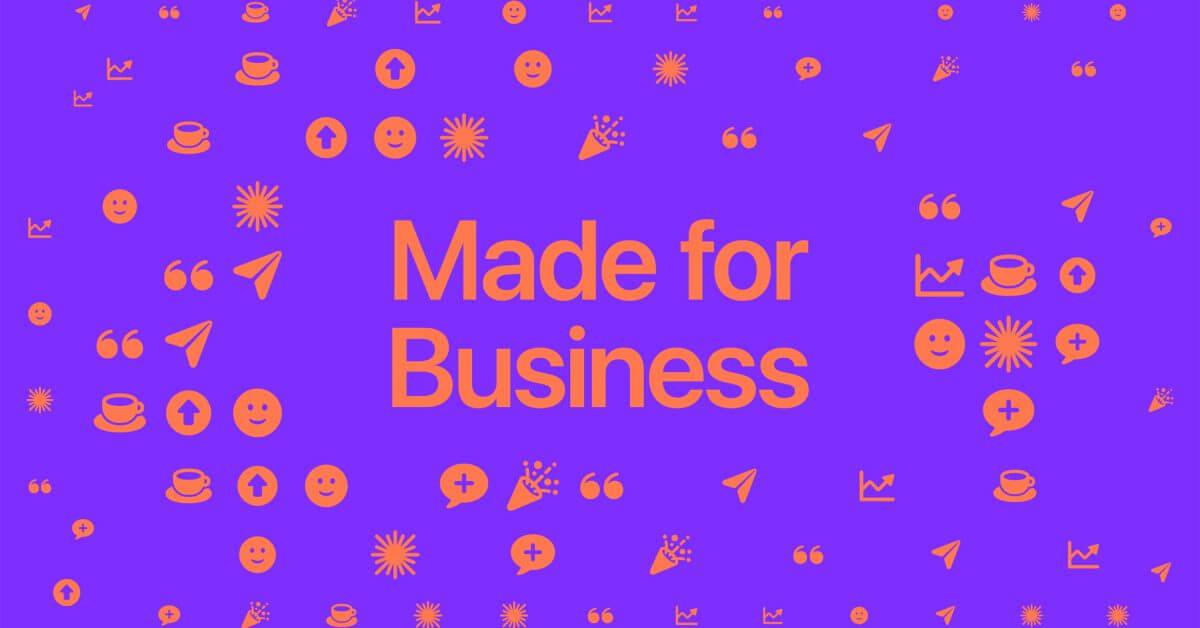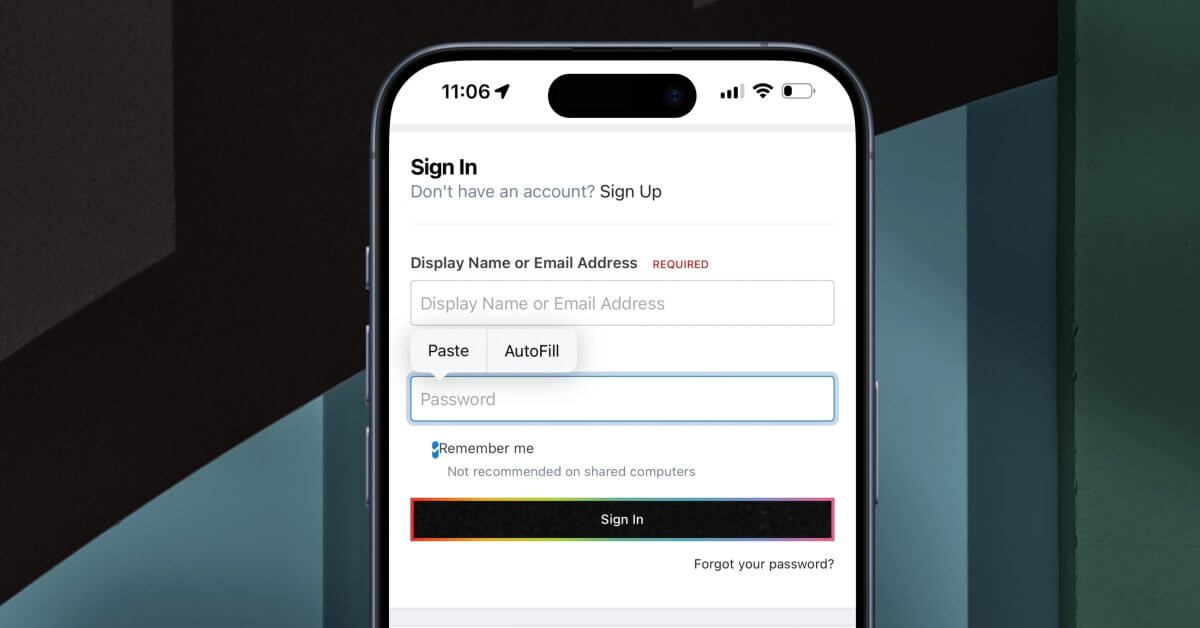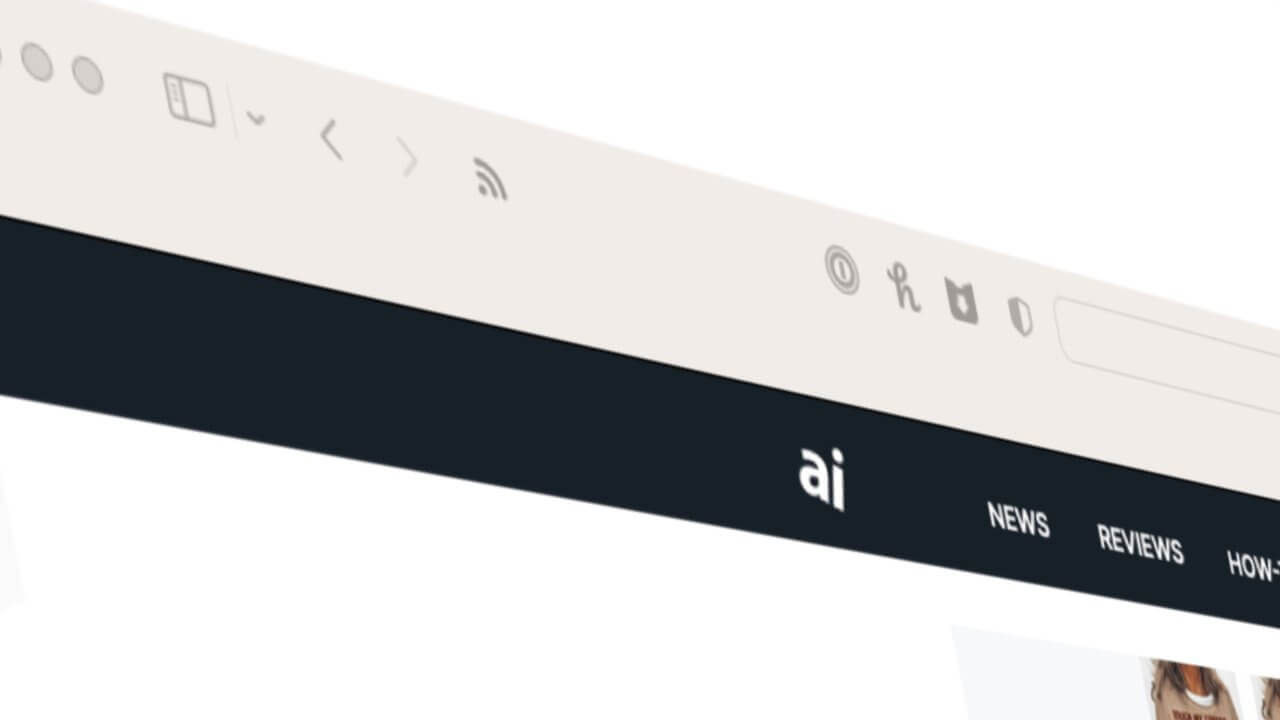
Сделайте Safari более полезным на macOS Ventura и частью вашего рабочего процесса, добавив расширения, предоставляющие вам дополнительные функции прямо из ваших любимых приложений.
Расширение добавляет новые функции в Safari и помещает их на панель инструментов браузера, чтобы они были доступны одним щелчком мыши независимо от того, что вы делаете. Они все еще не очень известны среди пользователей Safari, но уже много лет являются важной частью Google Chrome.
Возможно, мы все еще ждем золотой лихорадки расширений Safari, и, вероятно, их никогда не будет так много, как для Chrome. Но Apple предпринимает шаги, чтобы разработчикам было проще добавлять расширения, а пользователям — находить полезные.
Если вы использовали расширения Safari в macOS Monterey, то обнаружите, что они практически не отличаются от macOS Ventura. Но процесс их установки немного отличается, и за кулисами Apple позволяет разработчикам создавать больше.
Как установить расширения для сафари
Откройте Safari в macOS Ventura Нажмите меню Safari, затем нажмите «Настройки». На появившейся панели «Настройки» нажмите «Расширения» справа.
Это важно, и вы ошибетесь, потому что Apple сделала странную вещь. Прямо над разделом «Настройки Safari» в меню есть еще одна запись под названием «Расширения Safari».
Ты не хочешь этого, пока нет. Это на потом, когда вы увидите, как устанавливать расширения, а также какие из них у вас уже есть.
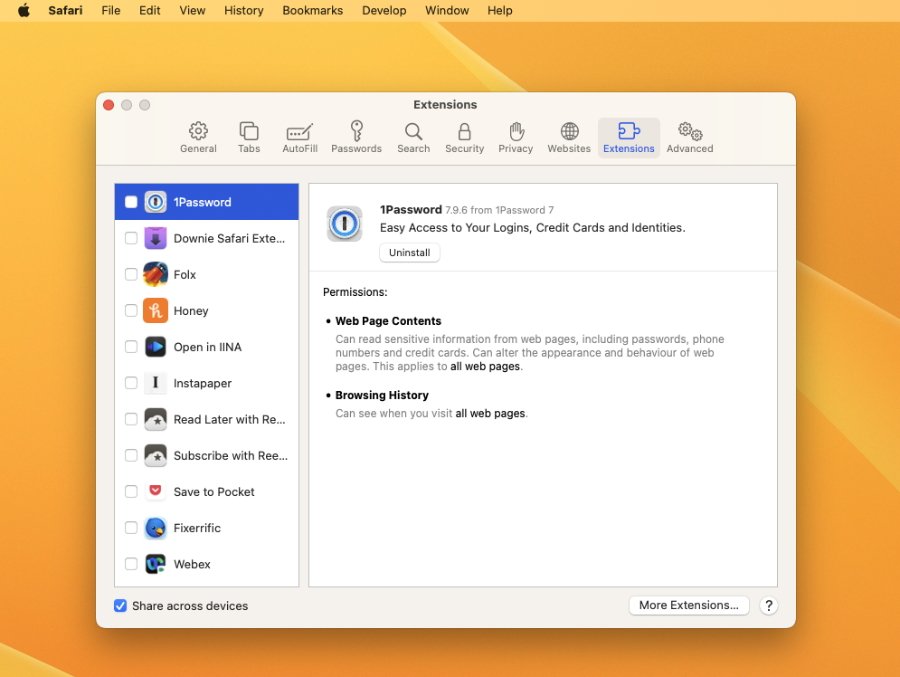
Если приложения, которые вы используете, включают расширения, они появятся здесь, где вы можете включить или отключить их по мере необходимости.
Потому что это вещь. Даже если вы никогда не слышали о расширениях Safari, они у вас уже есть.
Это потому, что есть вероятность, что у вас есть приложения, которые предлагают Safari некоторые из своих функций в виде дополнительных расширений. Ни один из них не работает, ни один не будет активен, если вы не решите их включить, но они есть.
Чтобы включить их, установите флажок рядом с их именем. Safari попросит вас подтвердить, что вы хотите его использовать, а также предупредит, что в качестве расширения он может видеть вашу историю посещенных страниц.
Нажмите «Включить», и это все, что вам действительно нужно сделать.
Теперь вы также можете щелкнуть имя расширения и получить подробную информацию о том, что оно делает и что оно может делать, например, отслеживать веб-страницы. Также в этом разделе подробностей вы найдете кнопку «Удалить».
Какие расширения у вас уже есть
Это действительно будет зависеть от приложений, которые у вас есть, но есть и еще одно — расширения, которые вам больше всего нужны, скорее всего, будут теми приложениями, которые вы чаще всего используете.
Однако, что больше всего делает этот тип расширения, так это переводит вас в основное приложение для выполнения функции или для записи некоторой информации. И есть другие, которые предлагают только одну или две очень специфические функции, которые делают использование Safari лучше.
Например, есть такие, которые будут отслеживать — с вашего разрешения — когда вы покупаете что-то в Интернете. Если есть код скидки, который вы можете применить, расширение может найти его и порекомендовать вам.
Как бы Apple ни хотела, чтобы их было больше, пока нет большого количества расширений, поэтому вы можете заглянуть в App Store, чтобы увидеть большинство или все из них.
И именно так вы устанавливаете больше расширений.
Как установить больше расширений в Safari
Откройте App Store на Mac. Найдите «расширения» или перейдите в «Категории», «Расширения Safari».
Иногда в App Store не очень понятно, когда вы выходите из результатов поиска расширений и вместо этого просто смотрите на обычные приложения. Это также не изменится, пока в App Store не появится намного больше расширений, и Apple не придется пытаться заполнить экран.
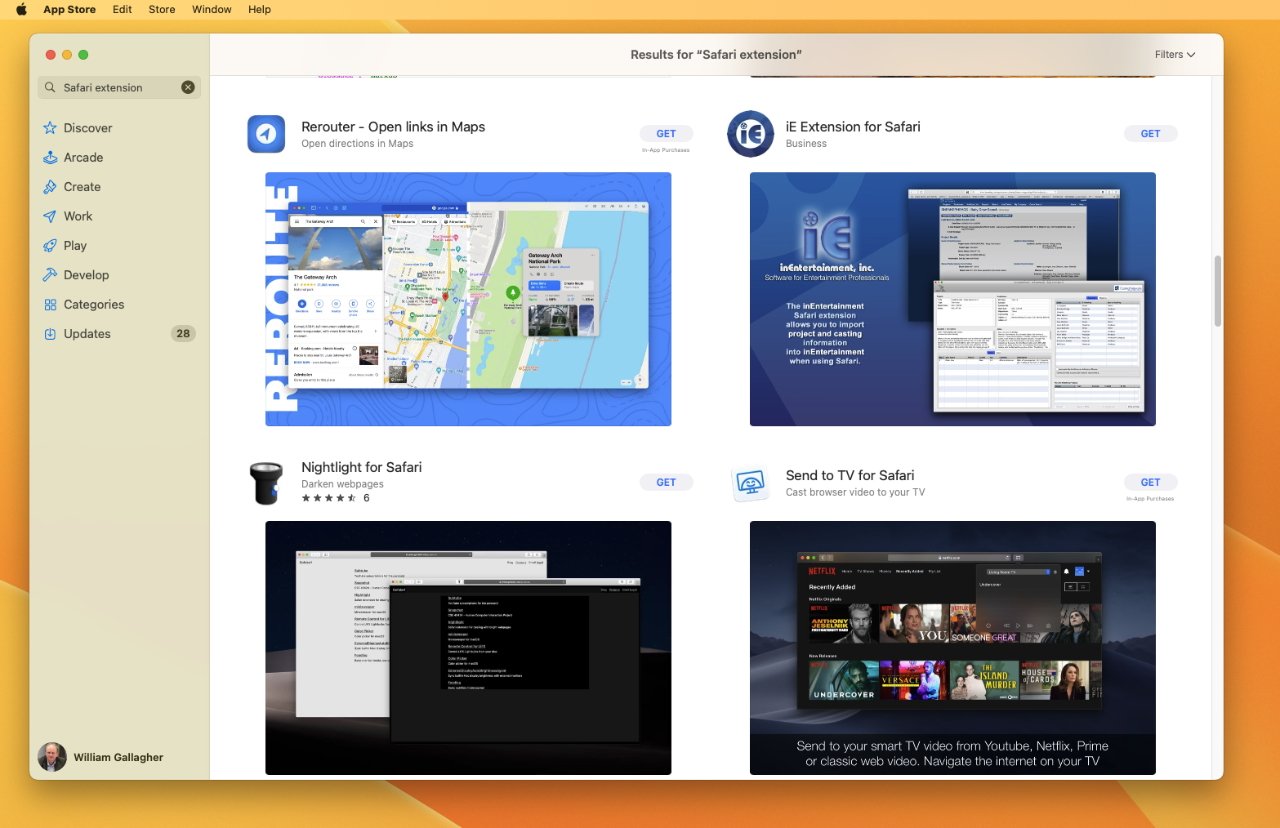
Расширения Safari в App Store
Однако, когда вы найдете нужное расширение, процесс его установки изначально точно такой же, как и для установки любого приложения. Вы нажимаете кнопку «Получить», подтверждаете покупку и ждете, пока она установится.
После его установки вы вернетесь на страницу настроек Safari и отметите новое расширение, чтобы включить его.