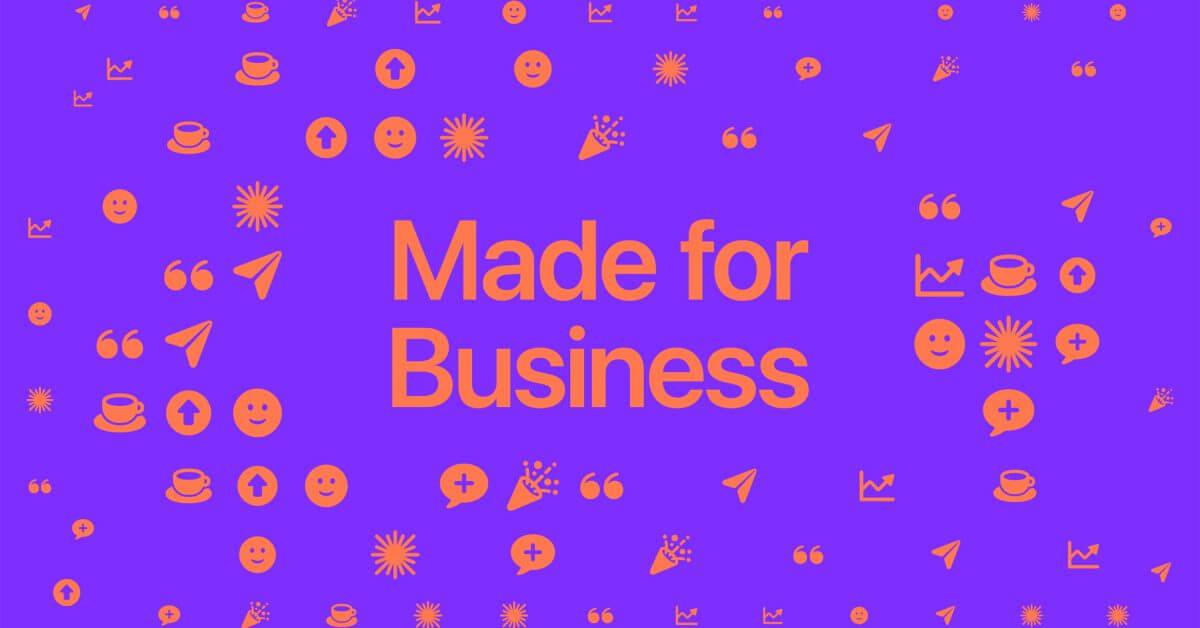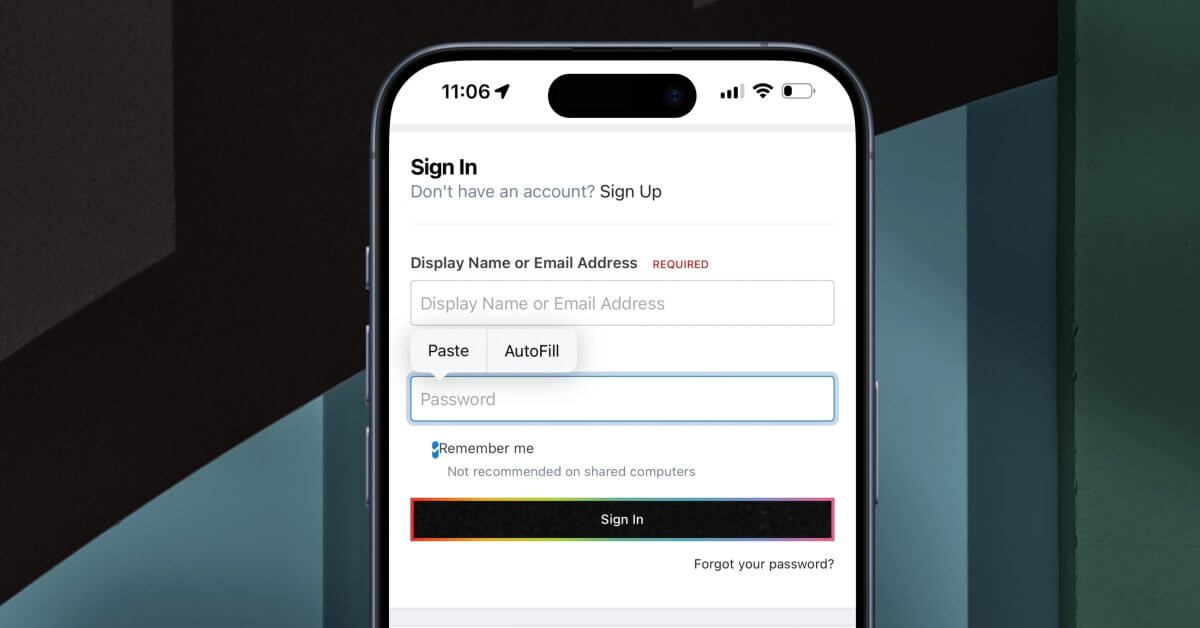Удобно иметь внешний загрузочный установщик macOS Ventura, но вам практически придется бороться с Apple, чтобы сделать его. Вот что вам нужно сделать.
В идеальном мире Apple вы позволяете своему Mac обновляться с помощью macOS Ventura, и вам никогда не приходится об этом думать. На самом деле, однако, Mac идут не так, как надо, и наличие загрузочного внешнего установщика предварительно загружает время загрузки и ускоряет переустановку Ventura, когда вы находитесь в безвыходном положении.
Кроме того, если вы отвечаете за установку Ventura на дюжину компьютеров Mac, у вас есть более важные дела, чем ждать, пока он загрузится на каждый из них отдельно, если у вас нет кэширования контента где-то в вашей сети.
Так что, как всегда, удобно и практично иметь внешний диск, который можно использовать для установки свежей копии macOS.
Но Apple считает, что использование внешних загрузочных дисков представляет собой угрозу безопасности. Для давних пользователей Mac риск разрешения загрузочного диска низок, а неудобство их блокировки велико.
Что вам нужно
Внешний диск Программа установки macOS
Теоретически внешний диск может быть практически любым жестким диском, твердотельным накопителем или USB-накопителем — и вы, вероятно, захотите, чтобы это был USB-C. Наилучшие результаты достигаются с накопителями NVMe USB-C или Thunderbolt, и скорость у них хорошая. Хотя вы можете использовать жесткий диск, он будет невыносимо медленным.
В то время как с USB-накопителем скорость может быть не тем, что заставляет вас рвать на себе волосы. Многие флешки просто не загружаются и с этим ничего не поделаешь, кроме как попробовать другую.
Диски в RAID также не будут работать, как и любые диски, подключенные к сети.
Какой бы диск у вас ни был, он должен быть отформатирован как Mac OS Extended, и на нем должно быть достаточно свободного места для установщика macOS.
Ранее Apple заявляла, что это означает, что у нее должно быть не менее 14 ГБ свободного места, но это было для установщиков macOS Monterey или более ранней версии. Чем больше, тем лучше.
Получить установщик macOS
Говоря об установщиках, Apple сохраняет текущую и несколько предыдущих доступных в App Store. Запустите приложение App Store на своем Mac и найдите «macOS Ventura», когда оно будет доступно.
Скачать это. Загруженное приложение будет называться «Установить macOS Ventura» и будет иметь размер не менее 12 ГБ.
По умолчанию Mac попытается запустить этот установщик, как только он будет загружен. Немедленно закройте установщик, потому что после его установки он удалит приложение установщика.
Если приложение находится в папке «Загрузки», переместите его в «Приложения».
Подготовьте внешний диск
Подключите внешний диск к вашему Mac. Следующие шаги сотрут диск, поэтому обязательно скопируйте все данные, которые у вас есть на нем.
Подключив диск, запустите приложение «Терминал». Скопируйте эту строку, заменив последнюю часть «BootDrive» именем вашего внешнего диска:
sudo /Applications/Install\ macOS\ Ventura.app/Contents/Resources/createinstallmedia — том /Volumes/BootDrive
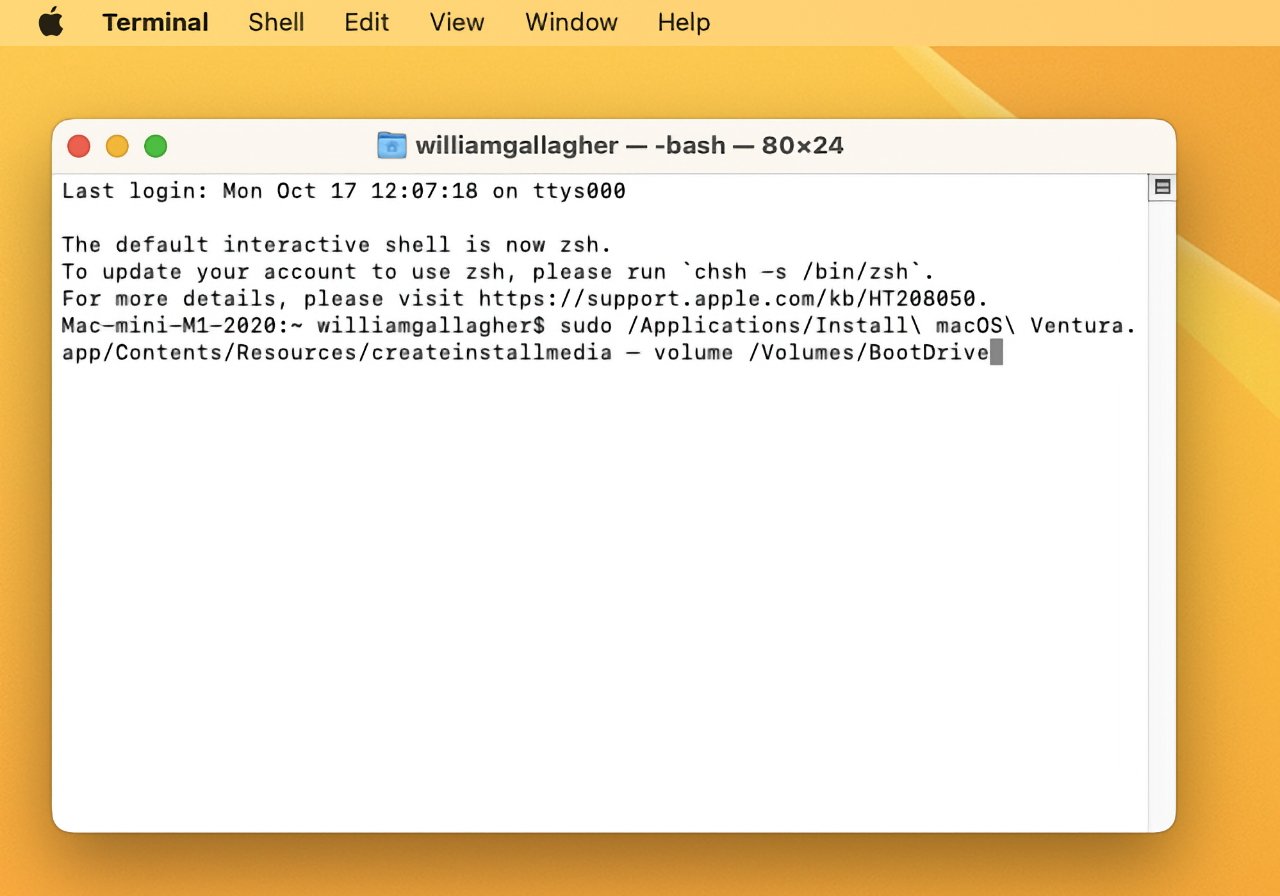
Замените последний термин «BootDrive» на имя вашего внешнего диска.
Затем терминал предложит вам создать загрузочный диск с macOS Ventura. Вам будет предложено ввести пароль администратора, и вам нужно будет подтвердить, что вы хотите стереть диск.
Вполне вероятно, что Терминал выдаст предупреждение о том, что он хочет получить доступ к файлам на съемном томе. Нажмите «ОК».
Когда вы увидите «Установить носитель теперь доступен по адресу» и имя вашего внешнего диска, вы можете выйти из Терминала.
Мы не можем не подчеркнуть это в достаточной степени — протестируйте созданный вами диск, прежде чем полагаться на него.
Использование внешнего диска
До сих пор большая часть этого была такой, как всегда, но когда вы действительно хотите загрузиться с внешнего диска, все изменилось. Он изменился еще больше с момента перехода на Apple Silicon, и достаточно, чтобы процесс использования внешнего диска на этом и на Intel Mac сильно отличался.
В компьютерах Intel Mac есть чип безопасности T2, который блокирует несанкционированный доступ к вашему Mac. Чтобы позволить себе использовать внешний диск на Intel Mac, вам необходимо:
Перезагрузите Intel Mac Удерживайте нажатой клавишу Command-R, когда увидите логотип Apple. При появлении запроса выберите свое имя пользователя из показанного списка. Введите пароль администратора для этого пользователя. В строке меню выберите «Утилиты», «Утилита безопасности при запуске». Войдите в систему. загрузка с внешнего или съемного носителя
Это достаточно просто, но есть одна загвоздка.
Если ваша единственная причина иметь внешний загрузочный диск — это проблемы с собственным диском Mac, вам все равно придется сначала пройти этот процесс. Вы не сможете сделать это, если внутренний диск вашего Mac серьезно поврежден.
Однако после этого процесс загрузки Intel Mac с внешнего диска стал простым.
Использование внешних загрузочных дисков на компьютерах Intel Mac
Выключите свой Mac. Подключите внешний диск. Включите Mac и сразу же нажмите и удерживайте клавишу Option. Отпустите клавишу Option, когда появится список загрузочных томов.
Использование внешних загрузочных дисков на Apple Silicon Mac
Разрешение загрузки внешних дисков вообще требует немного другого процесса в Apple Silicon. Вы все еще говорите Mac, чтобы он прекратил блокировать внешние диски, и вам все равно нужно сделать это, прежде чем диск Mac выйдет из строя.
Выключите Mac. Нажмите и удерживайте кнопку питания. Отпустите, когда увидите один или несколько дисков и раздел «Параметры». Выберите «Параметры» и нажмите «Продолжить». Когда Mac загрузится в режиме восстановления, выберите пользователя Mac, пароль для которого вы знаете. этого пользователя. Игнорируйте все параметры во всплывающем списке и вместо этого выберите «Утилита безопасности при запуске» в меню «Утилиты». Щелкните, чтобы выбрать внутренний диск Mac, а затем нажмите «Разблокировать». Следуйте инструкциям относительно паролей и выберите «Политика безопасности». нажмите, чтобы выбрать «Пониженная безопасность». Затем нажмите «ОК». В меню «Восстановление» выберите «Завершение работы».
Теперь вы настроили этот Mac — точнее, этого пользователя этого Mac — на загрузку с внешних дисков. Чтобы на самом деле сделать это, вам нужно:
Выключите Mac. Подключите внешний диск. Нажмите и удерживайте кнопку питания Mac. Отпустите кнопку питания, когда появится список загрузочных томов.
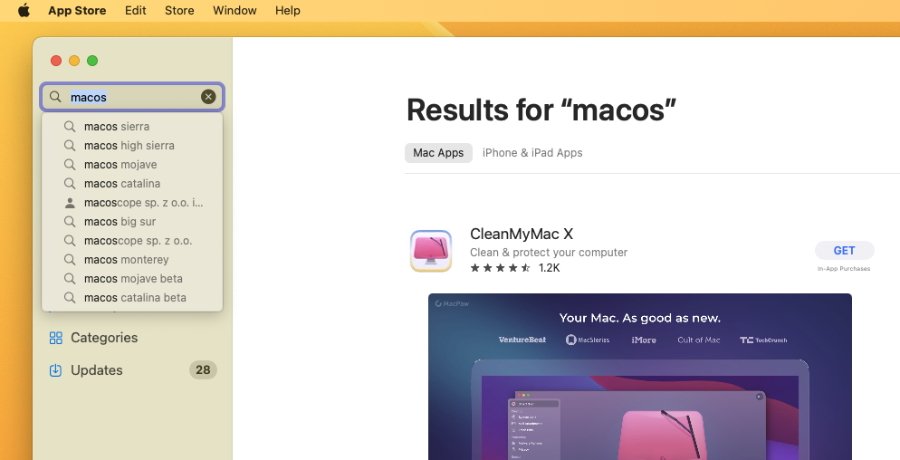
Apple предлагает другие приложения, а не собственную macOS, особенно старые. Но многие последние версии macOS можно найти с помощью поиска в App Store.
Использование разных версий macOS
Если ваш Mac не поддерживает macOS Ventura, размещение его на внешнем диске не поможет. Однако в списке App Store для Ventura указано, совместимо ли оно с вашим Mac.
Сейчас, когда Ventura новая, это не будет проблемой, но со временем появится еще один аспект всего этого. Вы не можете заставить свой Mac загружаться с внешнего тома с более старой версией macOS, чем эта машина может работать.
Таким образом, со временем не только хорошо сделать внешний загрузочный диск, но и важно делать его каждые несколько лет.
Вскоре мы обсудим, как сделать внешний рабочий диск.