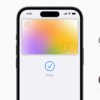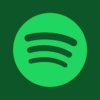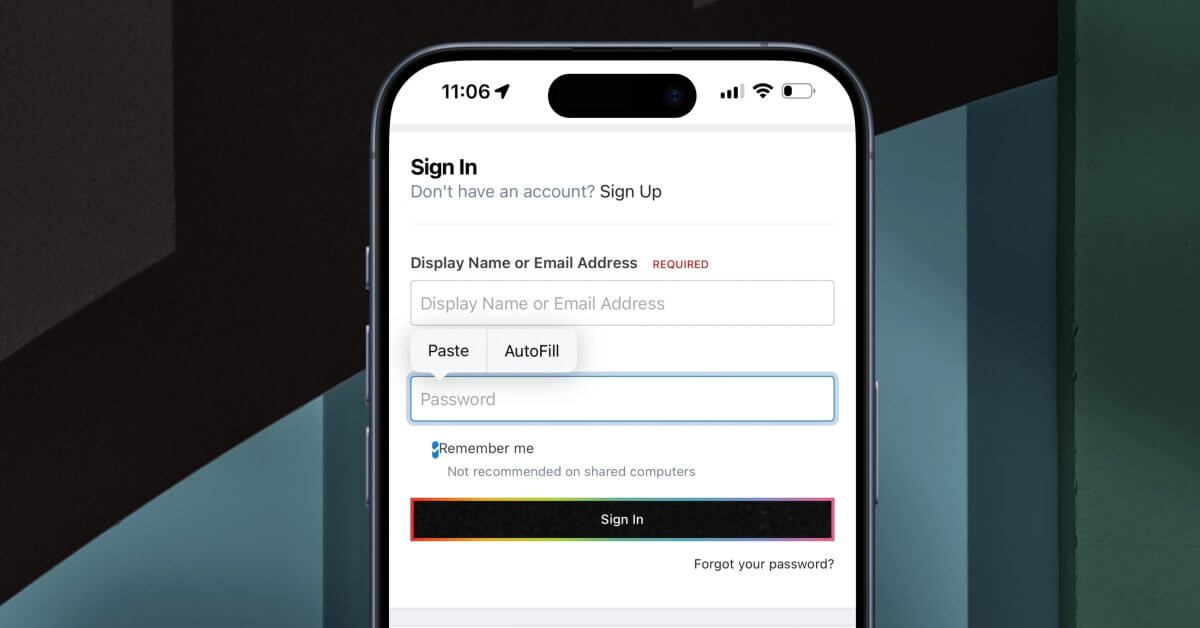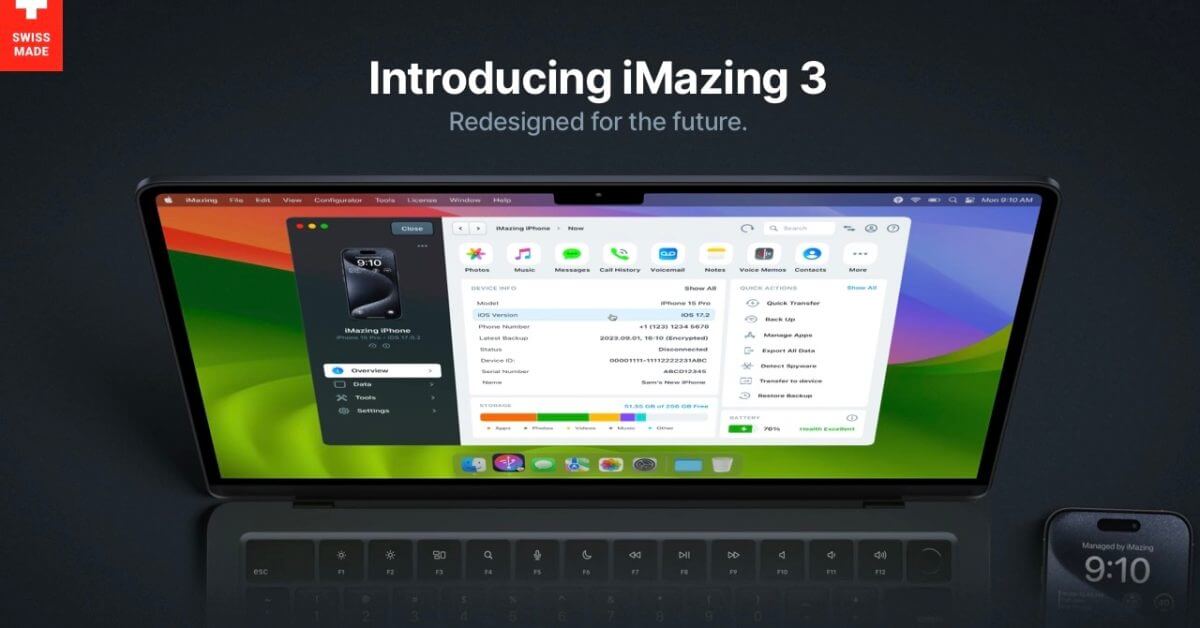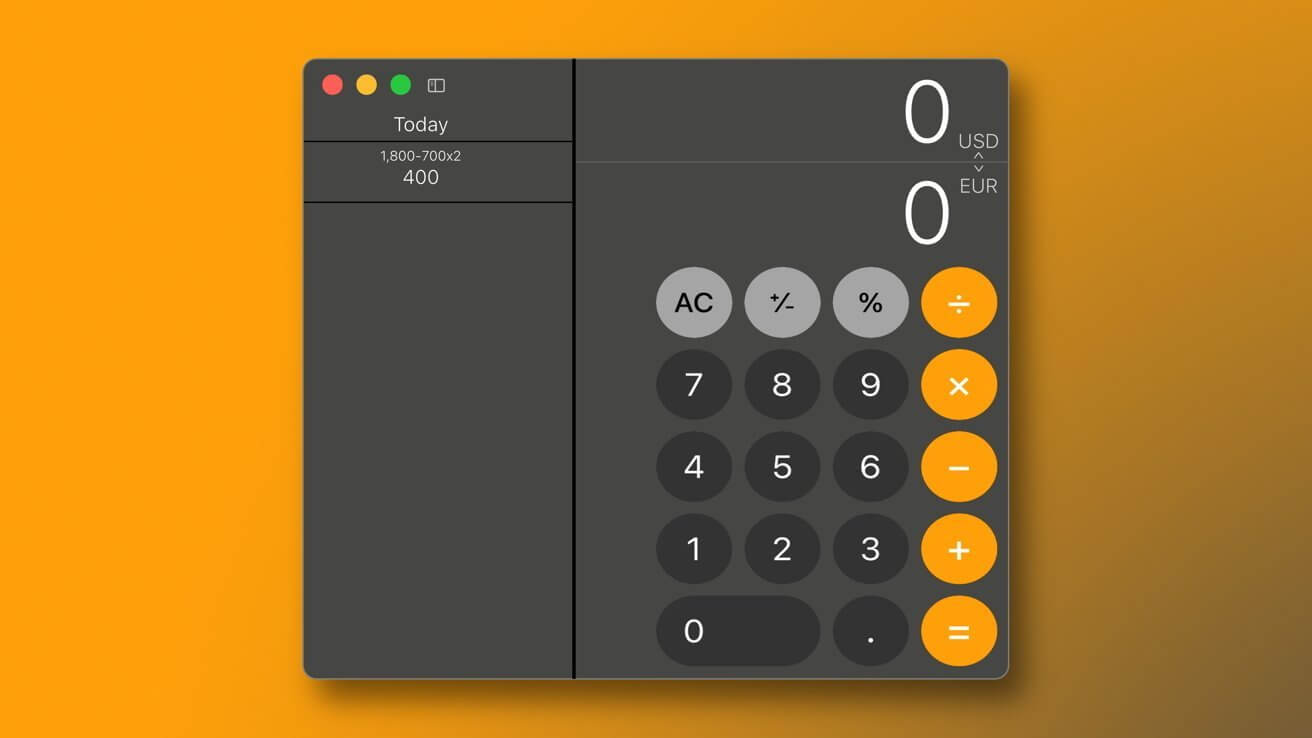Диспетчер сцены и пространства в macOS Ventura
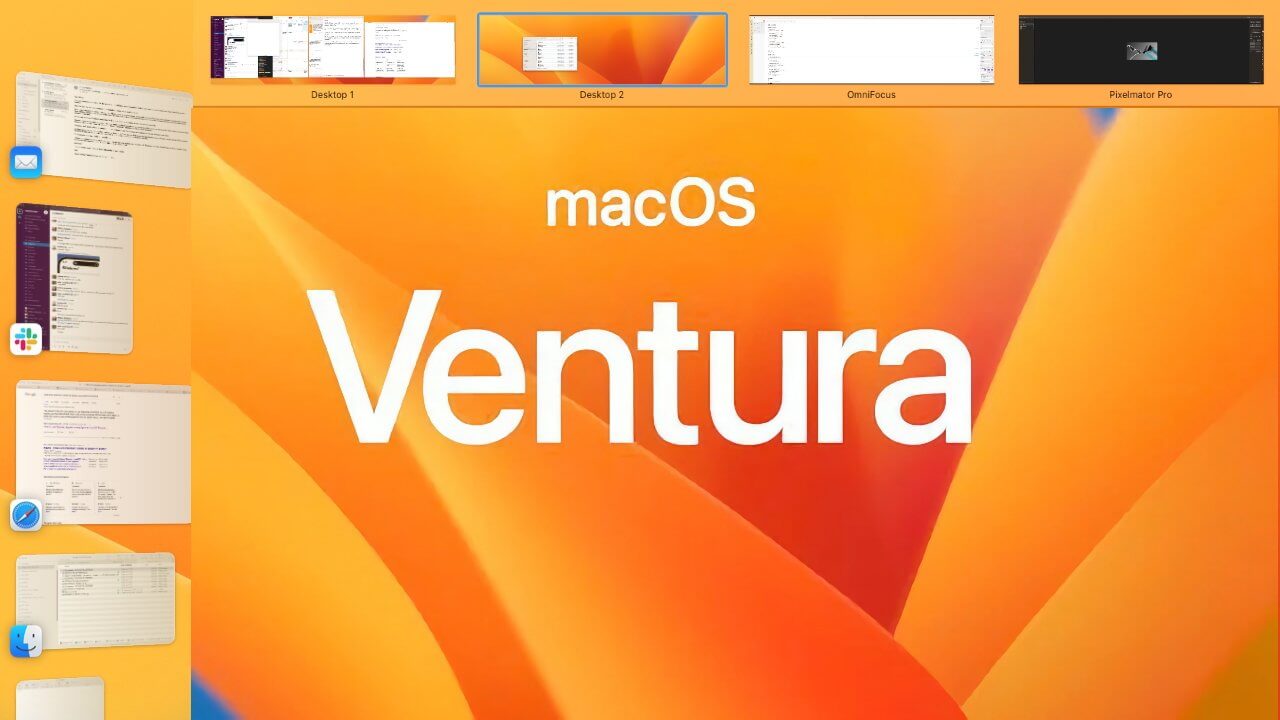
Перегруженность окнами и документами в macOS настолько распространена, что Apple предлагает нам два разных способа справиться с этим — но ничто не мешает вам совместить новый Stage Manager со старыми Spaces для достижения большего эффекта. Вот как.
Когда Apple представила Stage Manager на WWDC 2022, это был первый раз, когда кто-то дал нам возможность оставаться в курсе всех перекрывающихся документов, с которыми мы сталкиваемся. Возможно, неудивительно, что Apple не упомянула все сторонние оконные приложения, но она также проигнорировала то, что многое из того, что было сказано сейчас, было тем, что сказал Стив Джобс при запуске Spaces в 2006 году.
Теперь, когда Stage Manager и вся macOS Ventura прошли почти дюжину итераций в бета-тестировании, эта функция значительно улучшилась. Spaces созрел, или, по крайней мере, Apple, похоже, не хочет дальше над ним работать.
Ни одна из функций не требует чтения. Вам не придется изучать или использовать какой-либо из них, прежде чем вы сможете приступить к работе, так что есть шанс, что они оба будут забыты.
Однако, если вы используете их в сочетании, целое больше, чем сумма частей.
Как совместить Spaces и Stage Manager
Это не о том, как использовать пробелы в более чем широком смысле, потому что этого много, и все было рассмотрено ранее. Точно так же это не глубокое погружение в Stage Manager, как это уже было сделано — и это может измениться с выпуском macOS Ventura.
Вместо этого речь идет о том, как использовать их вместе. Однако, чтобы увидеть преимущества, вам нужно знать, для чего они предназначены.
Пробелы для разделения заданий
Если вы еще не сталкивались с этим — и Apple вообще не бросает вам это в глаза — то вам нужно увидеть Spaces в действии, чтобы получить его. Проведите вверх тремя пальцами по трекпаду или мыши, а затем в расширенной строке меню появится значок плюса в правом верхнем углу.
Нажмите на нее, и вы создали новое пространство. Переключайтесь между этими пространствами:
Откройте Mission Control, затем нажмите на миниатюру одного пробела. Удерживая нажатой клавишу Control и нажимая стрелку влево или вправо. Проведите тремя пальцами влево или вправо. Перетащите документ или окно Finder к краю экрана. Если вы включите эту функцию в настройках системы, может использовать нажатие клавиши для переключения пробелов
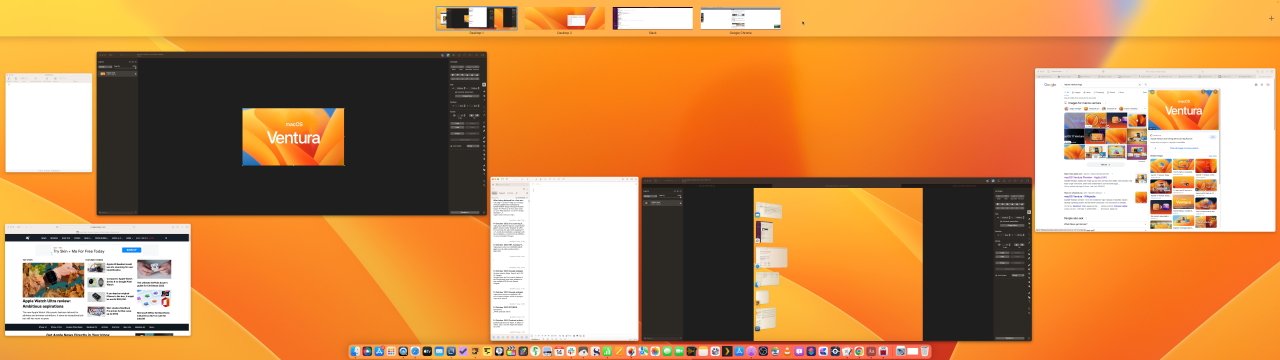
Даже на сверхшироком мониторе наличие разных пространств (вверху) помогает переключаться между заданиями.
Необходимость включить опцию нажатия клавиш — чтобы вы могли нажимать Control-1, Control-2 и так далее, чтобы перемещаться в разные пробелы — это еще один признак того, что это не предназначено для всех. В то время как Stage Manager является общедоступным и сравнительно громким, Spaces сам по себе более неясен.
Тем не менее, чтобы настроить эти сочетания клавиш для пробелов в macOS Monterey или более ранней версии, вам необходимо сначала настроить хотя бы одно пространство.
Откройте Mission Control и щелкните знак плюса справа. Закройте Mission Control. Откройте «Настройки», выберите «Ярлыки». Из списка, который появится слева, нажмите «Mission Control». треугольник раскрытия, чтобы отобразить дополнительные параметры. Там, где написано «Переключиться на рабочий стол 1», щелкните поле справа и введите новое нажатие клавиши. Повторите для любого другого пространства, которое у вас есть.
Spaces трудно объяснить новым пользователям, и этому не помогают его ограничения. Например, вы не можете назвать пробелы, и неудобно размещать приложения или документы в разных, но затем запоминать эти позиции.
Stage Manager предназначен для обработки множества окон в одной задаче.
Stage Manager теперь также является основной функцией Apple для организации окон, и она также более наглядна, чем Spaces. Переключение на новое пространство может быть визуальным, но сначала вы должны знать, что можете это сделать. Для сравнения, Stage Manager находится прямо в Центре управления.
Включите его там, и Stage Manager переупорядочит все ваши открытые окна в текущем пространстве. Он также скрывает все значки на рабочем столе, чтобы убрать отвлекающий беспорядок, и изначально разделяет приложения, чтобы создавалось ощущение, что вы концентрируетесь на одном за раз.
Когда вы закончите с этим приложением или с этим документом, вы можете щелкнуть вертикальный ряд значков в крайнем левом углу экрана и переключиться на приложение, которое там есть. В данном случае переключение означает обмен. и Stage Manager имеет особенно быструю и привлекательную анимацию при переключении.
Более того, эта анимация просто хорошо выглядит, эта анимация четко дает понять, что происходит — вы паркуете одно приложение и запускаете другое. Вы мысленно переключаетесь между работами.
Вы можете расширить Stage Manager и получить его так, чтобы вместо одного приложения или документа, которое вы меняете, у вас была группа из них. Сделайте так, чтобы два или три приложения прыгали вперед и назад по мере необходимости.
Apple громко представляет это как решение для людей, использующих множество разных приложений. Что Apple не упоминает, так это то, что вы можете использовать Stage Manager прямо вместе с Spaces.
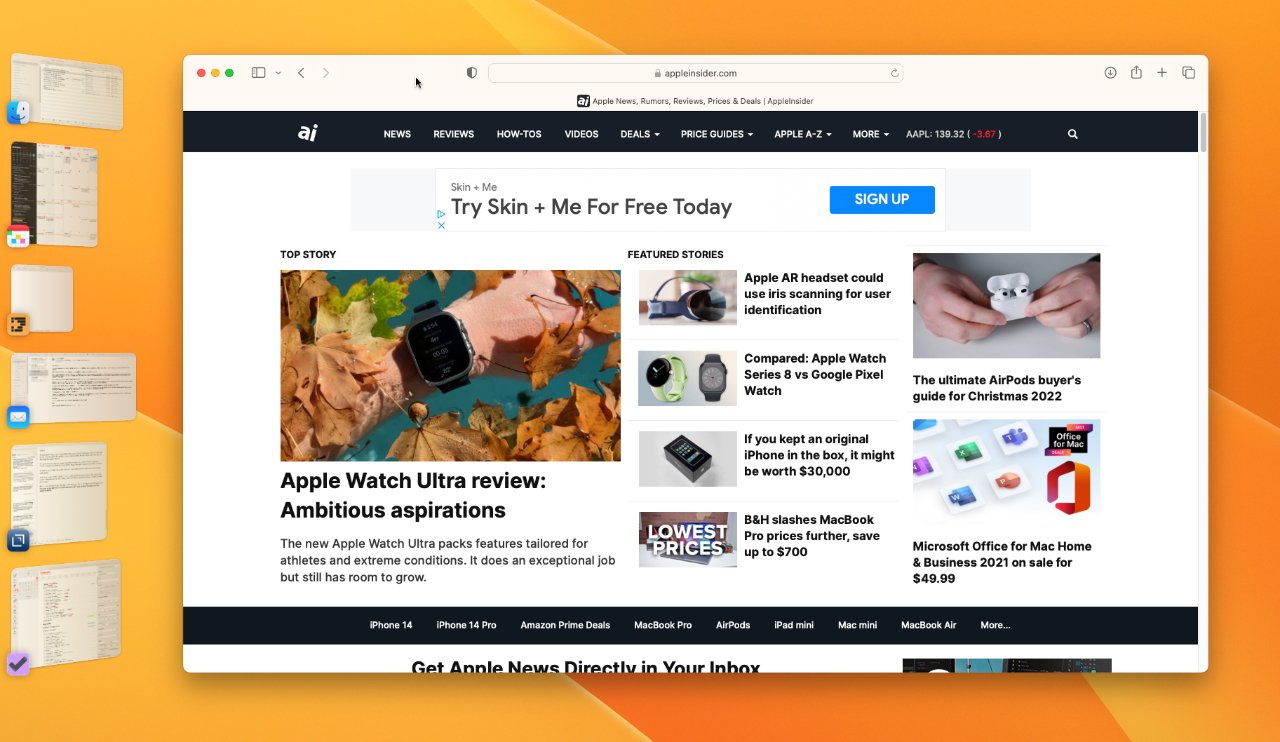
Stage Manager быстро перемещается между приложениями, но вы ограничены только шестью слотами в этом столбце слева.
Совместное использование Spaces и Stage Manager
Тот факт, что они работают вместе, вероятно, является не столько преднамеренным планом Apple, сколько потому, что Spaces настолько глубоко встроен в macOS, что работает со всем.
Хотя, возможно, он слишком хорошо работает с Stage Manager. Было бы хорошо, если бы вы могли использовать Stage Manager в одном пространстве, а обычный рабочий стол — в другом, но вы не можете.
Если вы включите Stage Manager для одного пространства, вы включите его для всех. Независимо от того, сколько пространств вы настроили, во всех из них работает Stage Manager — и показывает вам разные наборы приложений.
Это потенциально очень полезно, потому что и Stage Manager, и Spaces имеют определенные ограничения. В случае со Spaces это большой лимит — у вас может быть до 16 разных Spaces.
С Stage Manager это больше вопрос того, сколько полезного вы можете увидеть за один раз. Помимо текущего приложения в центре экрана, у вас может быть до шести слотов в столбце «Менеджер сцены» слева.
Каждый слот начинается как одно приложение, но вы можете группировать приложения и документы вместе. Однако наступает момент, когда у вас их так много, что вы тратите больше времени, щелкая, чтобы найти то, что хотите, чем до Stage Manager.
Таким образом, объединив эти две функции Apple, вы можете получить быстрый доступ к очень многим приложениям, четко видя, что они из себя представляют. Вы можете придерживаться только одного приложения на слот, а затем в сочетании с максимальным количеством пробелов 16 у вас будет 112 приложений перед вами.
Маловероятно, что вам когда-либо понадобится столько, но это намного лучше, чем иметь только семь или жонглировать таким количеством в Stage Manager, что это становится рутиной.
И цель обеих функций — помочь вам лучше сосредоточиться. Объедините их оба, и вы получите быстрый доступ к одному набору инструментов, а затем быстрый доступ к совершенно отдельному набору инструментов, просто проведя пальцем по экрану или нажав клавишу.