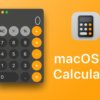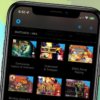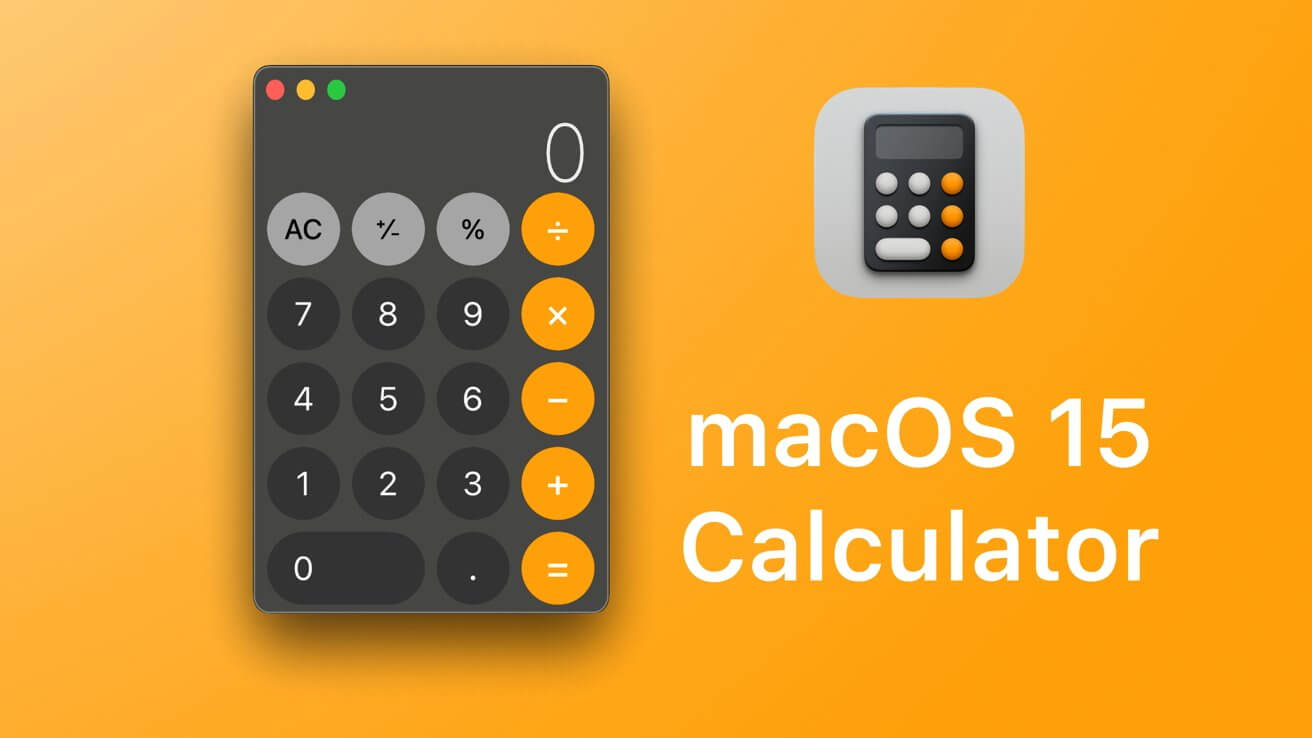MacBook подключен к внешнему монитору.

Масштабирование дисплея делает размер интерфейса вашего Mac более удобным на мониторах без Retina, но влечет за собой некоторые визуальные потери и снижение производительности. Мы объясняем эти эффекты и то, насколько они важны.
В мире, где представление Apple о разрешении дисплея отличается от представления индустрии мониторов для ПК, пришло время понять, как эти два стандарта встречаются и объединяются на рабочем столе вашего Mac.
Немного мак-земли…
Apple представила дисплей Retina для Mac с 13-дюймовым MacBook Pro 23 октября 2012 года, плотность пикселей которого в четыре раза выше. С этого момента Apple постепенно внедряла дисплеи Retina на все свои компьютеры Mac со встроенными экранами.
Это было здорово, но оказалось, что Apple отказалась от производства своих автономных мониторов, оставив эту задачу LG в 2016 году. Так что, если вам нужен автономный или второй монитор, официальный переход на Retina не вариант.
Однако теперь Apple снова вышла на рынок внешних мониторов, и вам нужно решить, следует ли сочетать ваш Mac с дисплеем Retina, таким как Pro Display XDR или Studio Display, или с каким-либо другим вариантом, отличным от Retina.
И часть этого решения зависит от того, беспокоитесь ли вы о соответствии стандарту разрешения macOS.
Введите масштаб отображения
Увеличение плотности пикселей дисплея в четыре раза представляет собой проблему: если вы ничего не настроите, все элементы пользовательского интерфейса станут в четыре раза меньше. Это делает для неудобно крошечного просмотра. Итак, когда Apple представила стандарт Retina, она также увеличила пользовательский интерфейс в четыре раза.
В результате macOS рассчитана на плотность пикселей 218 пикселей на дюйм, которую обеспечивают мониторы Apple Retina. И если вы отклоняетесь от этого, вы сталкиваетесь с компромиссами.
Например, возьмем Apple Studio Display размером 27 дюймов. Он имеет разрешение 5120 x 2880, поэтому macOS удваивает размеры пользовательского интерфейса по горизонтали и вертикали, таким образом отображая ваш рабочий стол с разрешением, эквивалентным 2560 x 1440. Поскольку macOS была разработана для этого, все отображается в предполагаемом размере.
Затем рассмотрите возможность подключения 27-дюймового монитора 4K к тому же Mac. Он имеет разрешение 3840 x 2160, поэтому тот же 2-кратный коэффициент масштабирования приведет к размеру интерфейса, эквивалентному 1920 x 1080.
Поскольку экраны 5K и 4K физически имеют одинаковый размер с одинаковым коэффициентом масштабирования, более низкая плотность пикселей экрана 4K означает, что все будет казаться больше. Для многих это делает просмотр неудобно большим.
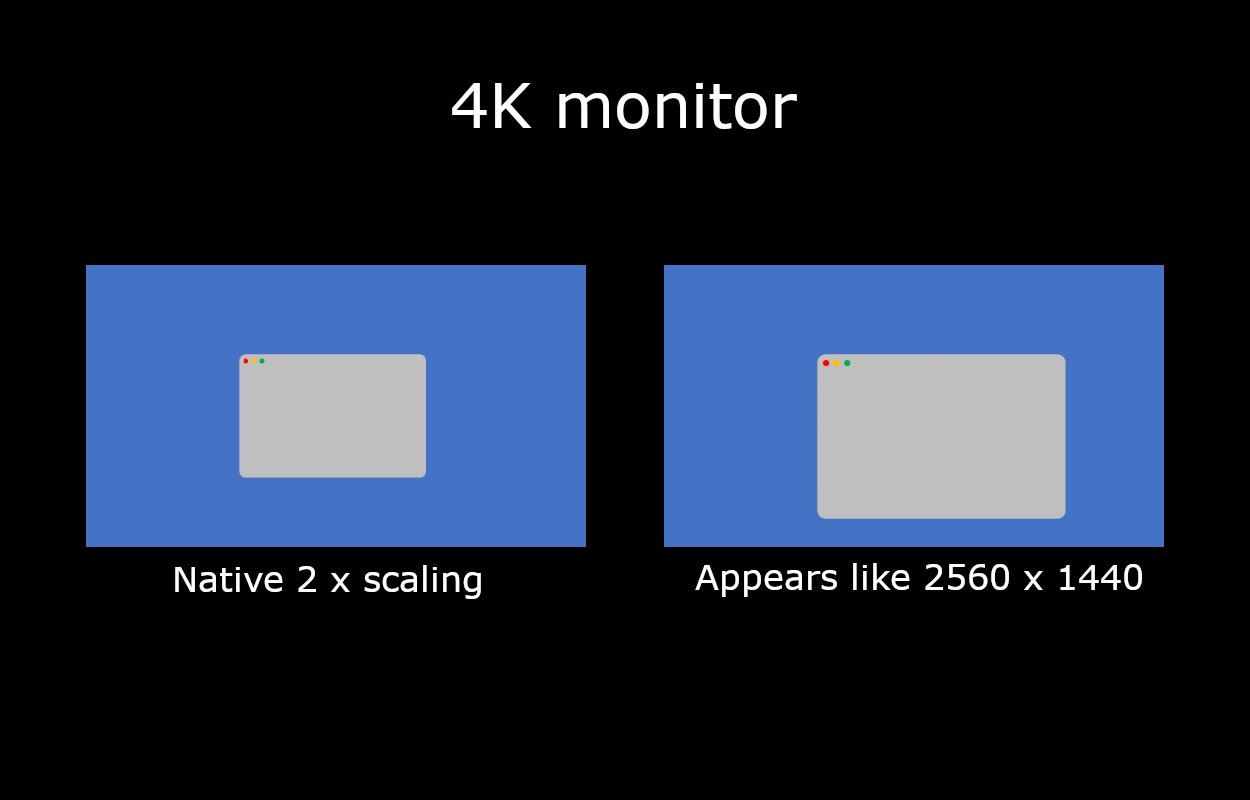
Разница между собственным масштабированием и масштабированием дисплея на мониторе 4K.
Если вы перейдете в «Системные настройки» —> «Дисплеи», вы можете изменить коэффициент масштабирования. Однако, если вы уменьшите его до эквивалента 2560 x 1440 на мониторе 4K, macOS вычислит масштабирование по-другому, потому что 3840 x 2160, разделенное на 2560 x 1440, равно 1,5, а не 2. В этом случае macOS отображает экран с разрешением 5120 x 2880 для виртуальный буфер, а затем уменьшает его в 2 раза, чтобы получить разрешение 2560 x 1440.
Масштабирование дисплея — этот метод рендеринга экрана с более высоким разрешением, а затем уменьшение масштаба в 2 раза — это то, как macOS может плавно отображать изображение при разных разрешениях экрана. Но это идет с парой предостережений.
Mac(ular) дегенерация
Применение двукратного коэффициента масштабирования к соответствующим исходным разрешениям мониторов 5K и 4K приведет к идеальному изображению с точностью до пикселя. Но масштабирование дисплея отобразит изображение 2560 x 1440 на дисплее с разрешением 3840 x 2160. Это, естественно, приведет к визуальным артефактам, поскольку это больше не отображение пикселей 1:1.
Таким образом, масштабирование дисплея приводит к ухудшению качества изображения, включая размытость, муаровые узоры и мерцание при прокрутке. Он также удаляет дизеринг, поэтому градиенты могут казаться менее плавными.
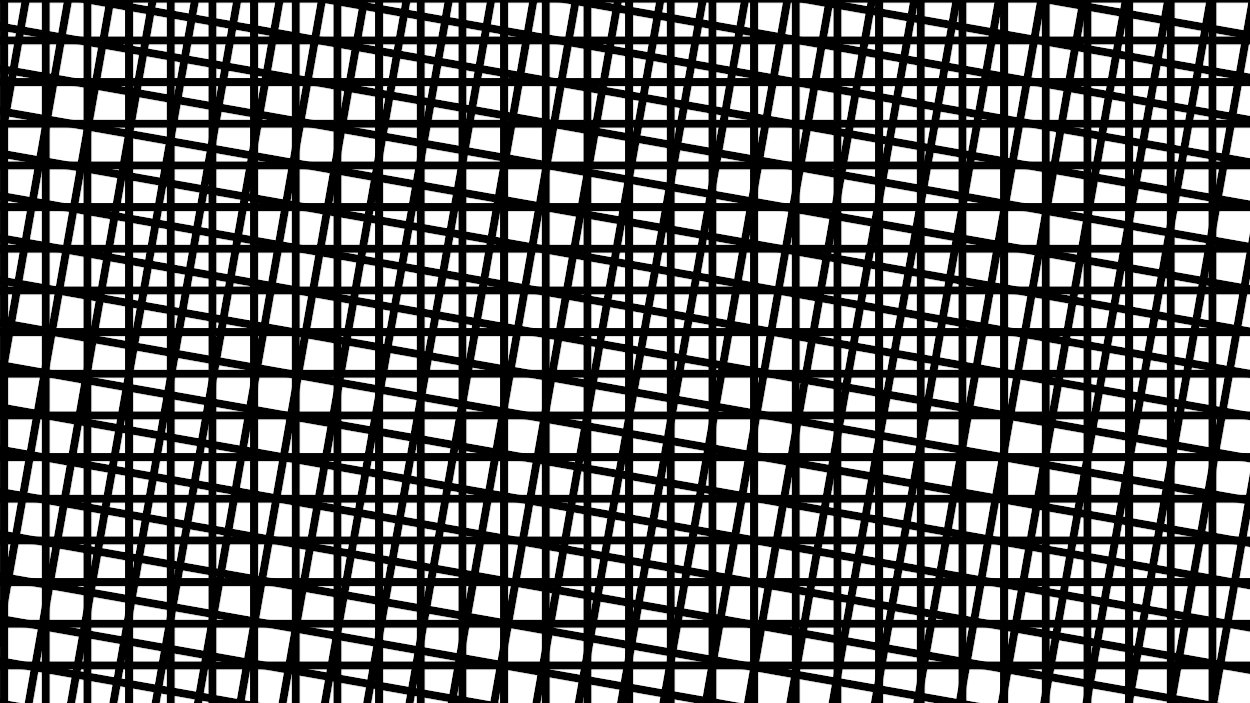
Пример муарового узора с двумя наложенными сетками.
Хотя эти визуальные артефакты, несомненно, присутствуют, принцип неразрешимых пикселей по-прежнему действует.
При преобразовании формулы угловое разрешение = 2dr tan (0,5 градуса) становится d = угловое разрешение / 2r tan (0,5 градуса). Затем мы можем рассчитать расстояние просмотра, на котором это происходит. Например, при угловом разрешении Retina 63 ppd и плотности пикселей 163 ppi для монитора 4K получается около 22 дюймов.
Это означает, что человек со средним зрением не увидит отдельные пиксели на экране 4K при просмотре с такого расстояния и дальше.
Таким образом, вы можете не заметить никаких деформаций, в зависимости от расстояния просмотра, вашего зрения и качества панели дисплея. (Если ваш нос прижат к экрану, когда вы ищете визуальные артефакты, возможно, вы смотрите слишком близко.)
Он не тяжелый, он мой буфер
Другим предостережением масштабирования дисплея является производительность. Если ваше устройство отображает экран с более высоким разрешением, чем дисплей, в буфер, а затем уменьшает его масштаб, ему необходимо использовать некоторые дополнительные вычислительные ресурсы. Но, опять же, это может иметь не такое значительное влияние, как вы думаете.
Например, тесты Geekbench на MacBook Air M2 показали падение производительности менее 3 % при масштабированном разрешении по сравнению с нативным при использовании OpenCL и менее 1 % при использовании Metal. На той же машине производительность Blender упала примерно на 1,1 %.
Насколько это важно, зависит от вашего использования. Если вам нужно выжать из вашего Mac каждый последний цикл процессора, вам лучше выбрать собственное разрешение вашего монитора или переключиться на дисплей Retina. Однако большинство пользователей этого даже не заметят.
Общий вывод о масштабировании дисплея заключается в том, что оно предназначено для улучшения рендеринга на вашем мониторе без Retina, а не для его ухудшения. Например, предположим, что вы выполняете детальную визуальную работу, где важно отображение пикселей 1:1, или экспортируете длинное видео, где важна экономия времени на 1 %. В этом случае есть вероятность, что у вас уже есть один или два автономных дисплея Retina. В противном случае вы можете использовать масштабирование дисплея на мониторе без Retina, не заметив никакой разницы.
![Apple удалила WhatsApp и Threads из App Store в Китае [U: Signal and Telegram]](https://applepro.news/wp-content/uploads/2024/04/1713542485_apple-udalila-whatsapp-i-threads-iz-app-store-v-kitae-100x100.jpg)