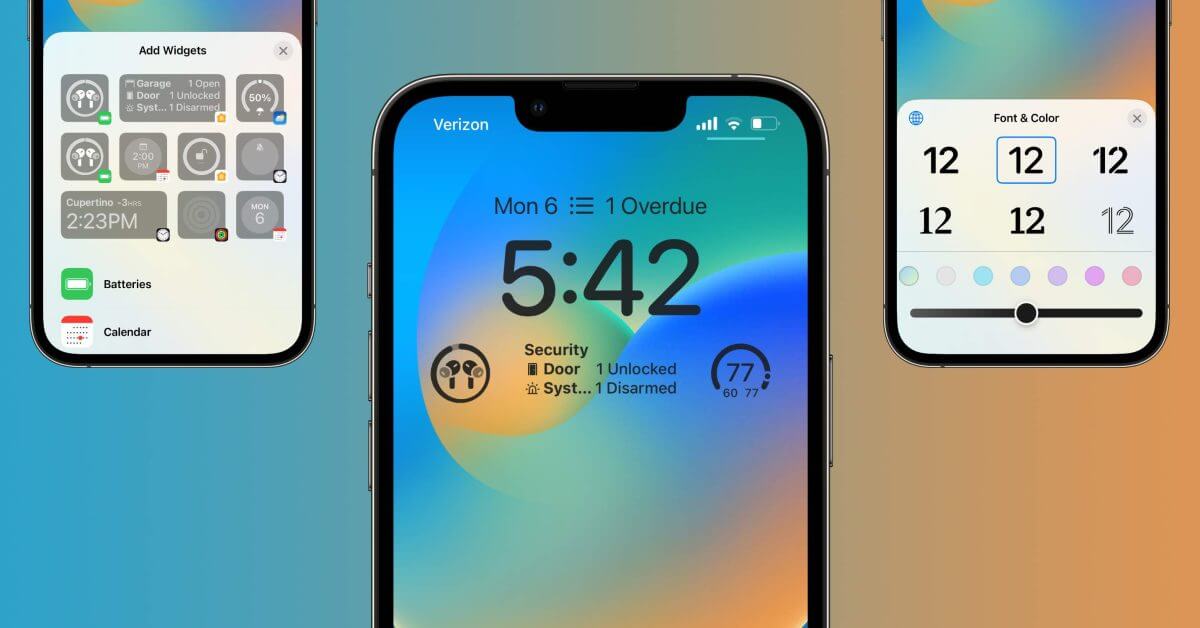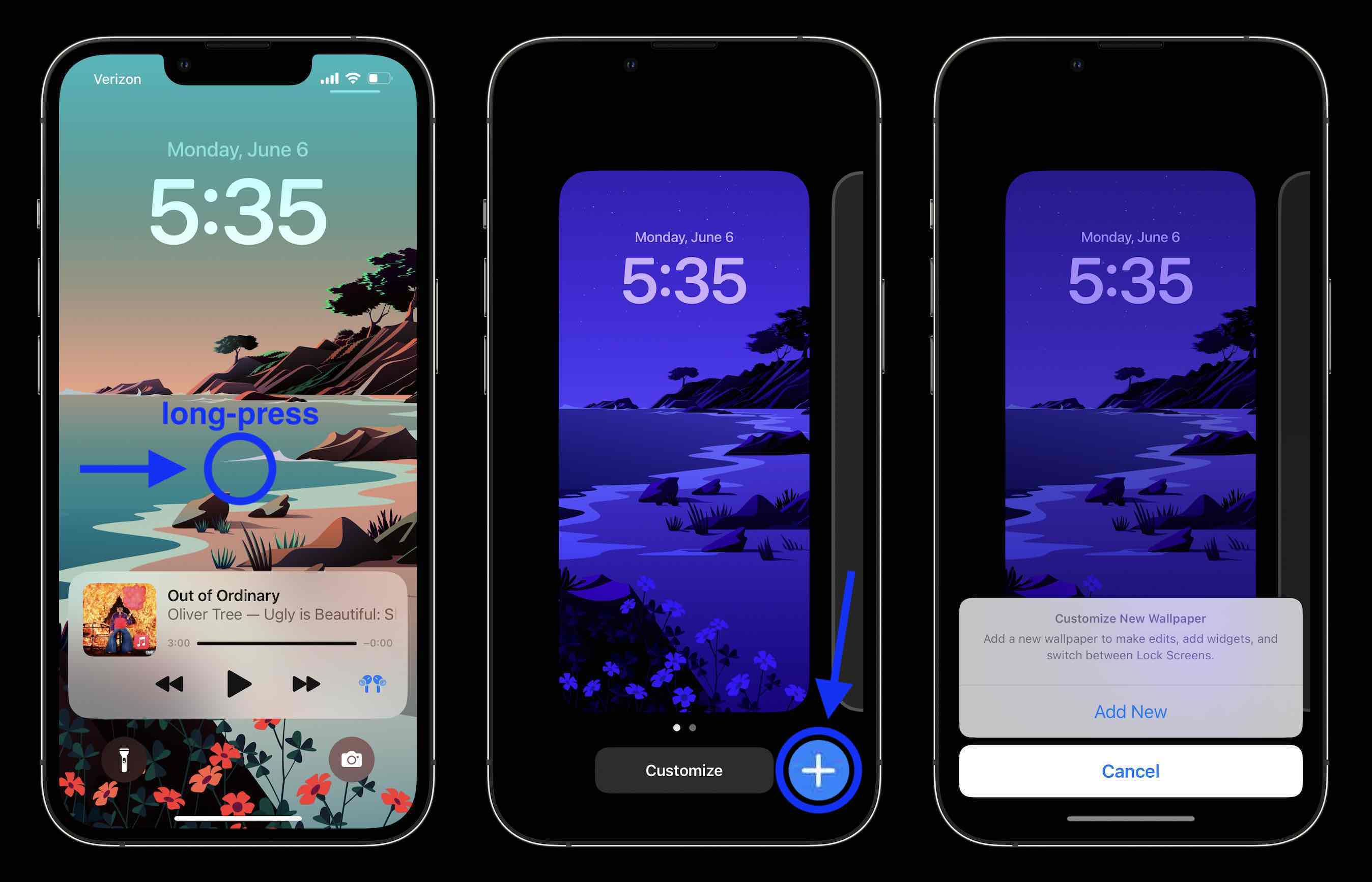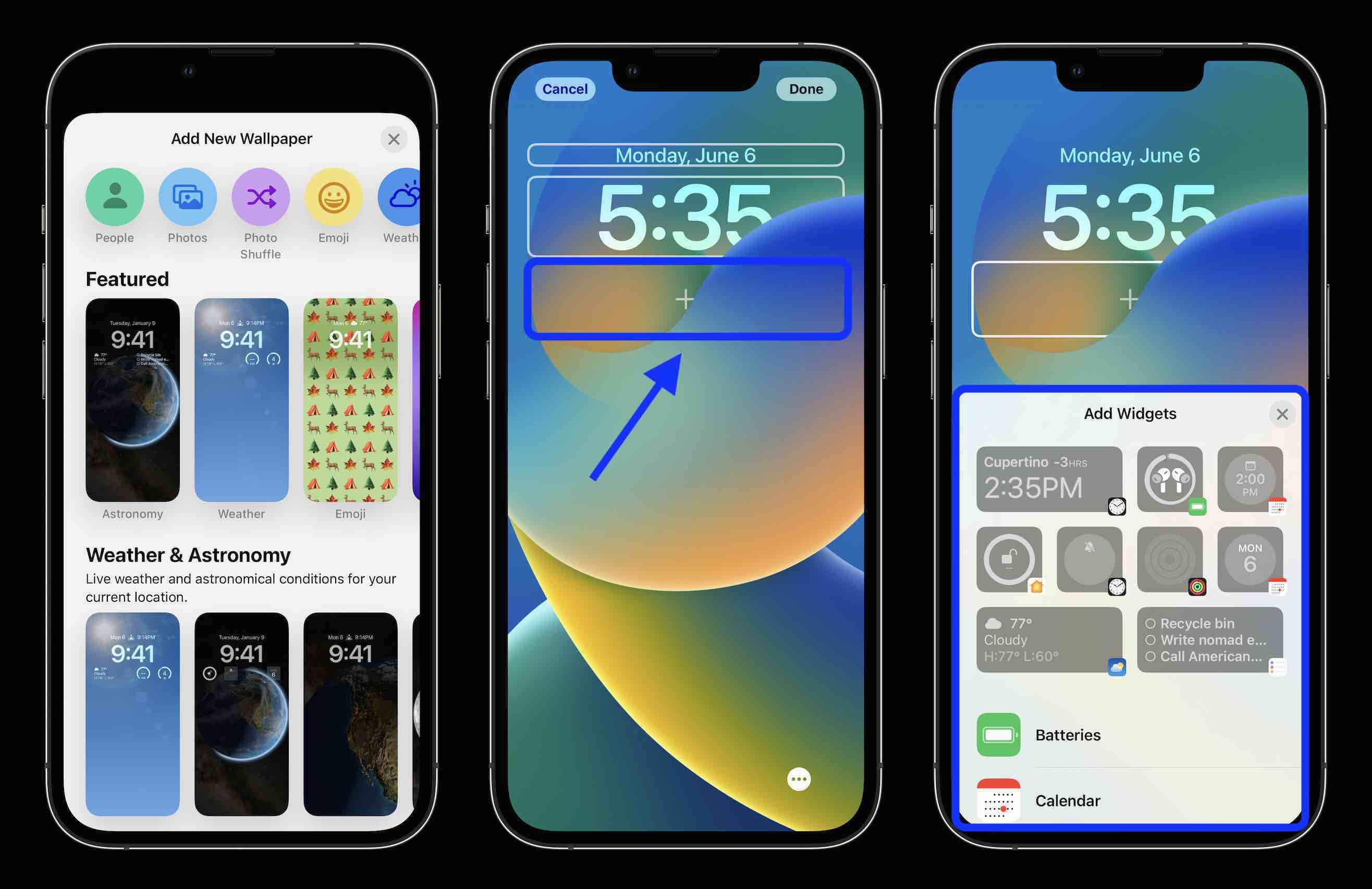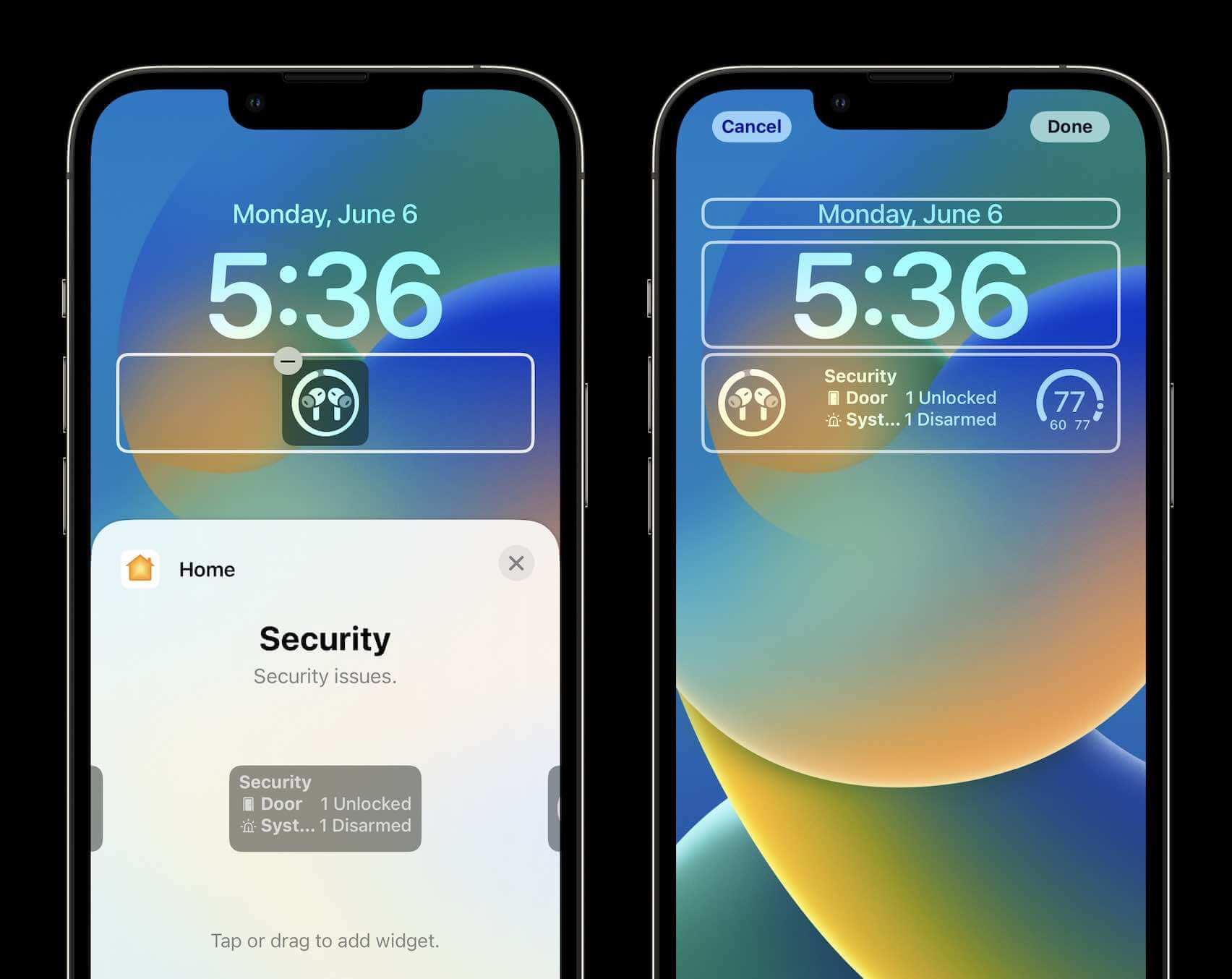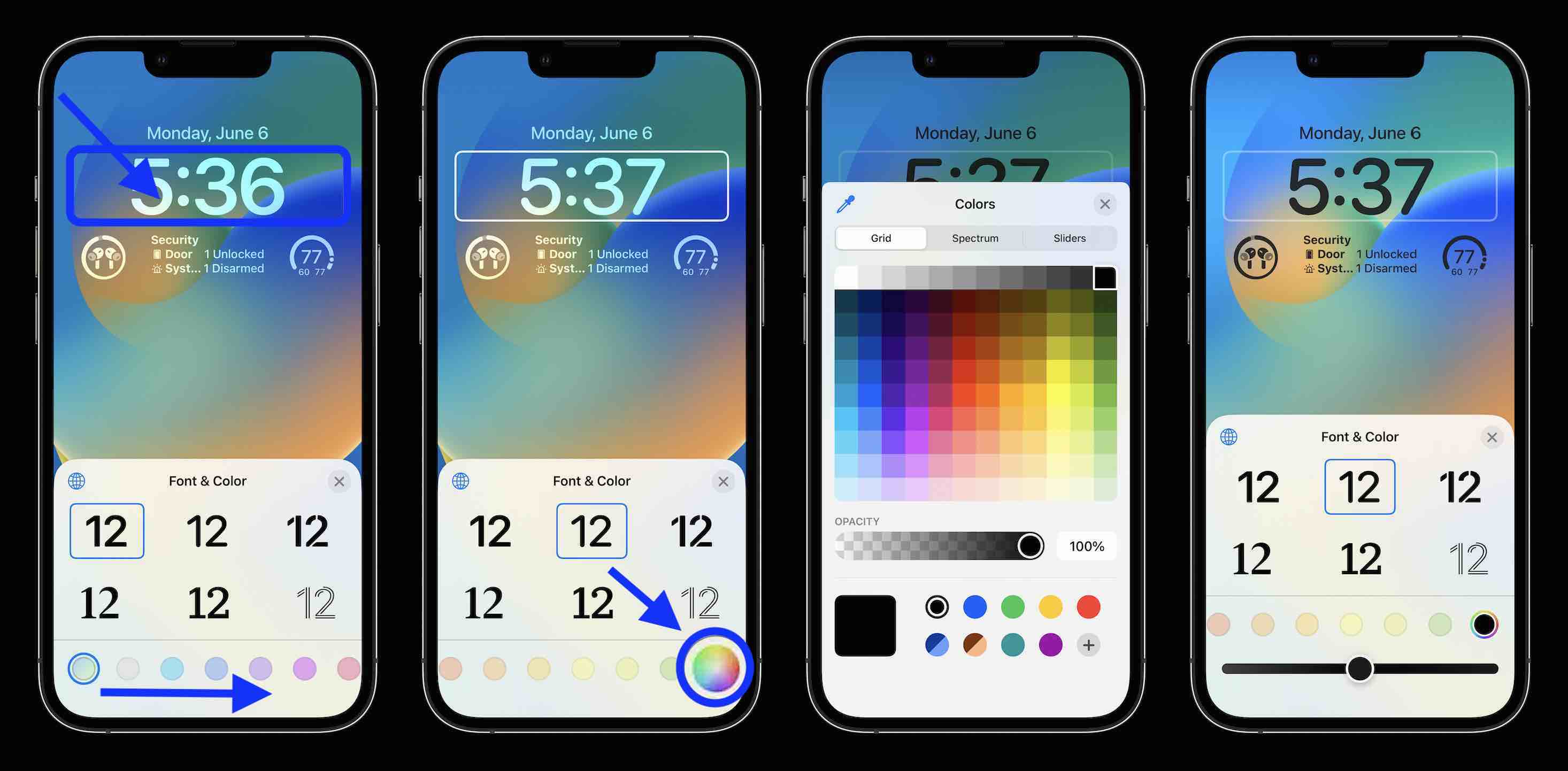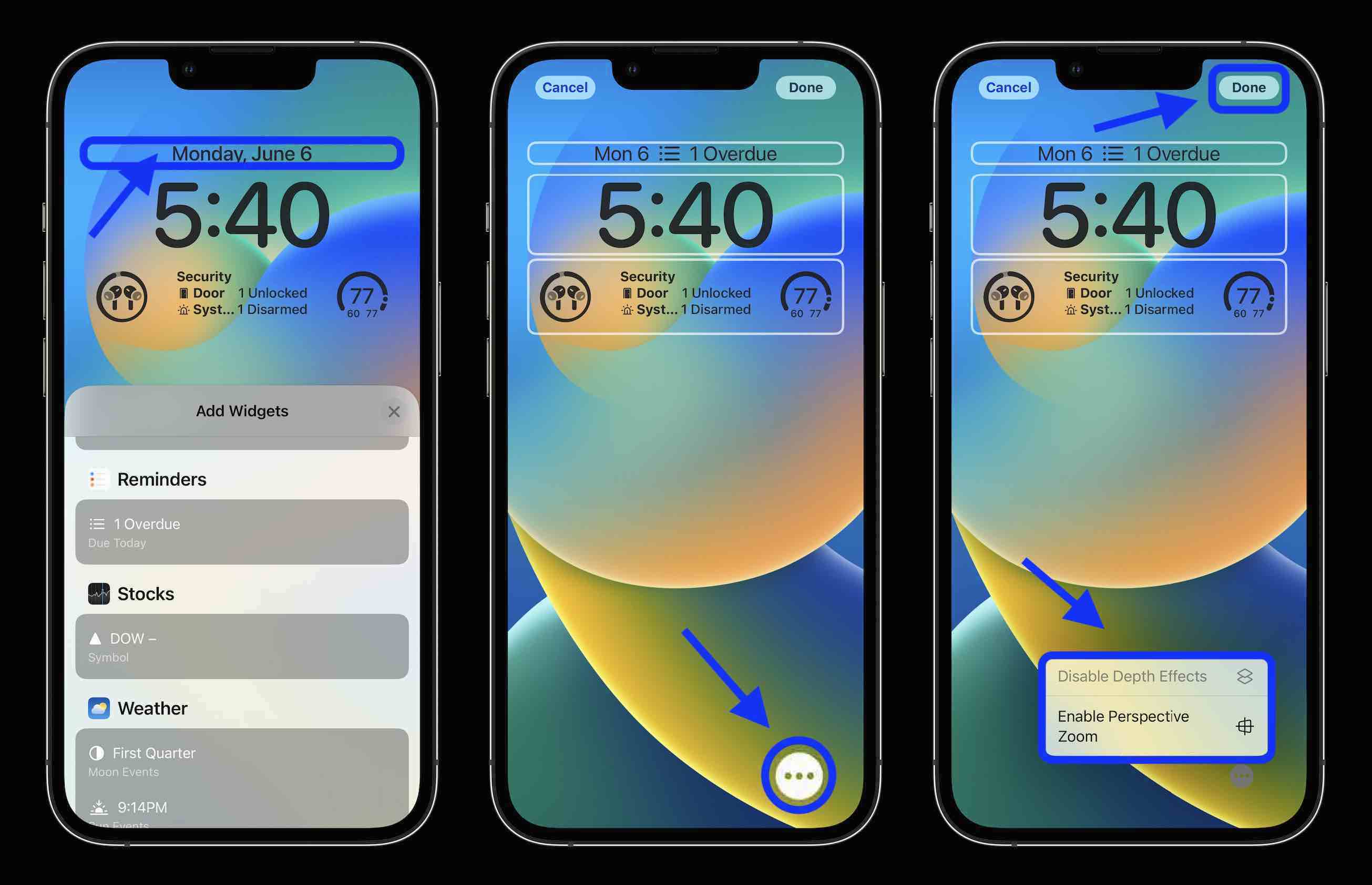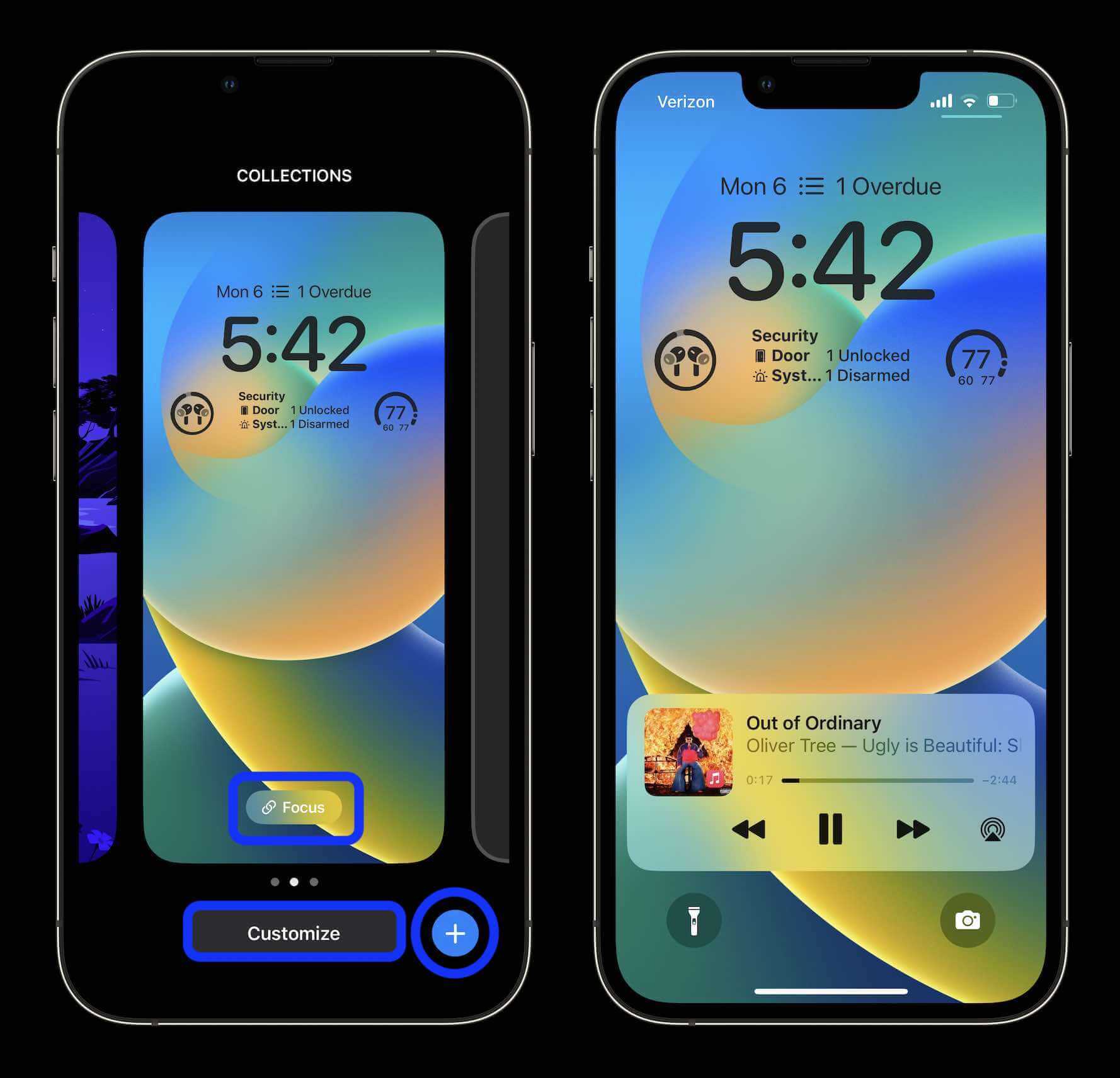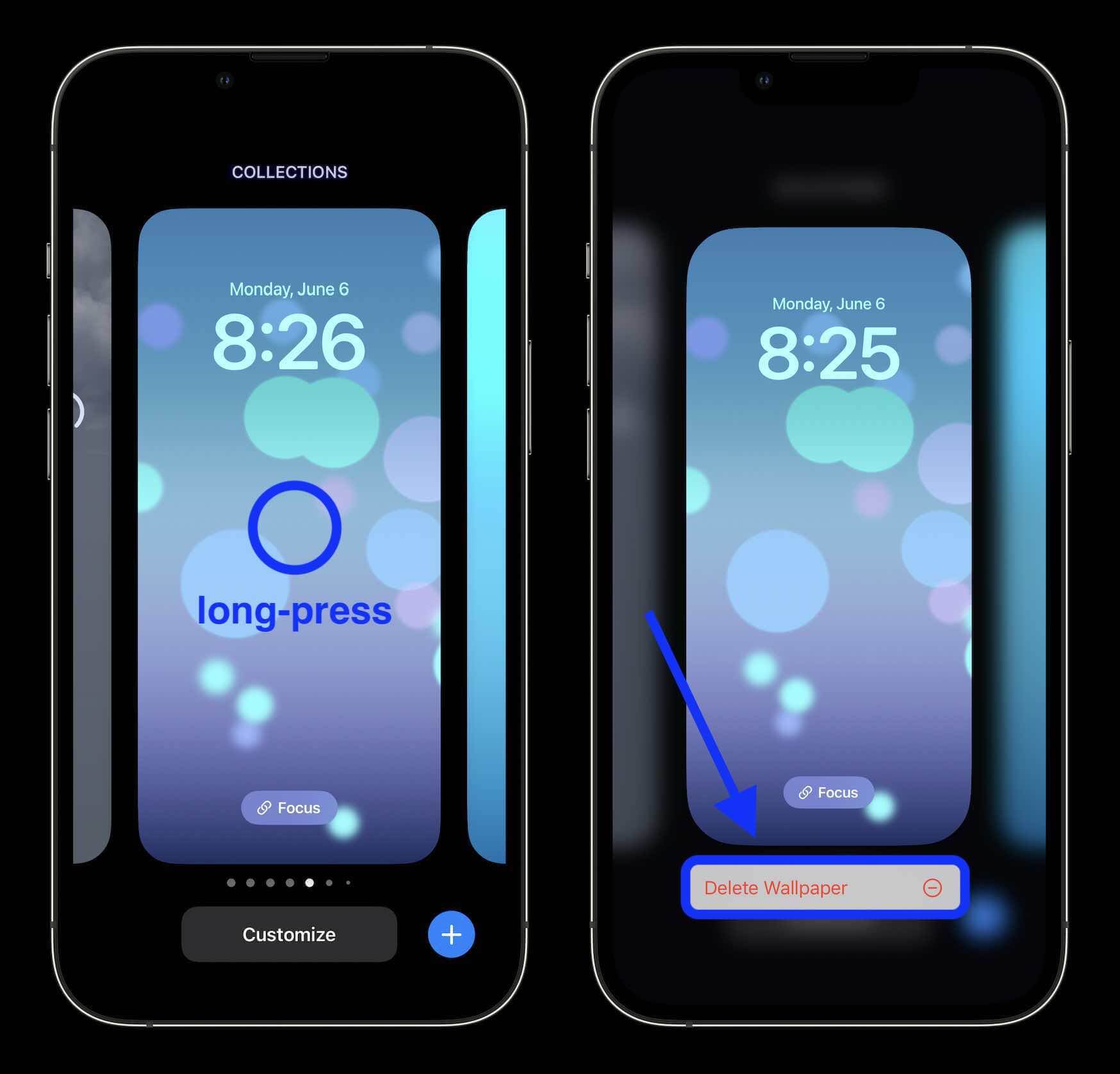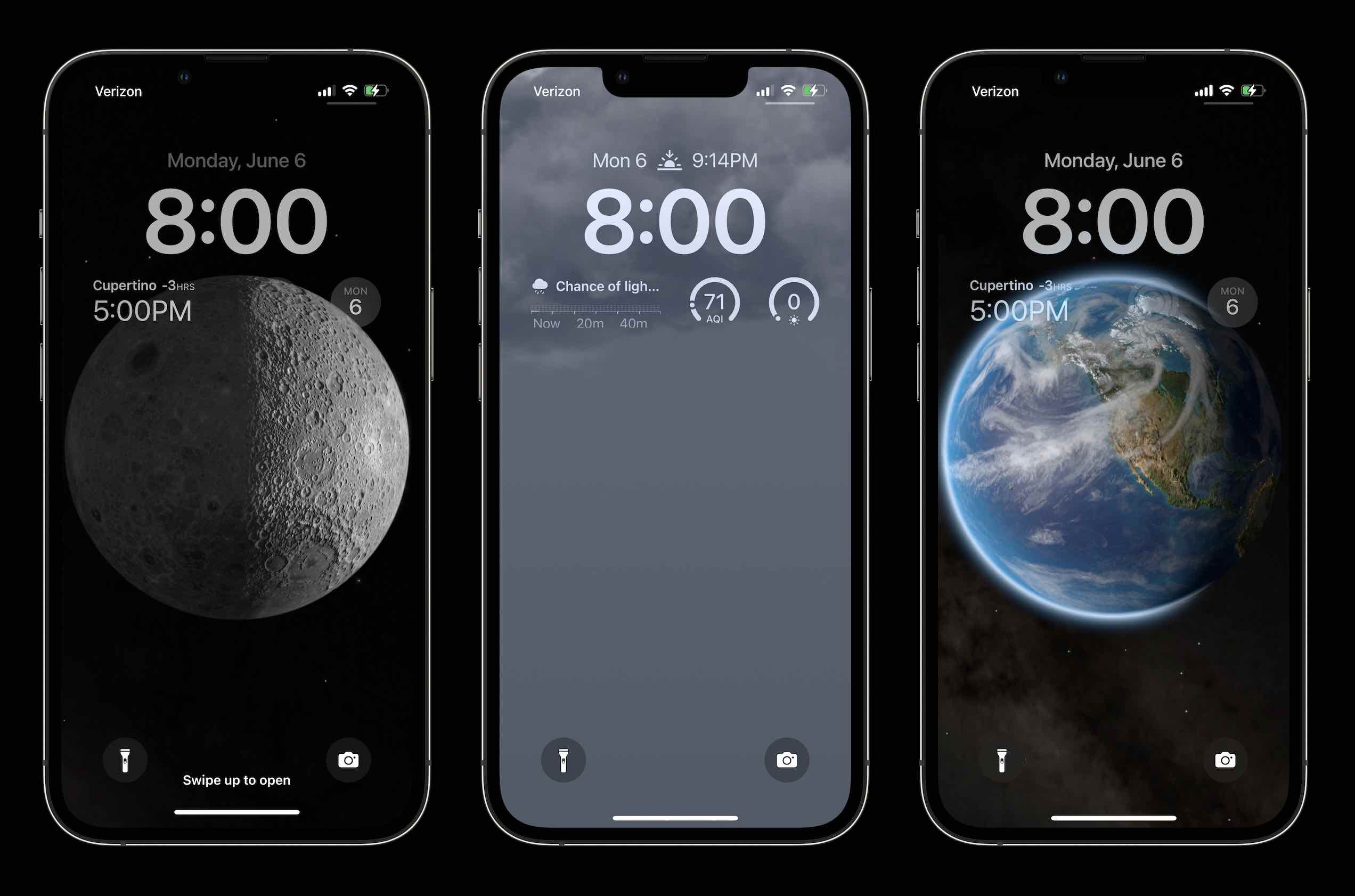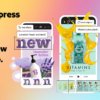Главной новой функцией iOS 16 является возможность создавать собственные экраны блокировки. Из виджетов, шрифтов, фотографий, новых обоев и многого другого — следуйте инструкциям, чтобы узнать, как создать собственный экран блокировки iOS 16 на iPhone.
Вышла основная новая версия программного обеспечения для iPhone, которая включает в себя ряд удобных функций для Сообщений, уведомлений, Фото, Почты, Safari и многого другого.
Тем не менее, что, вероятно, привлечет наибольшее внимание, так это новая пользовательская функция блокировки экрана iOS 16. Это самая большая поддержка персонализации, которую мы видели от Apple с iPhone, основанная на всей работе, которую она проделала с iOS 14, когда она дебютировала с виджетами, а также с некоторыми из своих аккуратных циферблатов Apple Watch.
Экран блокировки iOS 16: как настроить iPhone
Запустив iOS 16, нажмите и удерживайте на экране блокировки. Если вы используете старые обои, вам нужно создать новые, чтобы сделать собственный экран блокировки. Нажмите синий значок + в правом нижнем углу. Выберите обои из верхних категорий или проведите пальцем ниже, чтобы просмотреть все варианты. Нажмите значок + под временем, чтобы выбрать виджеты. Рекомендуемые виджеты находятся вверху, другие варианты по категориям ниже. Нажмите время, чтобы настроить шрифт и цвет. Нажмите дату, чтобы добавить виджет вверху. Часы, фитнес, напоминания, акции и погода
Вот практический взгляд на процесс:
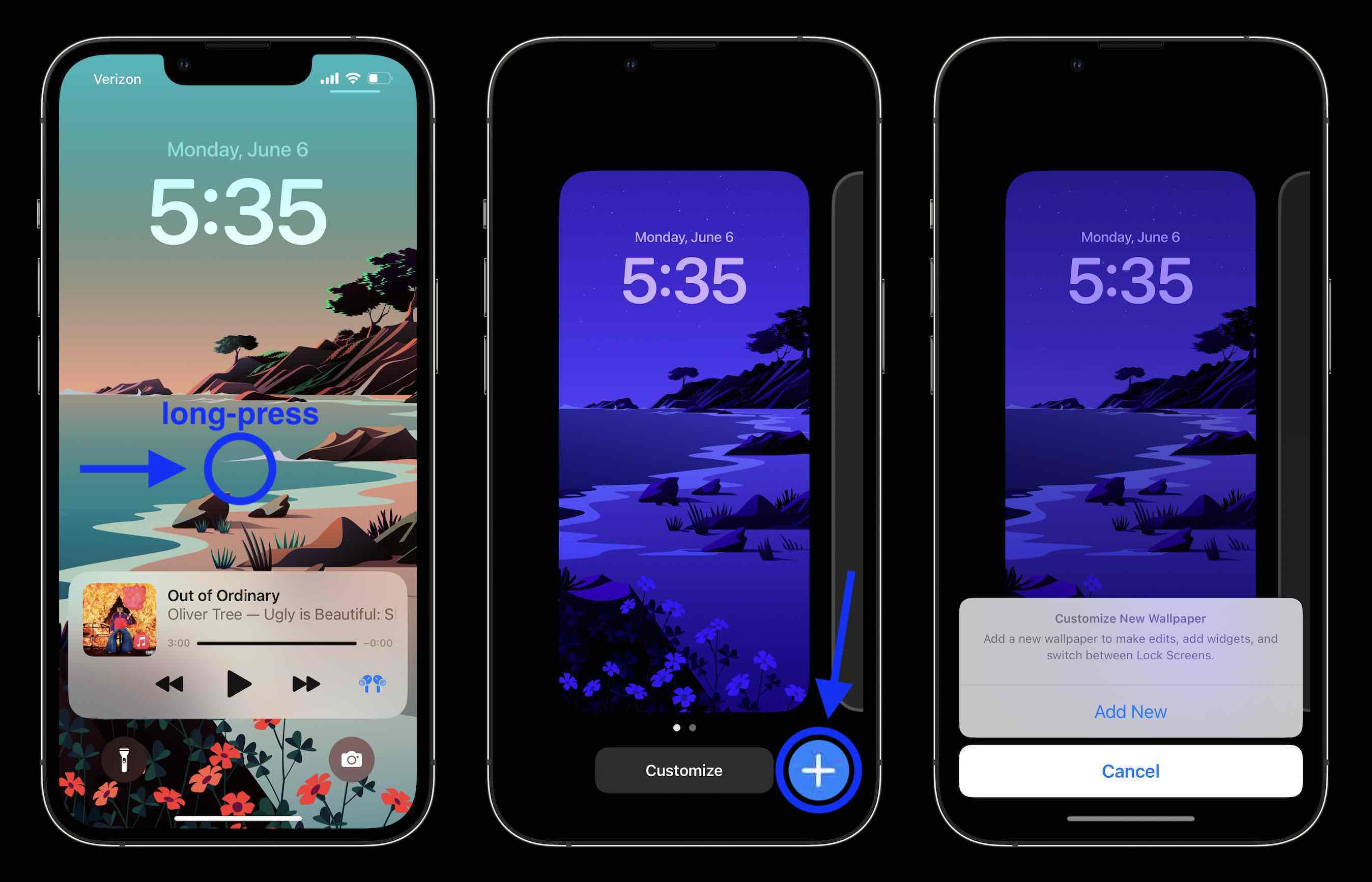
Если вы нажмете кнопку «Настроить» на старых обоях, вам будет предложено «Добавить новые», чтобы продолжить.
Фотографии могут выглядеть очень четко с новым экраном блокировки, и вы даже можете настроить его на поворот изображений с помощью обоев «Фото в случайном порядке».
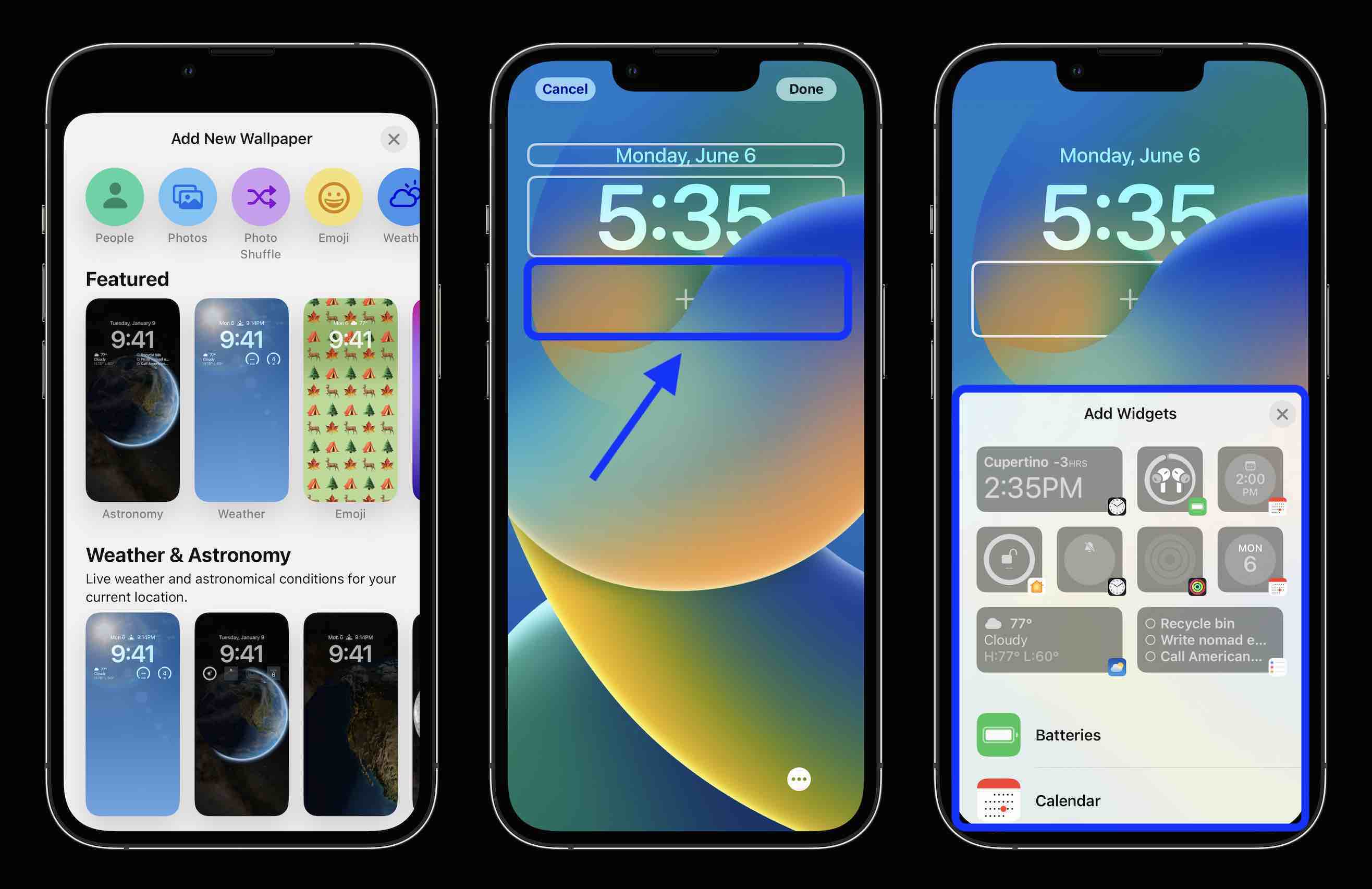
Вы можете добавить до 4 маленьких виджетов, 2 маленьких и 1 средний или 2 средних виджета в нижней части экрана блокировки.
Самый быстрый способ добавить виджеты — коснуться их, но вы можете перетаскивать их, если хотите уточнить размещение.
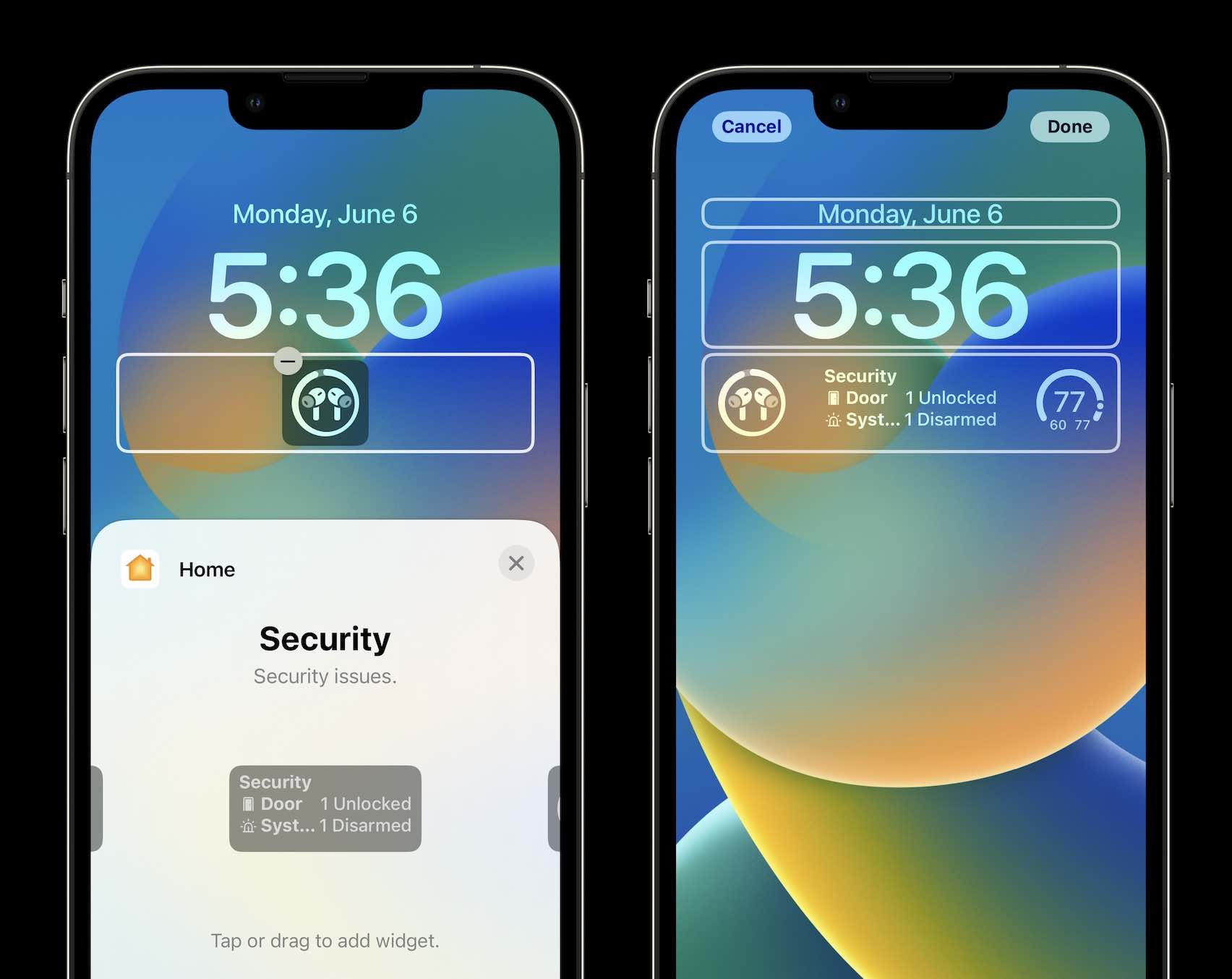
Коснитесь времени, чтобы настроить его шрифт и цвет. Проведите пальцем справа налево, чтобы открыть дополнительные варианты цвета, а также полноцветную палитру для полностью индивидуального оттенка.
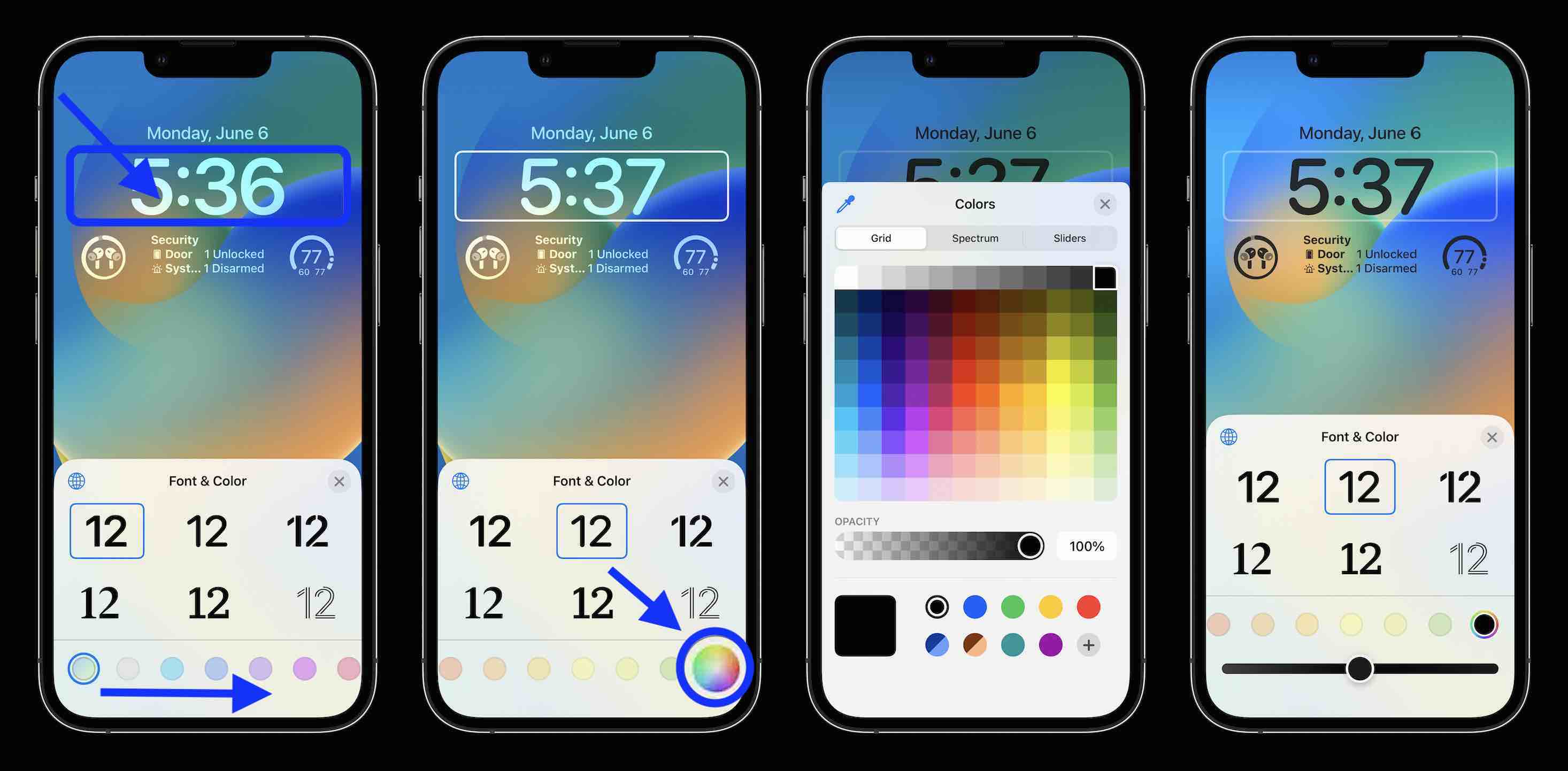
Вы также можете добавить 1 виджет в верхний раздел дня/даты, коснитесь его, чтобы сделать выбор.
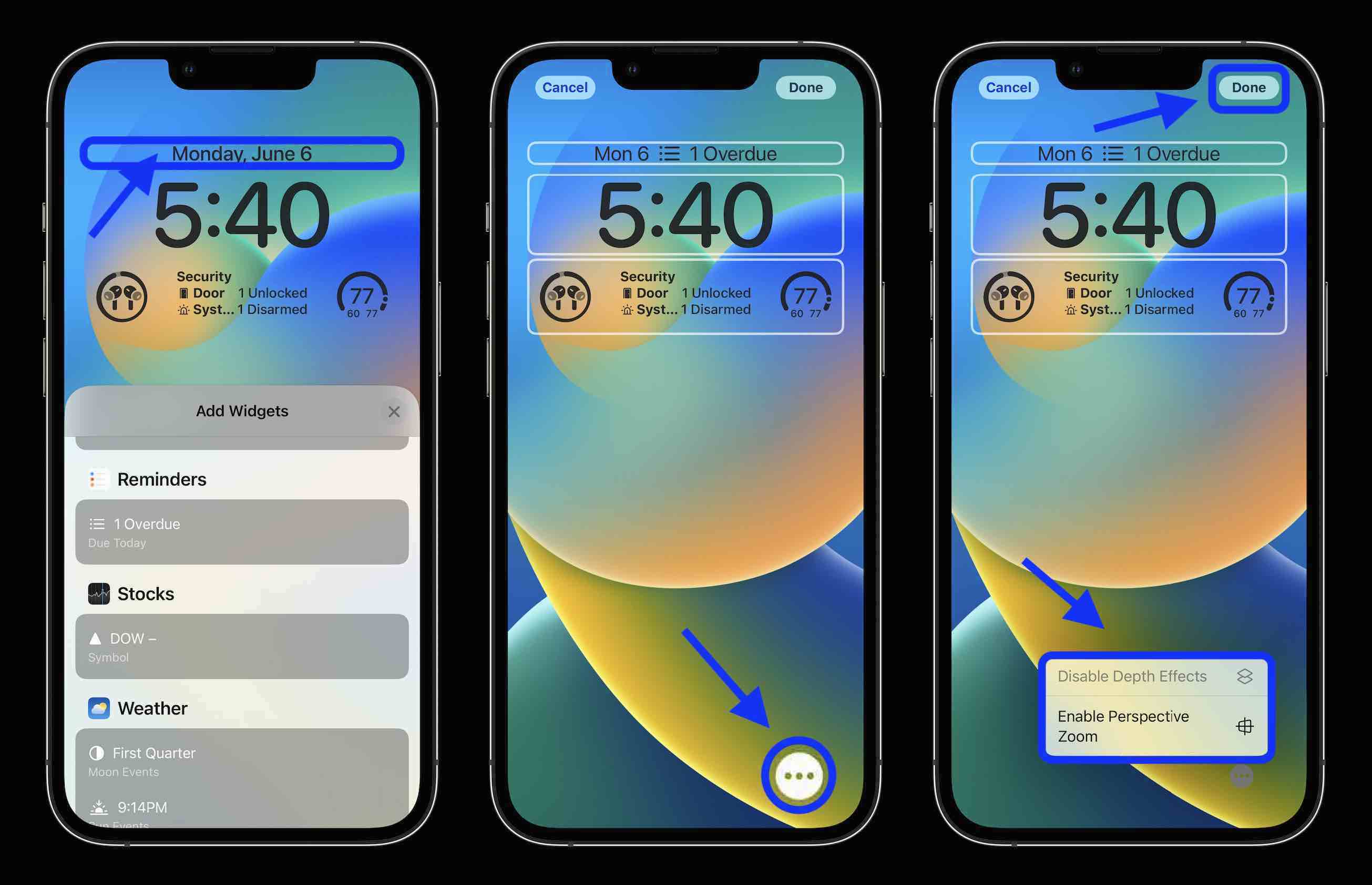
Коснитесь трехточечного значка в правом нижнем углу, чтобы включить перспективное масштабирование, и, когда закончите, коснитесь «Готово» в правом верхнем углу.
Вернувшись на главную страницу настройки экрана блокировки, вы также можете нажать «Фокус» внизу, чтобы связать определенный экран с этим конкретным экраном блокировки.
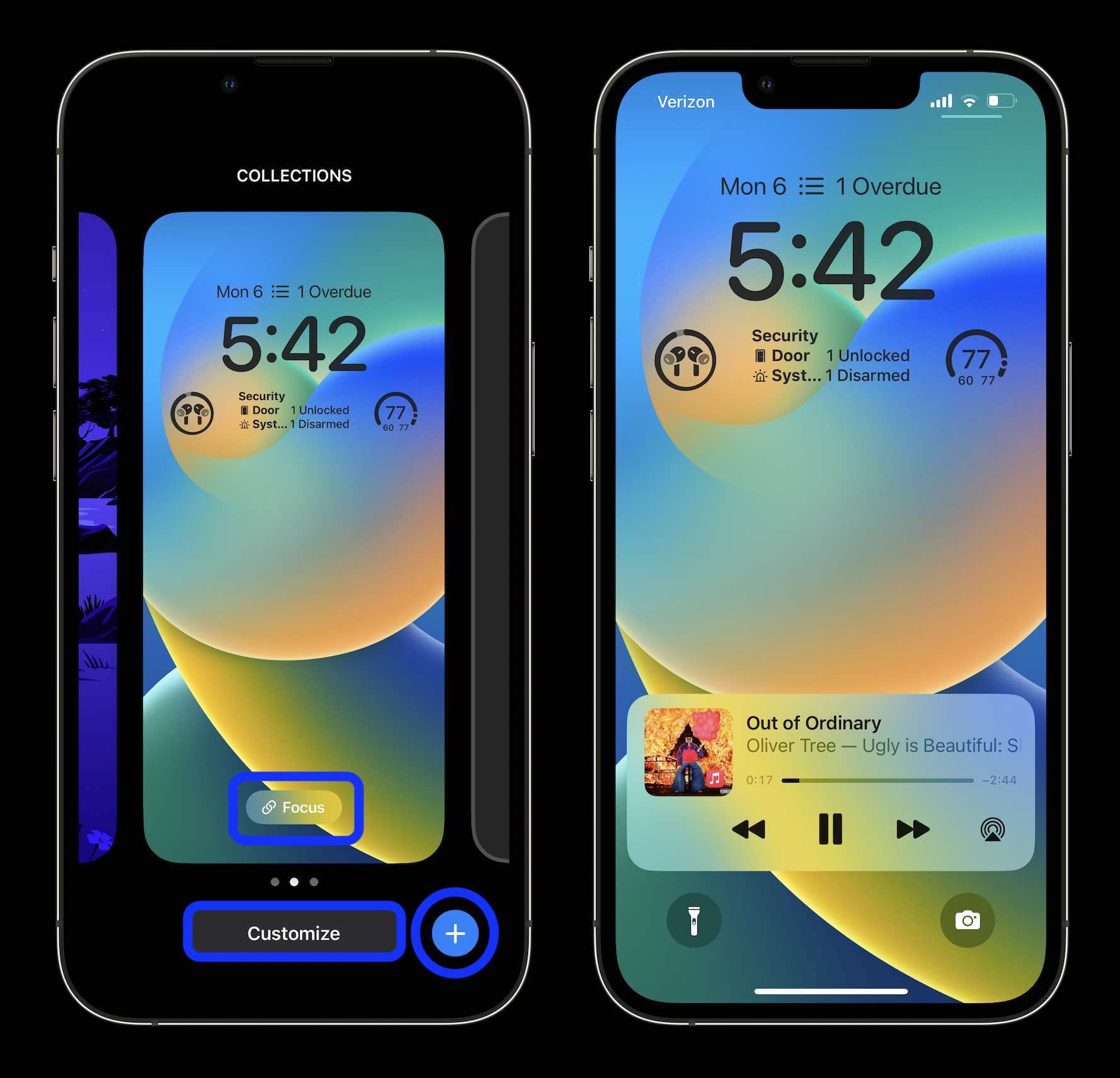
Как работают виджеты экрана блокировки?
После того, как вы разместили виджеты на экране блокировки, вы будете получать данные в режиме реального времени, когда бы вы ни посмотрели. Однако, как и виджеты на главном экране, они не являются интерактивными напрямую, поэтому при нажатии на них вы попадете в соответствующее приложение (Календарь, Погода, Напоминания и т. д.).
Сколько экранов блокировки iOS 16 вы можете сделать?
В любой момент вы можете нажать «Настроить», чтобы отредактировать экран блокировки, или коснуться синего значка «+», чтобы создать новый.
Не совсем понятно, сколько экранов блокировки вы можете сделать, но пока я создал 21 ?.
Как переключать экраны блокировки
Как и в случае с циферблатами Apple Watch, если у вас есть несколько экранов блокировки, вы можете легко переключаться между ними, долго нажимая на экране блокировки и проводя пальцем, чтобы выбрать другой.
Как удалить пользовательские экраны блокировки
Чтобы удалить пользовательские экраны блокировки, проведите пальцем вверх по одному из них и коснитесь кнопки корзины внизу.
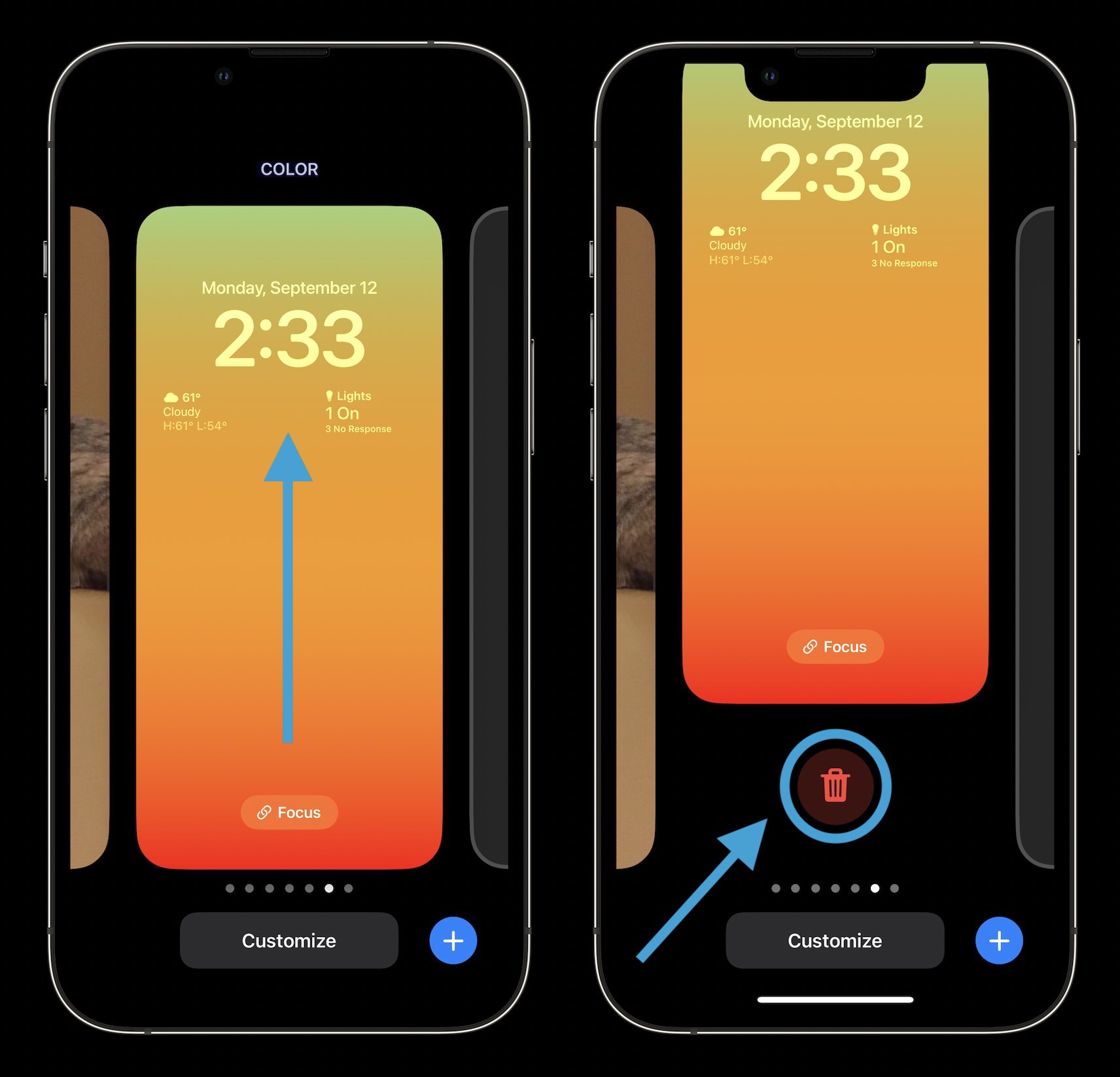
Экраны блокировки и время автономной работы?
Новые обои «Погода» и «Астрономия» в iOS 16 действительно впечатляют, но имейте в виду, что они будут запрашивать доступ к местоположению (который можно обновлять каждые 15 минут), что может повлиять на время автономной работы вашего iPhone.
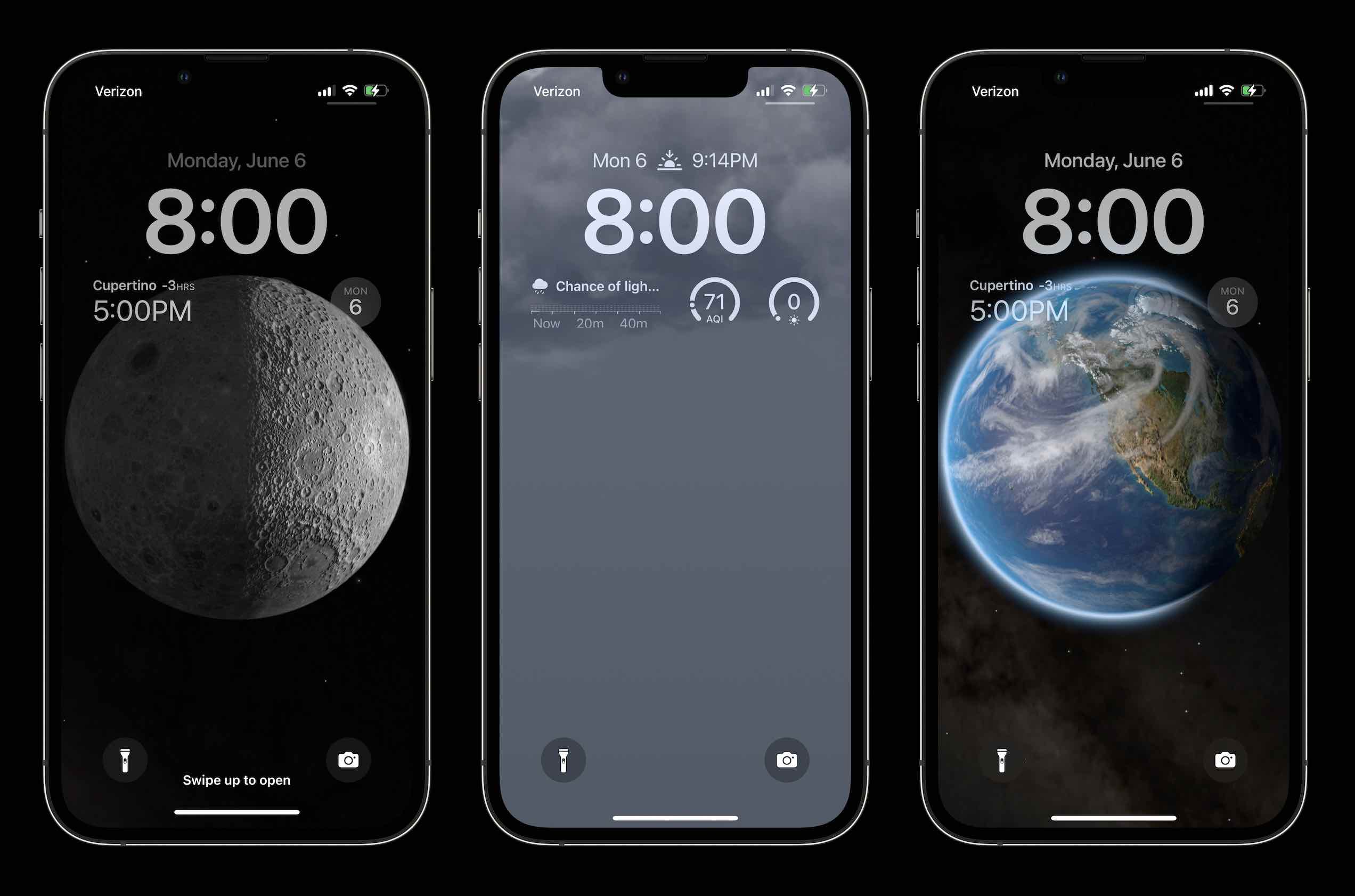
Как вы с нетерпением ждете использования нового экрана блокировки iOS 16? Поделитесь своими мыслями в комментариях ниже!
Все новое в режиме фокусировки на iOS 16