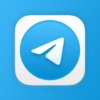Apple каждый год улучшала свое приложение Notes, и возможность сканировать документы в приложении в iOS стала лучше, чем когда-либо. После перерыва просмотрите, как работает эта полезная функция. Мы также рассмотрим, как сканировать документы прямо в приложении «Файлы».
Apple проделала отличную работу, внедрив сканирование документов в Notes. Он хорошо работает, его легко и быстро использовать. Мне нравится, когда мои сканы синхронизируются на всех моих устройствах Apple, и очень быстро делиться отсканированными изображениями с пометкой или без нее.
Следует иметь в виду одну вещь: если вы собираетесь сканировать много документов, вы, вероятно, захотите использовать специальный сканер с полистовой подачей, такой как модель Fujitsu ScanSnap. Но если вы выполняете обычное сканирование (или вам не нужна автоматическая подача документов), iPhone и iPad справятся с этим без проблем.
iOS: Как сканировать документы в приложении Notes
Открытие новой или существующей заметки. Коснитесь значка камеры и коснитесь «Сканировать документы». Поместите документ в поле зрения камеры. Вы можете использовать функцию автоматической съемки, поместив документ в видоискатель или нажав кнопку спуска затвора или одну из кнопок громкости, чтобы сделать снимок. сканирование При необходимости отрегулируйте углы сканирования путем перетаскивания, затем нажмите «Продолжить сканирование». При необходимости вы можете сканировать больше страниц, нажмите «Сохранить» в правом нижнем углу, когда все будет готово
* Вы также можете легко сканировать документы прямо в приложении «Файлы», чтобы перенести их в iCloud Drive / ваш Mac или другое устройство. После открытия приложения «Файлы» коснитесь трехточечного значка в правом верхнем углу и коснитесь «Сканировать документы».
Вот как выглядит сканирование в приложении Notes:
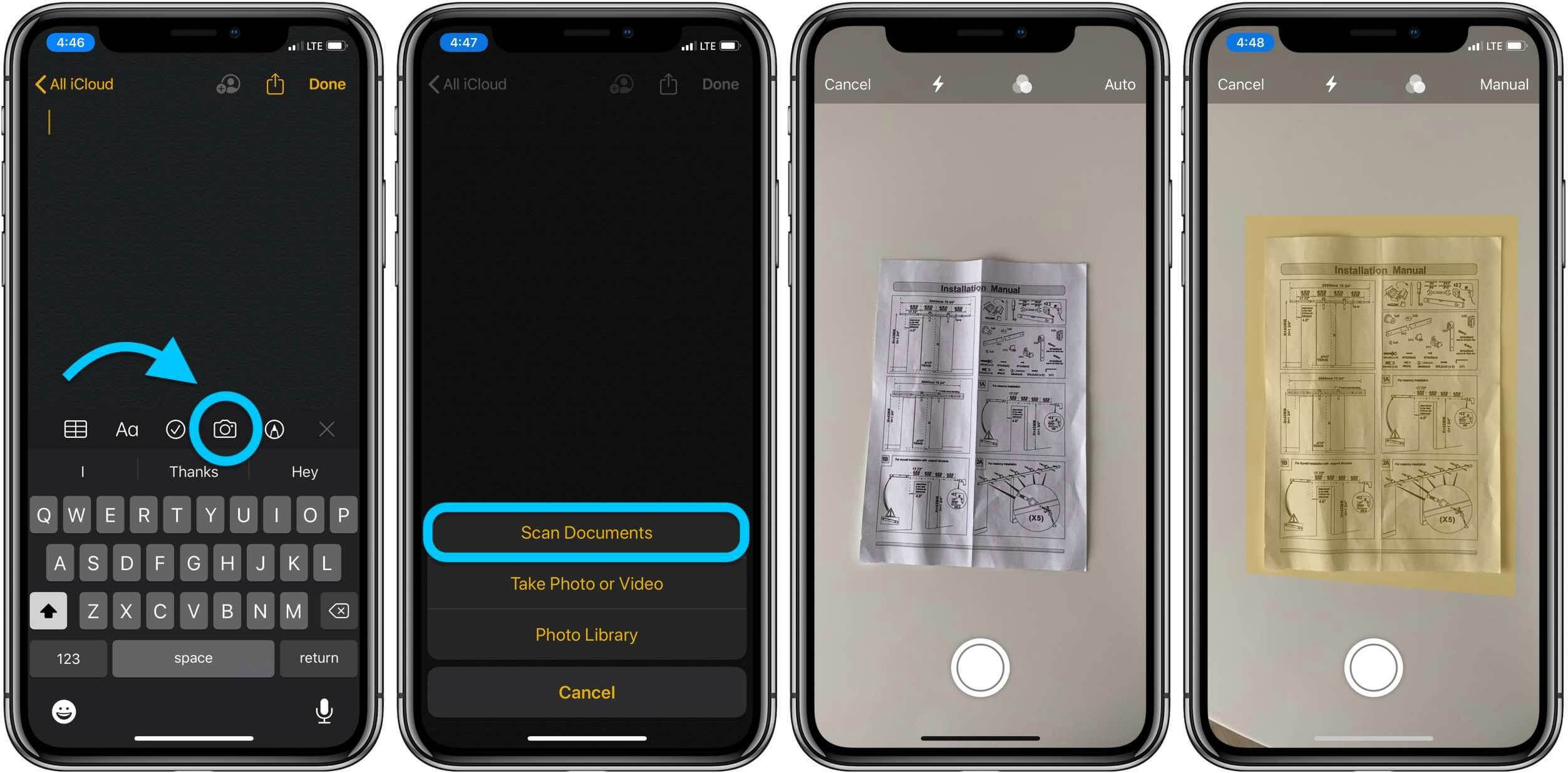
Эта функция отлично работает с документами любого размера, но особенно удобна для больших документов, сканирование которых с помощью традиционного сканера может быть затруднительным.
Один совет по настройке захваченной области: слегка коснитесь лупы в каждом углу и затем перетащите туда, где вы хотите.

Вы также можете использовать вспышку камеры и фильтры при сканировании. Вы можете изменить эти настройки в верхней части экрана.

Вы также можете редактировать свои документы после того, как отсканировали их. Нажмите на отсканированные документы, чтобы открыть панель инструментов редактирования (внизу экрана, как показано на третьем изображении выше), чтобы добавить больше страниц, изменить фильтр, повернуть и обрезать.
Нажав кнопку «Поделиться» (верхний правый угол) в отсканированных документах, вы сможете сделать разметку, разметить как PDF, распечатать, скопировать и поделиться.