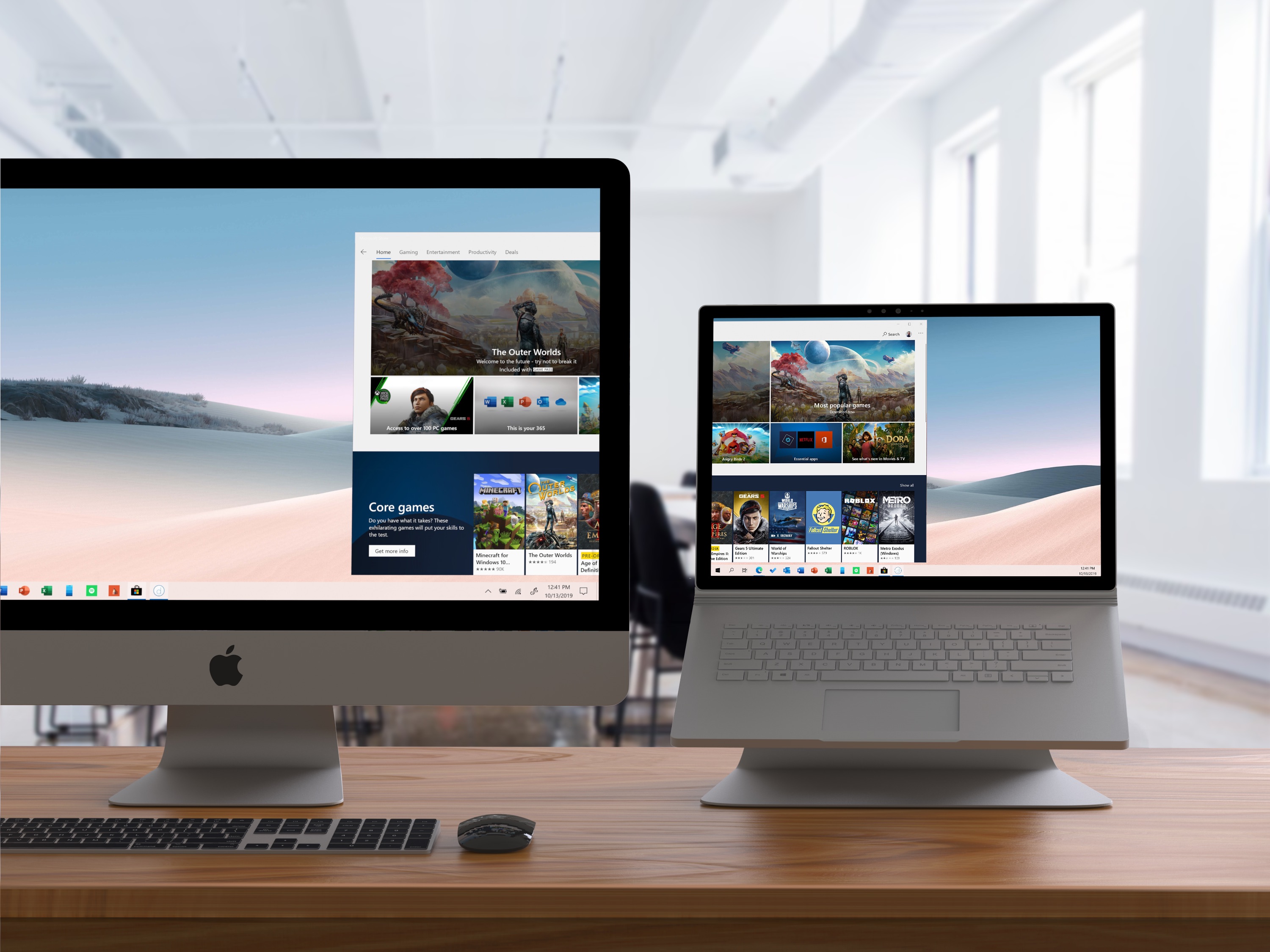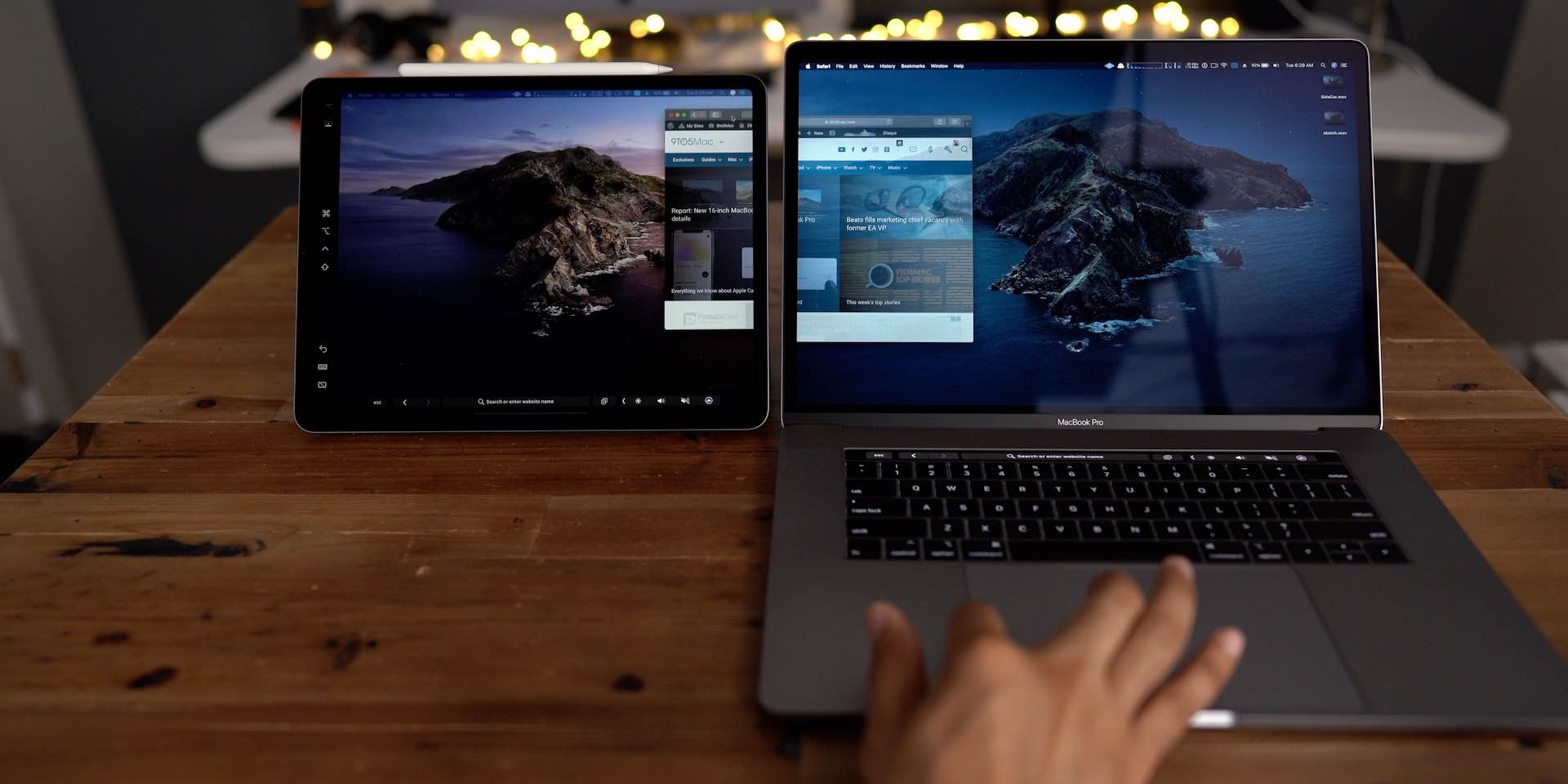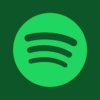Хотите найти способ использовать iMac в качестве монитора? Хотя целевой режим отображения Apple ограничен iMac 2009–2014 годов, к счастью, есть несколько других вариантов использования этого красивого большого экрана на вашем iMac в качестве монитора.
Режим целевого дисплея — это решение Apple для использования iMac в качестве монитора с другим Mac в проводной конфигурации. Это была очень популярная функция в течение многих лет, но когда Apple выпустила iMac Retina в конце 2014 года, поддержка была прекращена.
Хорошей новостью является то, что даже если у вас нет iMac старше 8 лет, который поддерживает режим целевого дисплея, вы все равно можете использовать iMac в качестве монитора с множеством различных опций. Давайте рассмотрим ваши 5 вариантов…
Используйте iMac в качестве монитора: 5 решений
Дисплей Luna или дисплей Duet

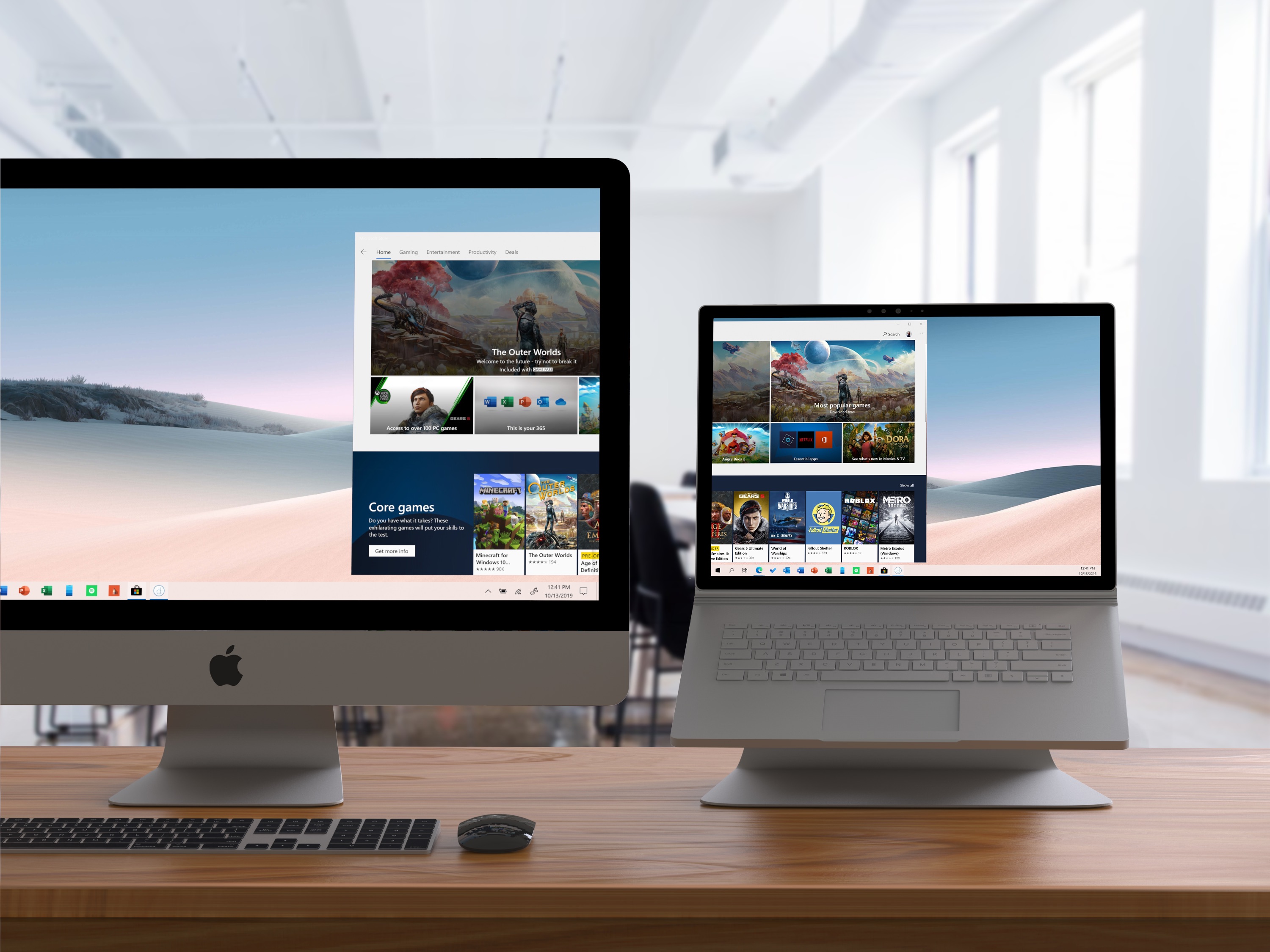
Чтобы получить ту же функциональность, которую предлагает целевой режим отображения с поддержкой Mac для Mac (и даже для перехода с ПК на Mac и iPad на Mac), Luna Display и Duet Display — два лучших варианта.
Мы использовали оба здесь, в , и обнаружили, что это отличные продукты, которые регулярно обновляются.
Используйте iMac в качестве монитора с Sidecar
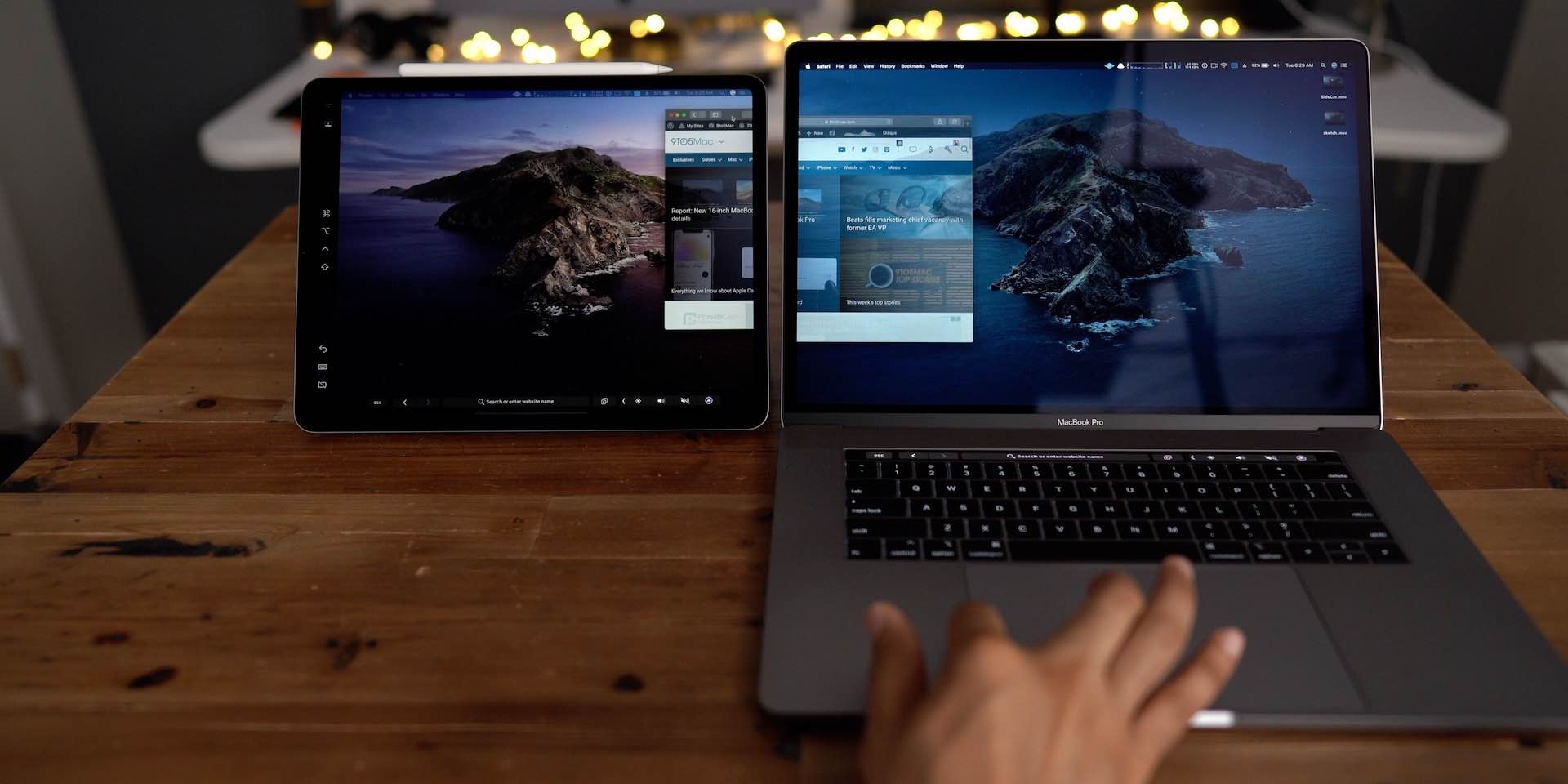
Это, конечно, не предлагает поддержку Mac для Mac, но если вы хотите использовать более новый iMac в качестве монитора с iPad, Sidecar — отличное бесплатное решение. И он работает проводным или беспроводным способом.
В macOS Monterey или Ventura нажмите «Пункт управления» (значок с двумя таблетками) в строке меню > «Дублирование экрана» > выберите свой iPad. После подключения в разделе «Системные настройки / настройки» вы можете выбрать, будет ли Mac или iPad основным дисплеем.
Sidecar встроен в Mac и iPad, начиная с macOS Catalina и iPadOS 13. Если вы еще не пробовали Sidecar, ознакомьтесь с нашим полным руководством здесь:
AirPlay для Mac
Эта функция не работает, если вы хотите расширить пространство рабочего стола iMac или iPad, но вы можете выполнить зеркалирование с iPhone, iPad или iPod touch непосредственно на более новый iMac или любой другой совместимый Mac.
Однако для этого требуется более новый Mac. Узнайте больше в нашем полном руководстве:
Сопряжение iMac с внешним монитором
Это может показаться очевидным, но другой вариант — подключить ваш iMac к внешнему монитору и выбрать, какой из них вы хотите использовать в качестве основного и дополнительного дисплея.
Чтобы подробнее ознакомиться с некоторыми из лучших мониторов на рынке, ознакомьтесь с нашими руководствами:
И один доступный 32-дюймовый монитор 4K, который соответствует эстетике M1 iMac, — это интеллектуальный монитор Samsung M8.
Целевой режим отображения
Если у вас есть старый iMac, вы можете использовать целевой режим отображения, но он также должен работать под управлением macOS High Sierra или более ранней версии — то же самое для дополнительного Mac. Вот что вам нужно, чтобы использовать iMac в качестве монитора с оригинальным решением.
Требования Apple к iMac 2011–середины 2014 года:
На iMac, используемом в качестве дисплея, должна быть установлена macOS High Sierra или более ранней версии. Другой Mac, к которому вы его подключаете, должен быть представлен в 2019 году или ранее, и на нем должна быть установлена macOS Catalina или более ранней версии. Кабель, соединяющий два компьютера Mac, должен быть Thunderbolt. ![]() или Тандерболт 2
или Тандерболт 2 ![]() кабель.
кабель.
Требования к моделям 2009–2010 годов для использования iMac в качестве монитора:
На iMac, используемом в качестве дисплея, должна быть установлена macOS High Sierra или более ранней версии. Другой Mac, к которому вы его подключаете, должен быть представлен в 2019 году или ранее, и на нем должна быть установлена macOS Catalina или более ранней версии. Кабель, соединяющий два компьютера Mac, должен быть Mini DisplayPort. ![]() кабель.
кабель.
Если у вас есть два компьютера Mac, которые соответствуют этим требованиям, Apple говорит:
Убедитесь, что ваш iMac включен. Убедитесь, что другой Mac запущен и вошел в учетную запись пользователя macOS. Соедините два компьютера с помощью соответствующего кабеля Mini DisplayPort или Thunderbolt.
Вы можете использовать более одного iMac в качестве дисплея, если каждый iMac использует кабель Thunderbolt для прямого подключения к порту Thunderbolt на другом Mac (не к другому iMac). Нажмите Command-F2 на клавиатуре iMac. Теперь вы должны увидеть рабочий стол другого Mac. Чтобы выйти из режима отображения цели, снова нажмите Command-F2. Либо отсоедините кабель, либо перезагрузите Mac.
Спасибо, что прочитали наше руководство по использованию iMac в качестве монитора!
Прочитайте больше руководств по :
Верхнее изображение через AstroPad