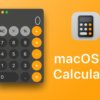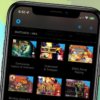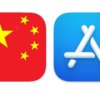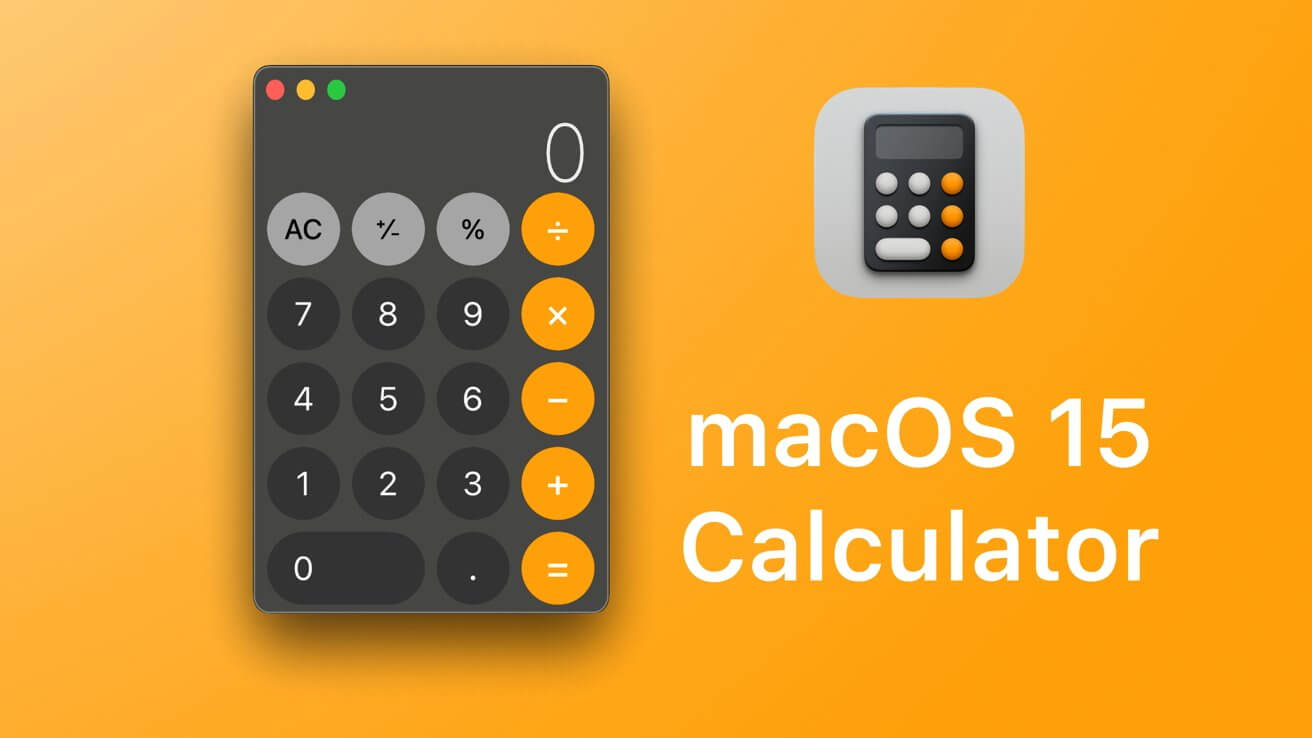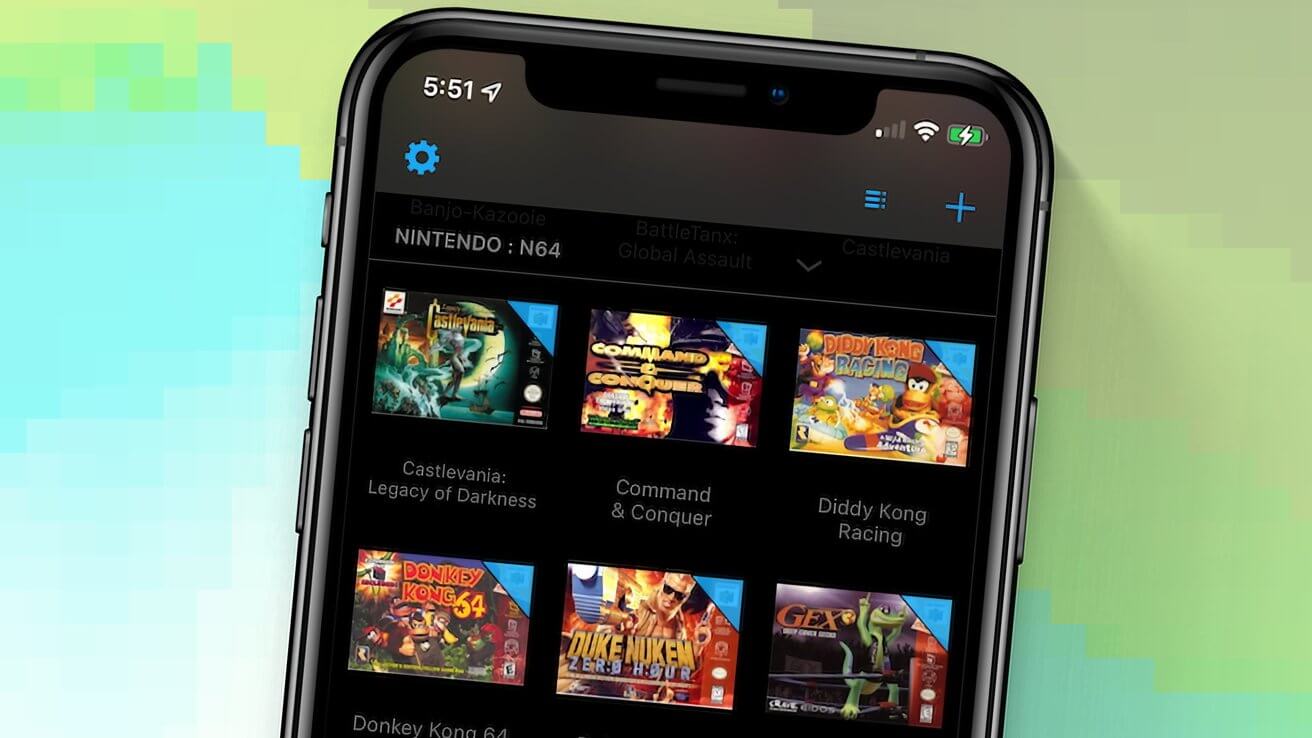Да, вы можете играть в Destiny 2 Lightfall на iPhone, если хотите.
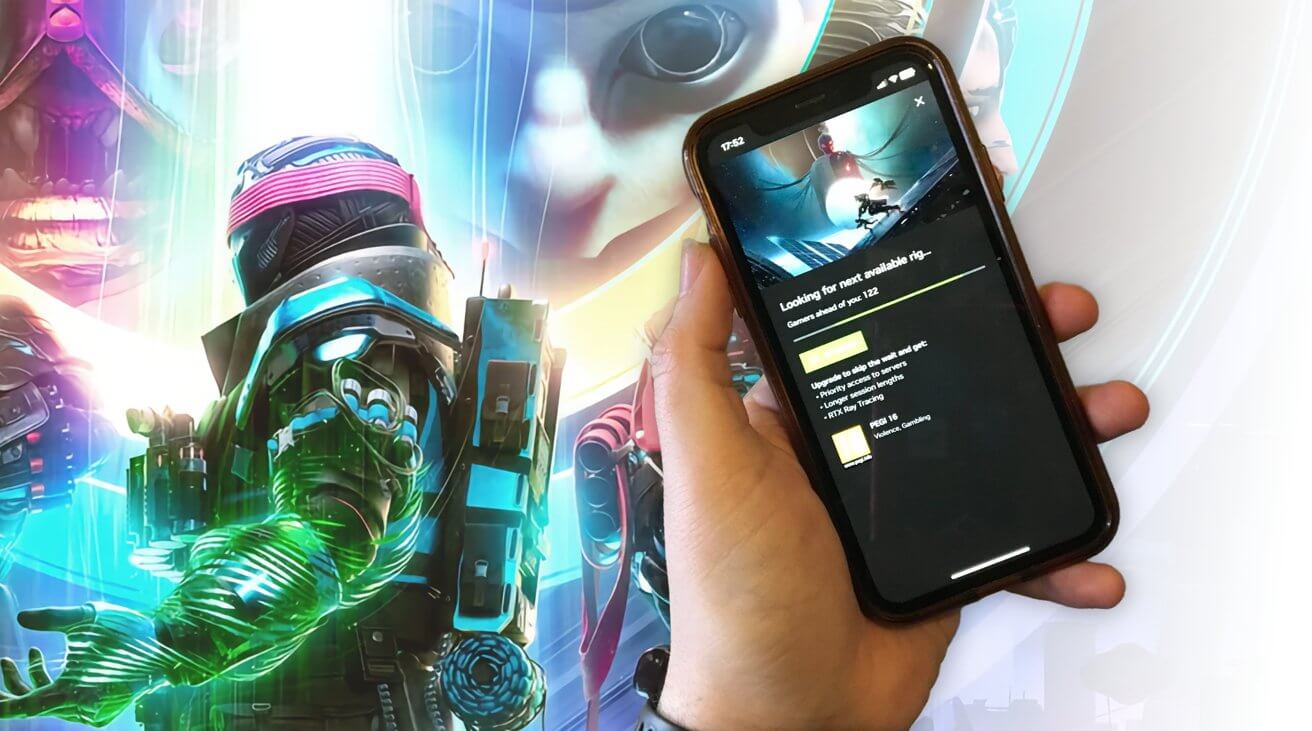
Доступно новое дополнение Lightfall для Destiny 2. Вот как вы можете играть в эпическую космическую игру на своем iPhone, iPad или Mac.
Как и во многих других играх, в которых периодически происходят крупные обновления, в Destiny 2 число игроков резко возрастет с выходом следующего дополнения. Выпущенный 28 февраля Lightfall сделает именно это с игрой Bungie.
Destiny 2 Lightfall представляет нового персонажа по имени Свидетель в рамках новой кампании с легендарным режимом, который также предлагает игрокам больше брони. Также есть новый пункт назначения, Нептун, который нужно исследовать, новые подклассы Strand и совершенно новое экзотическое оружие для сбора.
Destiny 2 — это игра для консоли и ПК с Windows, поэтому ее нельзя приобрести на iPhone, iPad или Mac. Однако вы по-прежнему можете играть в игру на Mac, iPhone или iPad.
Просто нужно немного усилий.
Удаленные игровые приставки — Xbox
Если у вас есть PlayStation 4 или 5 или игровая консоль Xbox, вы, безусловно, можете играть на них в Destiny 2 Lightfall. Однако для каждого из них вы также можете воспользоваться возможностями удаленного воспроизведения каждого из них, чтобы вы могли воспроизводить их со своих мобильных устройств или Mac.
В любом случае вам следует подключить контроллер к устройству, как правило, с помощью Bluetooth.
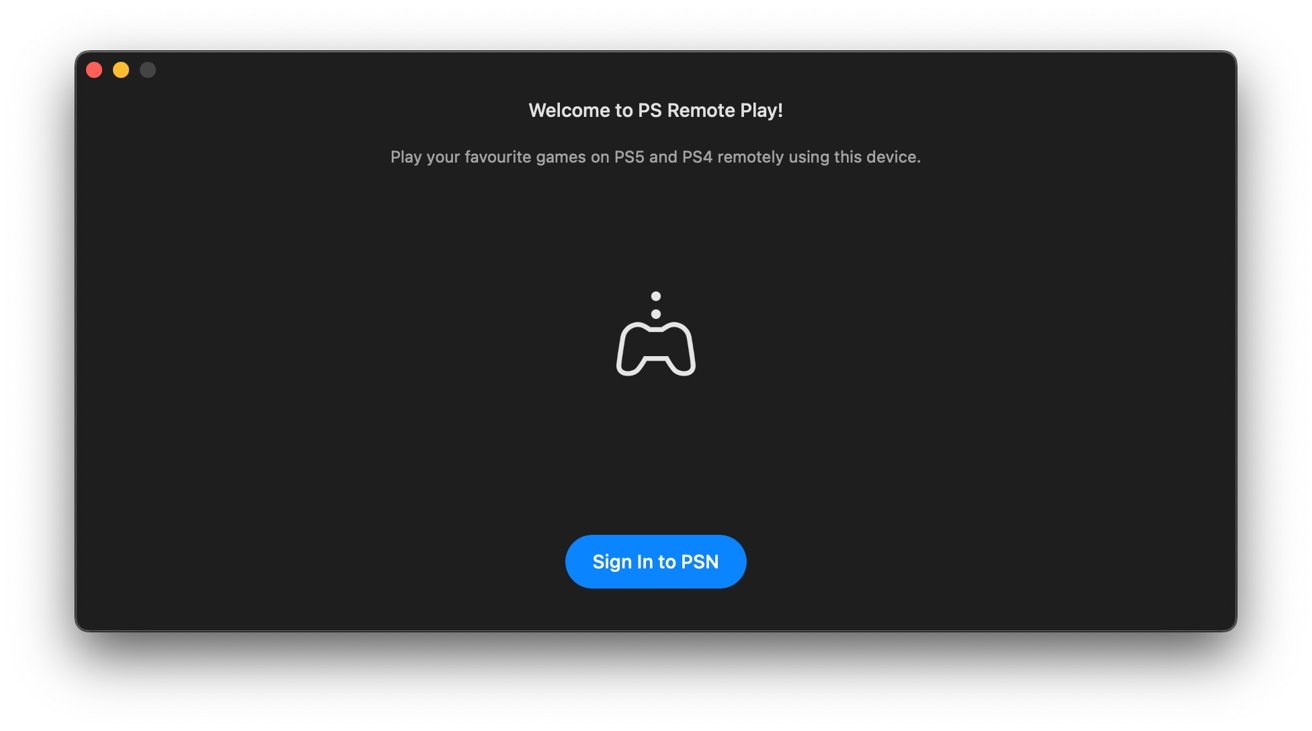
Вы действительно должны подключить игровые контроллеры к своим устройствам, прежде чем играть.
В случае Xbox вы можете использовать Remote Play на iPhone или iPad, но Mac не поддерживается.
Как подключить беспроводной контроллер Xbox к iPhone или iPad
Включите контроллер. Удерживайте кнопку синхронизации, пока кнопка Xbox не начнет мигать. На iPhone или iPad перейдите в «Настройки», затем «Bluetooth». Выберите контроллер из списка, затем выполните сопряжение для подключения.
Контроллеры сохранят сопряжение с iPad до тех пор, пока вы снова не подключите его к консоли. Если вы это сделаете, вам придется забыть устройство в настройках Bluetooth и заново связать его с iPad.
Как начать играть с помощью Xbox Remote Play на iPhone или iPad
На Xbox откройте меню «Настройки» и выберите «Устройства и подключения», затем «Удаленные функции». Убедитесь, что установлен флажок «Включить удаленные функции», а для расширенного режима установлено значение «мгновенное включение» для простоты использования. Запустите тест удаленного воспроизведения вверху. В идеале должны отображаться зеленые значки, но если этот экран весь желтый, скорость вашего Интернета может быть недостаточной для его работы. На iPad убедитесь, что приложение Xbox установлено, и откройте его. Войдите в свою учетную запись Майкрософт. Нажмите «Консоль» в правом верхнем углу. Нажмите «Дистанционное воспроизведение» на этом устройстве, затем «Продолжить». При необходимости разрешите приложению Xbox найти вашу консоль в сети. Чтобы включить голосовой чат, коснитесь трех точек в левом верхнем углу, а затем значка микрофона.
Удаленные игровые приставки — PlayStation
Концепция та же, что и на PlayStation, в том смысле, что вы подключаете контроллер, а затем подключаетесь к самой консоли. Однако, в отличие от Xbox, Sony PlayStation поддерживает Mac.
Как подключить контроллер PlayStation DualShock или DualSense к iPad
Включите контроллер. Удерживайте кнопки «Создать» и «PS», пока индикаторы не начнут мигать синим цветом. На iPhone или iPad перейдите в «Настройки», затем «Bluetooth». Выберите контроллер из списка, затем выполните сопряжение для подключения.
Для Mac инструкции такие же, за исключением того, что вы используете параметры подключения MacOS Bluetooth под значком Bluetooth в строке меню.
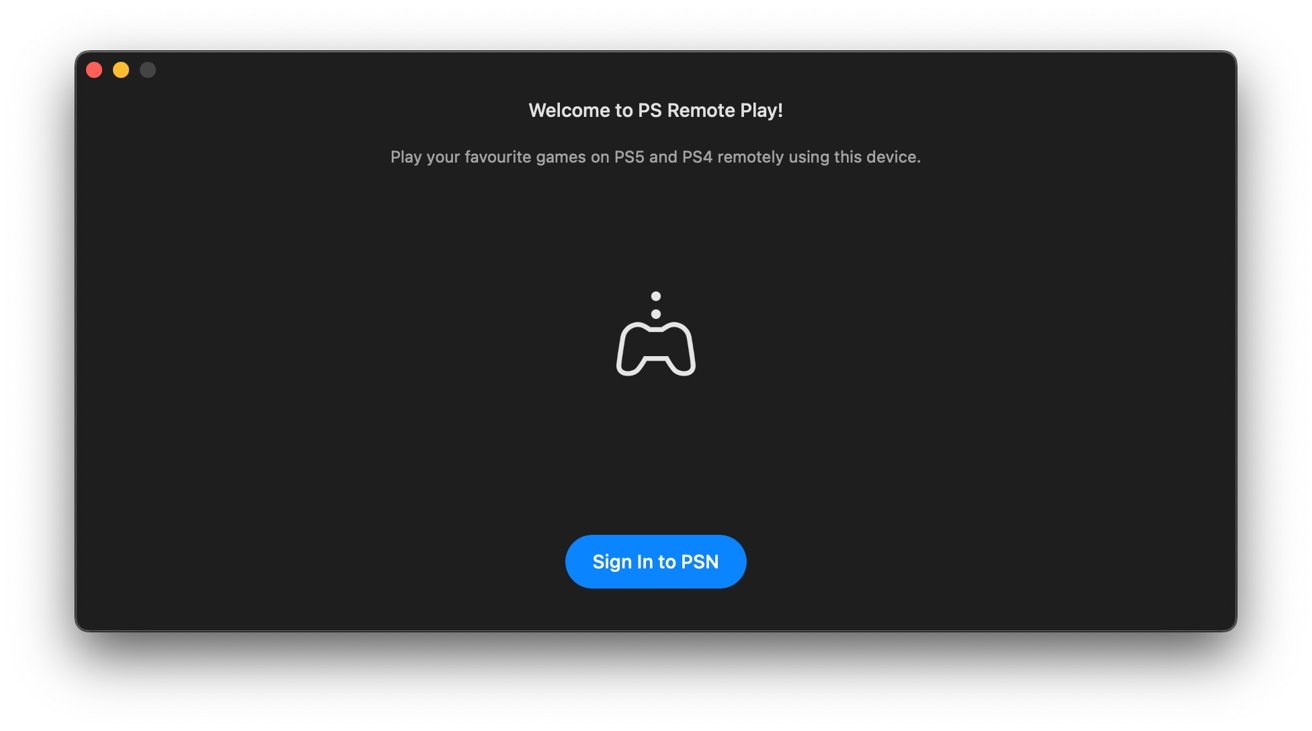
PS Remote Play доступен на Mac, в отличие от аналога Xbox.
Как начать использовать PS Remote Play на PlayStation 5 с iPhone или iPad
На главном экране PlayStation 5 выберите «Настройки», затем «Система», а затем «Дистанционное воспроизведение». Убедитесь, что переключатель Включить удаленное воспроизведение включен. Нажмите кружок на контроллере и перейдите в раздел «Энергосбережение», а затем — в «Функции, доступные в режиме покоя». Убедитесь, что оба параметра «Оставаться на связи с Интернетом» и «Включить включение PS5 из сети» включены. На iPhone или iPad убедитесь, что установлено приложение PS Remote Play, и откройте его. Войдите в свою учетную запись PlayStation Network и следуйте инструкциям, чтобы разрешить доступ к сети. Выберите PS5, затем отклоните инструкции по настройке консоли. Затем приложение попытается подключиться к консоли.
Как начать использовать PS Remote Play на PlayStation 5 с Mac
На главном экране PlayStation 5 выберите «Настройки», затем «Система», а затем «Дистанционное воспроизведение». Убедитесь, что переключатель Включить удаленное воспроизведение включен. Нажмите кружок на контроллере и перейдите в раздел «Энергосбережение», а затем — в «Функции, доступные в режиме покоя». Убедитесь, что оба параметра «Оставаться на связи с Интернетом» и «Включить включение PS5 из сети» включены. На Mac загрузите и установите приложение PS Remote Play и откройте его. Войдите в свою учетную запись PlayStation Network и следуйте инструкциям, чтобы разрешить доступ к сети. Выберите PS5, затем отклоните инструкции по настройке консоли. Затем приложение попытается подключиться к консоли.
Трансляция компьютерных игр с помощью GeForce Now
Хотя Destiny 2 доступна на ПК, мы предполагаем, что у вас нет ни консоли, ни консоли, но вы все равно хотите играть в игру.
Вы можете рискнуть, используя виртуальную машину Windows, но лучшим вариантом может быть использование GeForce Now. Служба потоковой передачи игр Nvidia претерпела изменения за последний год, включая новую подписку Ultimate, которая использует GeForce RTX 4080 для рендеринга игр.
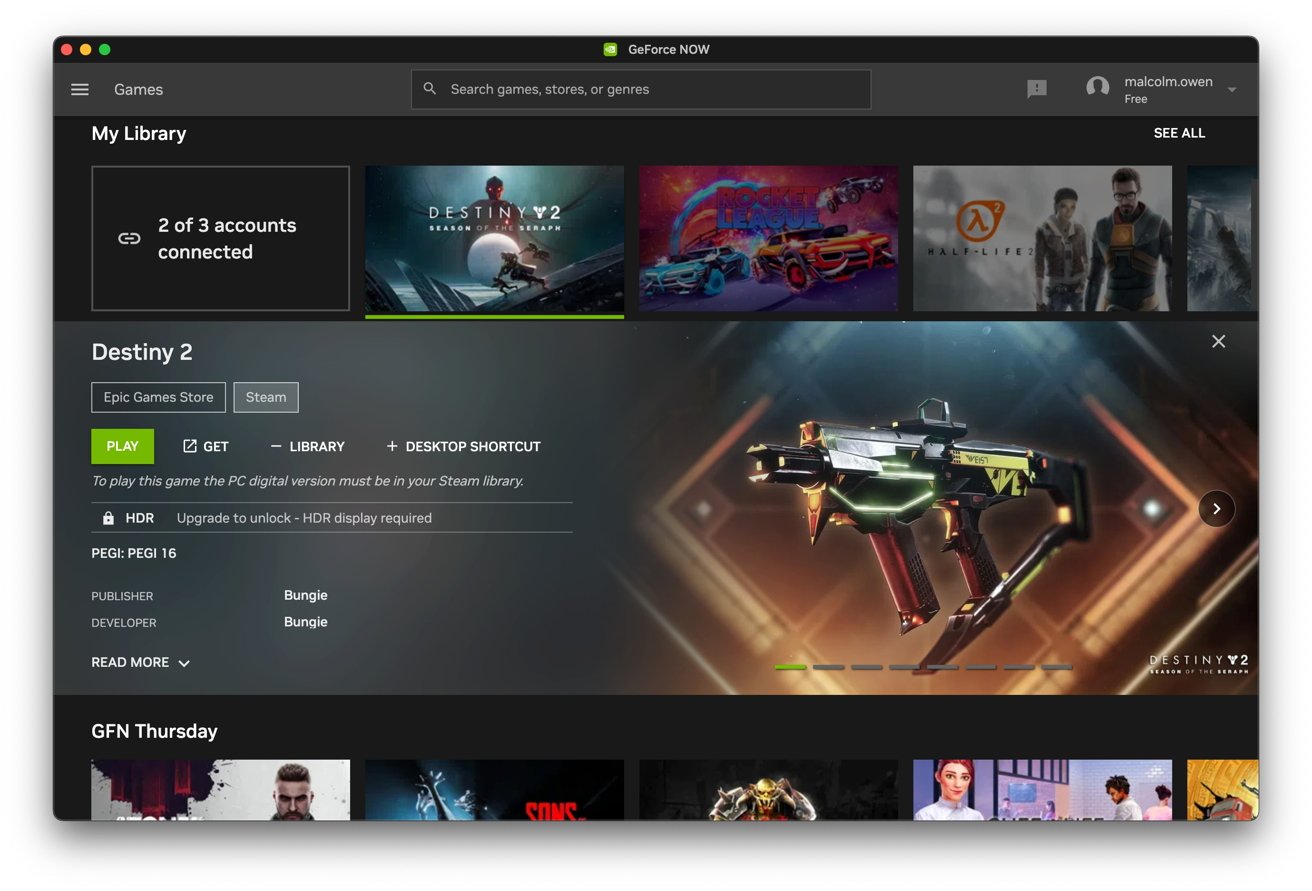
GeForce Now позволяет вам играть в компьютерные игры, такие как Destiny 2, на вашем Mac, используя возможности облачных игр.
Как начать использовать Nvidia GeForce Now на Mac
Загрузите и установите приложение GeForce Now. В качестве альтернативы откройте службу в браузере. Войдите в свой аккаунт. Если у вас его нет, вам придется зарегистрироваться в сервисе. Найдите игру с помощью окна поиска. Убедитесь, что игра есть в вашей игровой библиотеке Steam или Epic Games Store. Выберите соответствующую витрину, затем нажмите +Библиотека. Нажмите «Воспроизвести»
Поскольку Nvidia GeForce Now не использует специальное приложение для iOS и iPadOS, вы все равно можете играть через браузер. Инструкции практически такие же, как и для Mac, за некоторыми исключениями.
Как начать использовать Nvidia GeForce Now на iOS и iPadOS
Откройте сервис в браузере. Войдите в свой аккаунт. Если у вас его нет, вам придется зарегистрироваться в сервисе. Следуйте инструкциям, чтобы добавить Nvidia GeForce Now на главный экран. Откройте новый значок на главном экране службы. Найдите игру с помощью окна поиска. Убедитесь, что игра есть в вашей игровой библиотеке Steam или Epic Games Store. Выберите соответствующую витрину, затем нажмите +Библиотека. Нажмите «Воспроизвести»
Имейте в виду, что вам нужен адекватный контроль для каждого метода. В случае iOS вам будет предложено подключить игровой контроллер к вашему iPhone, чтобы играть.