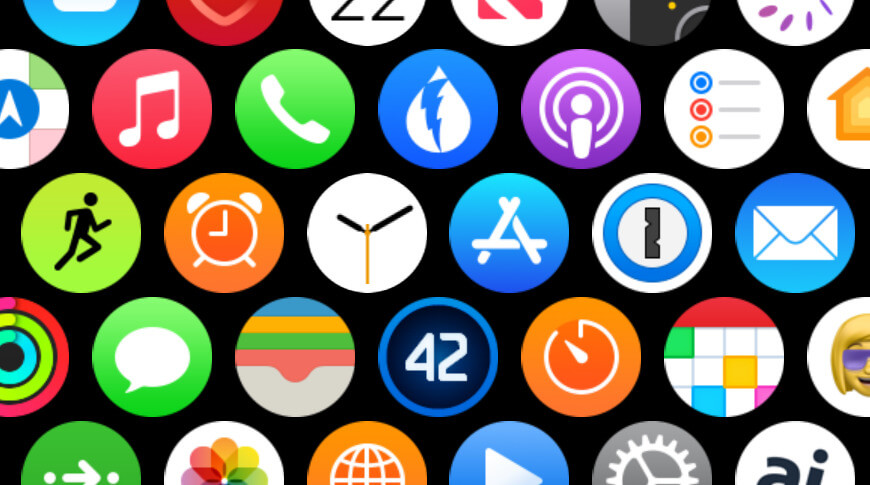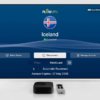Apple полностью удалила Force Touch из watchOS 7, и с его помощью удалось сделать так много. Вот что вам теперь нужно сделать вместо этого.
Кому-то в Apple действительно не нравится идея сильно надавливать на свое устройство, чтобы что-то произошло. Или, может быть, в целом было бы полезнее снять прокладку Force Touch, чтобы использовать пространство для увеличения размера Taptic Engine.
Как бы то ни было, мы потеряли Force Touch на всех Apple Watch с watchOS 7, вероятно, навсегда. И даже если вы когда-либо использовали его только для чего-то необычного, вы его упустите — и вам придется найти новый способ достижения тех же целей.
Что заменило Force Touch в watchOS 7
Хотя существуют разные заменяющие элементы управления, в целом они сводятся к одним и тем же вещам. Вместо того, чтобы нажимать и удерживать, чтобы появился экран с дополнительными элементами управления, теперь вам нужно провести пальцем к параметру меню, нажать кнопку или использовать настройки.
По большей части, каждый экран часов, который раньше реагировал на Force Touch, теперь имеет где-то новый пункт меню. Обычно он находится справа вверху или внизу, поэтому вы будете прокручивать гораздо больше, чем раньше.
Основное исключение — это когда вы хотите отредактировать циферблат. Мы привыкнем к тому, что Force Touch не будет, но если вы вообще его использовали, вы использовали его здесь, и это самая неудобная замена.
Как редактировать циферблаты без Force Touch
Нажмите на текущий циферблат и подождите. Когда он появится, нажмите кнопку «Изменить» в правом нижнем углу. Внесите необходимые изменения. Нажмите и удерживайте экран, затем подождите. Когда появится экран с кнопкой «Изменить», нажмите на циферблат

Редактирование циферблатов означает нажатие и ожидание, а затем нажатие только на нужные части
Это медленнее, чем принудительное редактирование экрана с помощью касания, но также оставляет вас в подвешенном состоянии. Чтобы что-то сделать, нужно нажать кнопку «Редактировать», и нужно мгновение, чтобы понять, что, когда вы закончите, не будет кнопки «ОК» или «Готово».
Кроме того, в зависимости от того, где вы нажимаете, вы можете изменить только что сделанный вами параметр. Или вы можете выйти на экран с помощью кнопки «Изменить» и случайно нажать ее снова.
И для полноты картины вам действительно нужно нажать и подождать. Если вы этого не сделаете, вы можете использовать циферблат, например тахиметр, который меняется при нажатии на него.
Есть еще одно исключение, когда вы хотите отредактировать сотовый экран Apple Watch, чтобы удалить приложение. Там вы сначала нажимаете и ждете на этом главном экране.
Обратите внимание: когда вы закончите редактировать этот экран, кнопки «Готово» по-прежнему нет, но вы также не можете просто нажать и ждать. Вы должны нажать колесико Digital Crown, чтобы остановить, или боковую кнопку, чтобы остановить это и перейти в режим просмотра списка.
Когда использовать настройки на Apple Watch
Честно говоря, Apple устроила это так, что функции, которые вы теперь должны выполнять через настройки, могут понадобиться вам лишь изредка. Именно они определяют общий вид ваших Apple Watch.

Отказ от Force Touch привел к несоответствиям, например, как вы прекращаете редактировать сетку
Поэтому, если вам не нравится домашний экран с сотами или то, что Apple называет сеткой, вы можете изменить его на представление списка в настройках. Точно так же вы можете сделать приложение «Календарь» на часах более полезным, выбрав то, что оно отображает, через «Настройки», «Календарь», «Параметры просмотра».
Когда нажимать новую кнопку
Если его нет в настройках, функции теперь обычно предоставляются дополнительной кнопкой где-нибудь на экране — или под ним, или над ним. В большинстве случаев это кнопка с текстом, чтобы вы знали, что она делает, но есть такие, где это просто значок.
Одна из самых удобных функций часов — возможность удаленного управления камерой вашего iPhone. Вы можете установить iPhone где-нибудь, а затем подойти к нему, и часы покажут вам, какой снимок сделает камера.
Вы даже можете сделать снимок прямо с часов одним касанием. Однако вы можете сделать больше. Можно настроить вспышку, включить Live Photo. выбрать, какую камеру использовать, установить таймер и т. д.

Нажмите кнопку с многоточием в приложении «Камера», чтобы открыть множество дополнительных возможностей.
Ни одна из этих функций недоступна на главном экране приложения Watch’s Camera. однако в правом нижнем углу есть кнопка с многоточием. Нажмите на это, чтобы получить доступ ко всему этому, затем нажмите Готово, когда закончите.
Камера — единственное из стандартных приложений Apple, которое использует эту кнопку с многоточием. Однако всем разработчикам пришлось заменить свои элементы управления Force Touch одним из этих вариантов, поэтому некоторые будут использовать и его.
Когда прокручивать вверх
Так что, кроме кнопки с многоточием, кроме настроек, и помимо неудобной опции циферблата, все остальное просто. Если вы не видите нужную функцию прямо на экране перед вами, ответ заключается в том, что вам нужно прокрутить вверх — или вниз.
В любом случае эта прокрутка осуществляется до самого верха или самого низа всего, что отображается на экране. Так, например, с уведомлениями вы проводите пальцем вниз, чтобы открыть список, затем вам нужно прокручивать вверх, чтобы добраться до кнопки «Очистить все».
Если вы находитесь в Сообщениях и хотите создать новое, а не отвечать на существующее сообщение, вам нужно прокрутить вверх. Даже если вам кажется, что вы уже наверху, все равно прокрутите вверх, потому что это открывает кнопку «Новое сообщение».

Проведите пальцем вниз, чтобы получить уведомления, затем проведите пальцем вверх, чтобы найти пункт «Очистить все».
Это похоже на то, как на iPhone вы часто можете потянуть вниз, чтобы открыть скрытую панель поиска. Как только вы узнаете, что он есть, все в порядке, и удобно, что он не занимает место все время.
Однако, если вы не знаете, что он существует, вам нечего сказать, где искать. Возможно, в этом проблема замен для Force Touch — они полагаются на то, что вы знаете о них.
Но с Force Touch это, безусловно, было самой большой проблемой. По-видимому, недостаточно людей знали о его существовании или использовали его, если знали. И это кажется большим позором для Apple Watch, чем для iPhone.