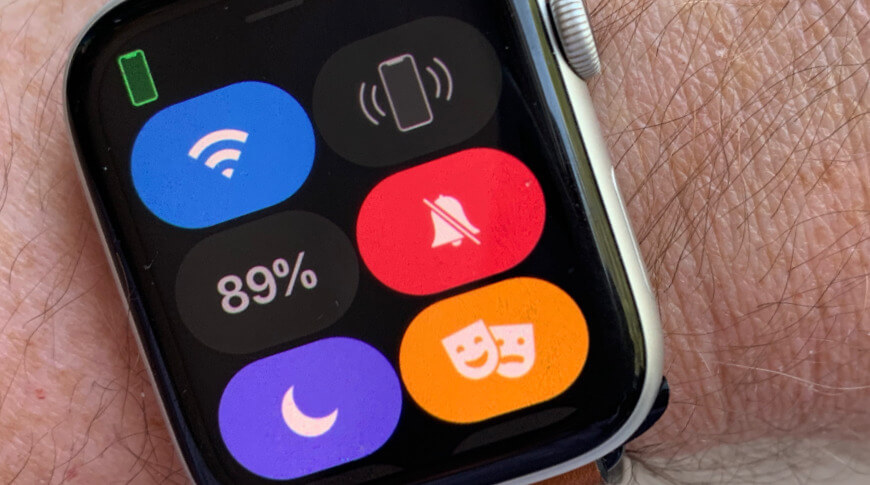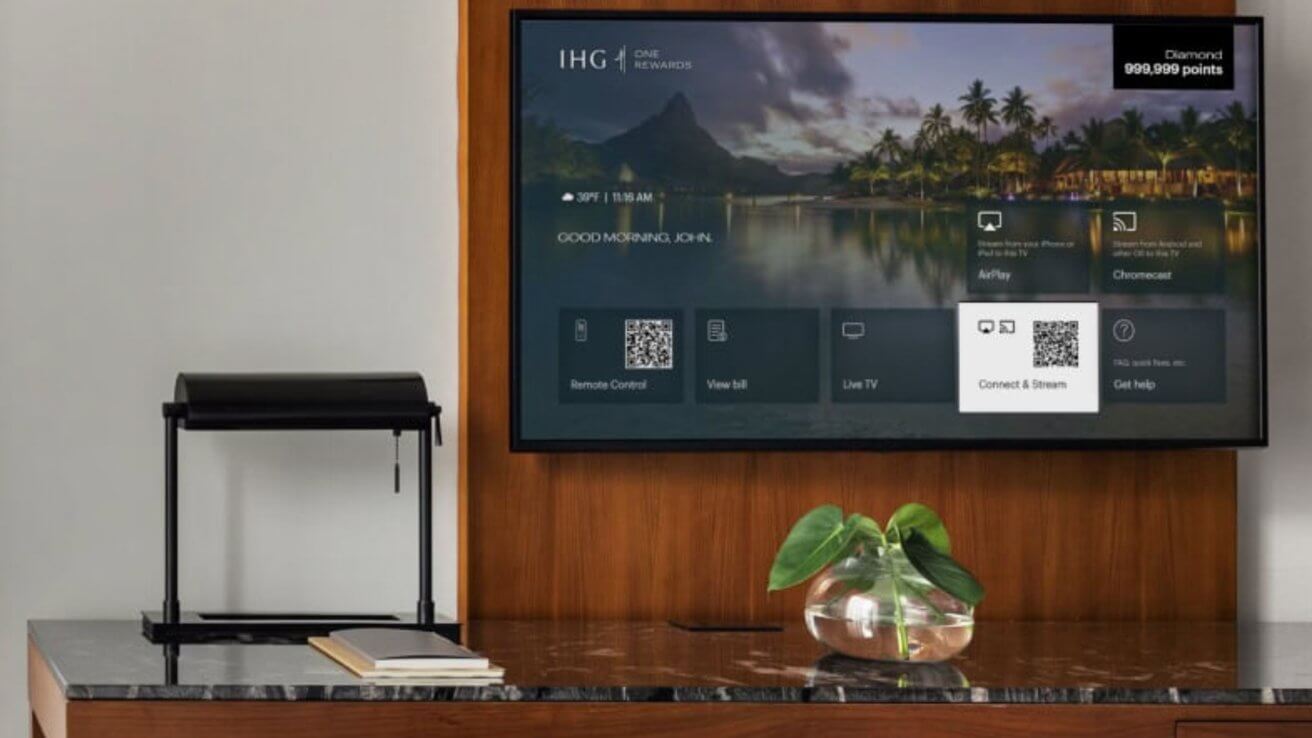Возможно, вы даже не догадывались, что это было там, но ваши Apple Watch содержат Центр управления с кнопками быстрого доступа для основных функций — и вы можете настроить его.
Если Центр управления на iPhone или iPad настолько скрыт, что многие пользователи даже не догадываются о нем, Apple практически кричит об этом по сравнению с той же функцией на Apple Watch. В то время как вы видите красную точку в верхней части экрана часов, побуждающую вас провести пальцем вниз, ничто не говорит вам, что нужно провести пальцем вверх.
Вы должны быть либо в приложении, либо смотреть на циферблат. Если вы находитесь на домашнем экране с сотами или в виде списка приложений, вы не можете провести пальцем вниз, чтобы открыть Центр управления.
Однако, когда вы находитесь в приложении или на лице, смахивание вверх от самого низа экрана дает вам компактный и чрезвычайно полезный набор однокнопочных элементов управления для основных функций. Многие из них являются дубликатами элементов управления с iPhone, поэтому вы, возможно, установили их там, а не смотрели, есть ли они на часах.
Apple рекомендует ненадолго коснуться нижней части экрана часов, а затем провести вверх. В нашем случае переход прямо к смахиванию работает каждый раз, кроме случаев, когда приложение представляет список или что-то еще, что вы прокручиваете вверх. В этом случае попробуйте прикосновение и смахивание.

Крайний слева: циферблат. Проведите пальцем вверх, чтобы открыть Центр управления. Отдых: чтобы получить его на главном экране или в любом приложении, представляющем прокручиваемый список, вы должны сначала нажать и удерживать в нижней части экрана
Что ты можешь сделать
Проверьте уровень заряда батареи. Отправьте эхо-запрос на iPhone, если вы не можете его найти. Выключите звук на часах. Переключитесь в режим театра. Включите или выключите сотовые данные.
Возможно, это те, которые вы могли бы использовать чаще всего, как только вы знаете, что они есть. В зависимости от того, какие у вас Apple Watch, есть до 13 элементов управления или информационных значков, и они делятся на три большие категории.
Типы опций Центра управления
Отключение или отключение часов Управление звуком Включение таких функций, как рация или водяной замок
В любом случае вы начинаете с прокрутки вверх, чтобы открыть Центр управления, а затем прокручиваете до нужного элемента управления. Большинство кнопок меняют цвет, когда вы нажимаете на них, чтобы вы могли видеть, что было включено или выключено.
Кроме того, каждый раз, когда вы нажимаете на любой значок, вы получаете краткое текстовое описание в верхней части экрана, в котором говорится о том, что вы сделали. Единственным исключением является Wi-Fi — при его отключении на мгновение появляется слово «Отключено», но повторное нажатие ничего не говорит.
Выключение или отключение часов
Если ваши часы издают звук и вам серьезно нужно, чтобы они работали тихо прямо сейчас, просто прикройте лицо ладонью. Но он будет издавать тот же звук снова только в следующий раз, когда будет сигнал тревоги или уведомление, поэтому, когда вы знаете, что вам понадобится тишина, используйте Центр управления.
Чтобы отключить часы из Центра управления, вы можете включить все или любое из следующих действий.
Бесшумный режим Режим полета Не беспокоить Режим театра
Если у вас есть Apple Watch с поддержкой LTE, вы также можете отключить сотовую связь. Просто коснитесь значка сотовой связи, чтобы выключить или включить его.
Точно так же вы также можете отключить Wi-Fi, чтобы не получать определенные уведомления, такие как новые почтовые сообщения. Однако он не остановит будильники или напоминания.
Было бы хорошо, если бы был единый элемент управления, который успокаивал бы Watch, когда вам это нужно. Вы также могли бы подумать, что это должно быть то, для чего нужен бесшумный режим, но нет.

Вы должны сообщить Apple Watch, что бесшумный режим означает, что вы не хотите, чтобы Siri разговаривала с вами.
Беззвучный режим прекращает звучание сигналов тревоги. Будильник не издает шума, а просто касается вас по запястью.
Это также не мешает Siri отвечать вам устно, даже если вы не предпримете никаких шагов, чтобы убедиться в этом. Чтобы Siri перестала разговаривать с вами и говорила только при выключенном беззвучном режиме, вам нужно покинуть Центр управления.
Перейдите в «Настройки». Прокрутите до Siri и коснитесь «Прокрутка» до «Голосовая обратная связь». Коснитесь «Управление в бесшумном режиме».
Управление аудио
Даже часы Apple Watch с динамиками не воспроизводят музыку. Не имеет значения, если динамики настолько громкие, что кажется, будто Siri — это человек, стоящий рядом с вами, они не будут играть ноту.
Однако они направят звук на динамики или наушники. Если вы хотите слушать музыку, будь то ваши собственные треки, хранящиеся на Watch, или потоковая передача Apple Music, вы можете это сделать.
Есть два способа получить этот элемент управления и одна причина, по которой вам следует использовать опцию Центра управления. Если вы этого не сделаете, если вы просто проигрываете музыку, то при ее запуске вы обычно получаете список возможных устройств для потоковой передачи музыки.
Тем не менее, он может сразу же сработать на любом устройстве, которое вы использовали последним и которое находится поблизости. Итак, чтобы остановить эти громкие первые ноты Малера или Холла и Оутса, гудящие из ваших динамиков Bluetooth, откройте Центр управления, прежде чем нажимать Play.
Найдите значок в стиле AirPlay и коснитесь его. Он перечислит ранее использованные наушники или динамики и даст вам возможность подключиться к новому устройству.
Это также даст вам возможность выбрать Apple Watch. Поскольку часы просто не воспроизводят музыку, это все равно, что отменить выбор всего остального.
Включение таких функций, как рация или водяной замок
Даже если вы поклонник рации и способности людей в любой момент прерывать вас голосовым сообщением, бывают моменты, когда вы этого не хотите. Откройте Центр управления, проведите до значка рации и коснитесь, чтобы выключить ее.
Кнопка желтая, когда она включена, и черная, когда она выключена. Он отображает сообщение «Доступна рация», но только вверху списка. По умолчанию этот элемент управления находится внизу, поэтому вы не можете видеть этот текст — если вы не настроите макет.

Большинство элементов управления включаются / выключаются одним касанием. Некоторые, например «Не беспокоить», предлагают больше возможностей.
Настройка Центра управления
В отличие от iPhone, вы не можете добавлять элементы управления в Центр управления. Все доступные для ваших часов уже есть и активны.
Однако вы можете переупорядочить их, чтобы довести до самого верха наиболее часто используемые.
Проведите пальцем вверх, чтобы открыть Центр управления. Прокрутите вниз. Нажмите на «Редактировать». Нажмите и удерживайте любой элемент управления. Перетащите, чтобы переставить и отпустить. Повторите с любым количеством элементов управления. Нажмите «Готово»
Как и в случае с эквивалентом iPhone, вы не можете добавлять сторонние элементы управления в Центр управления. Однако, хотя было бы удобно иметь их на iPhone, здесь та же работа по быстрому нажатию для получения функции может быть выполнена с помощью Complications.
Тем не менее, для доступа к основным функциям Apple Watch и для применения общих настроек, таких как выключение устройства, Центр управления является благом.