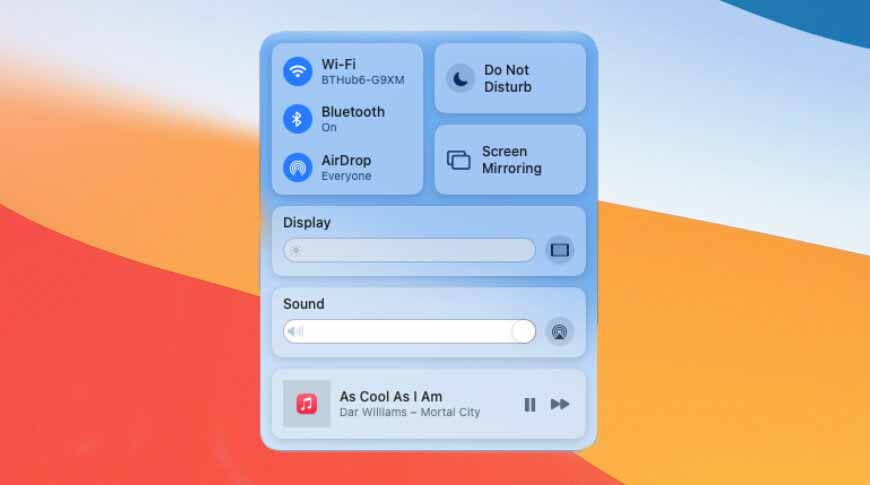Новый Центр управления в macOS Big Sur представляет собой очень удобную группу часто используемых функций, плюс теперь эти элементы управления легко перетащить в строку меню. Просто гораздо менее очевидно, как и можно ли их вернуть.
Изменение в macOS Big Sur, которое вы сразу пропустите при возвращении в macOS Catalina, — это новый Центр управления. Как и в случае с iPhone и iPad, Центр управления теперь упрощает, упрощает и ускоряет изменение основных настроек на Mac.
Новый Центр управления содержит разделы для подключения — Wi-Fi, Bluetooth и AirDrop, а также разделы «Не беспокоить», «Дублирование экрана», «Отображение» и «Звук». Помимо регуляторов громкости звука, есть регулятор, который показывает последнюю проигранную музыку.
Он также может показать, действительно ли последний проигранный звук был из видео, и содержит элементы управления для приостановки и пропуска. Как и все остальные параметры в Центре управления, даже его можно перетащить в строку меню.
Как перетащить элемент управления в строку меню
Щелкните значок Центра управления в строке меню. На появившейся панели выберите раздел. Затем нажмите и удерживайте его. Перетащите раздел в любое место строки меню.
Существуют ограничения на то, где вы можете разместить элемент управления. Приложения меню расположены справа от строки меню, как и ваше приложение. Вы можете перетащить элемент управления полностью в меню Apple в крайнем левом углу, но он вернется, чтобы присоединиться к остальным приложениям в строке меню.
Можно перетащить любой из разделов Центра управления на строку меню, как это, но это именно те разделы, которые вы перетаскиваете. Так, например, хотя вы можете перетащить весь раздел «Не беспокоить», вы не можете выбрать перетаскивание только «Не беспокоить на 1 час».
У вас есть немного более тонкие варианты с разделом связи, но совсем немного. Хотя вы можете щелкнуть группу с Wi-Fi, Bluetooth и AirDrop, чтобы перетащить любой из них, вы не можете пойти дальше.

В каждом из этих разделов есть дополнительные параметры
Было бы удобно, например, щелкнуть Bluetooth и перетащить свои AirPods из списка устройств в строку меню. Или, например, если вам нужно переключаться между двумя сетями, было бы удобно иметь кнопку для каждой, но это невозможно.
Вместо этого, когда вы перетаскиваете элемент управления на панель меню, он становится больше похож на старые элементы управления macOS. Вы можете снова щелкнуть значок Bluetooth в строке меню, и откроется список ваших устройств для подключения.
Как перетащить элемент управления из строки меню в macOS Big Sur
Щелкните значок строки меню, удерживая клавишу Command, Перетащите его из строки меню и отпустите
Вместо того, чтобы перетаскивать его, вы можете сделать тот же щелчок по команде и изменить порядок значков. Однако обратите внимание, что, хотя вы можете переставить любое приложение строки меню таким образом, вы можете удалить приложения Центра управления только перетаскиванием.
Однако перетаскивание — не единственный способ добавить или удалить параметры Центра управления в строке меню.

Вы также можете добавить элемент управления в строку меню или удалить его через Системные настройки.
Настройте Центр управления в строке меню в macOS Big Sur
Откройте системные настройки. Нажмите «Док» и «Панель меню». Прокрутите до пункта «Центр управления» на боковой панели. Нажмите на элемент управления. Нажмите, чтобы установить или снять флажок «Показать в строке меню»
Это вариант, который можно использовать, если вы хотите внести несколько изменений в Центр управления строки меню. Если это всего лишь один элемент управления, на который вам надоело нажимать, то быстрее перетащить его самостоятельно.