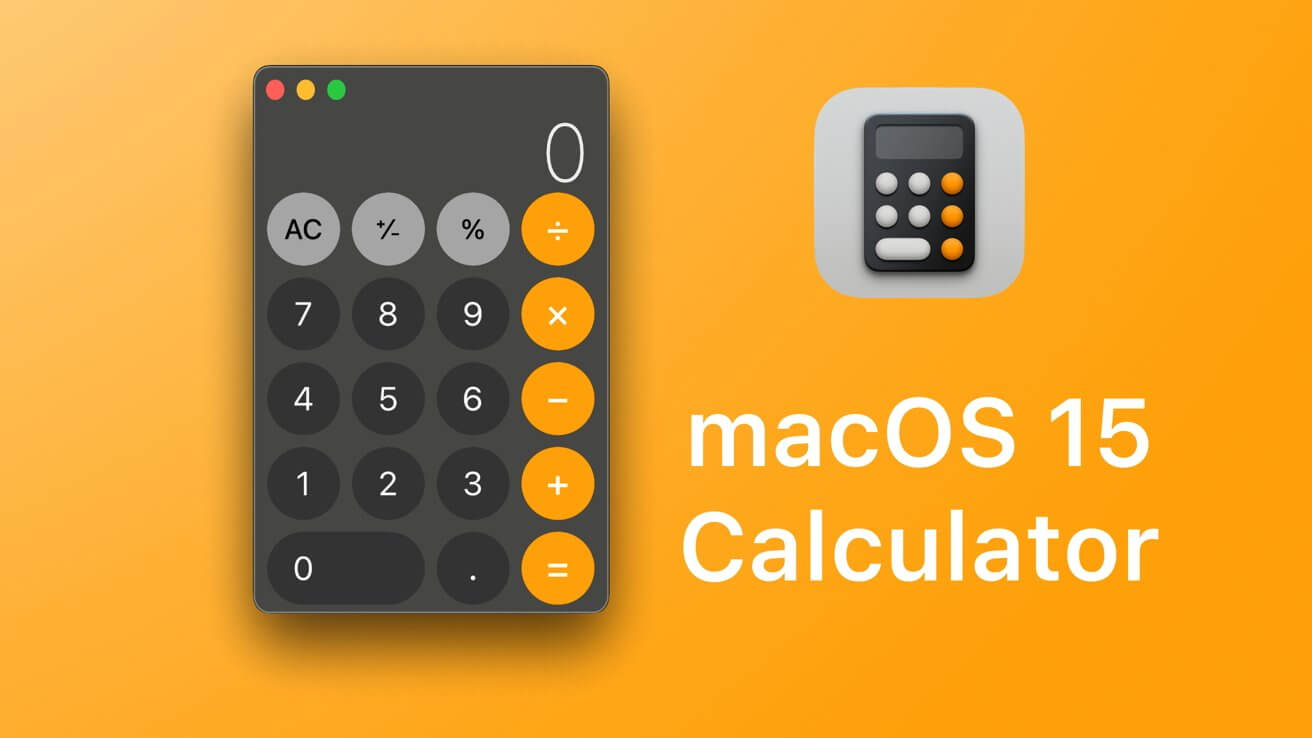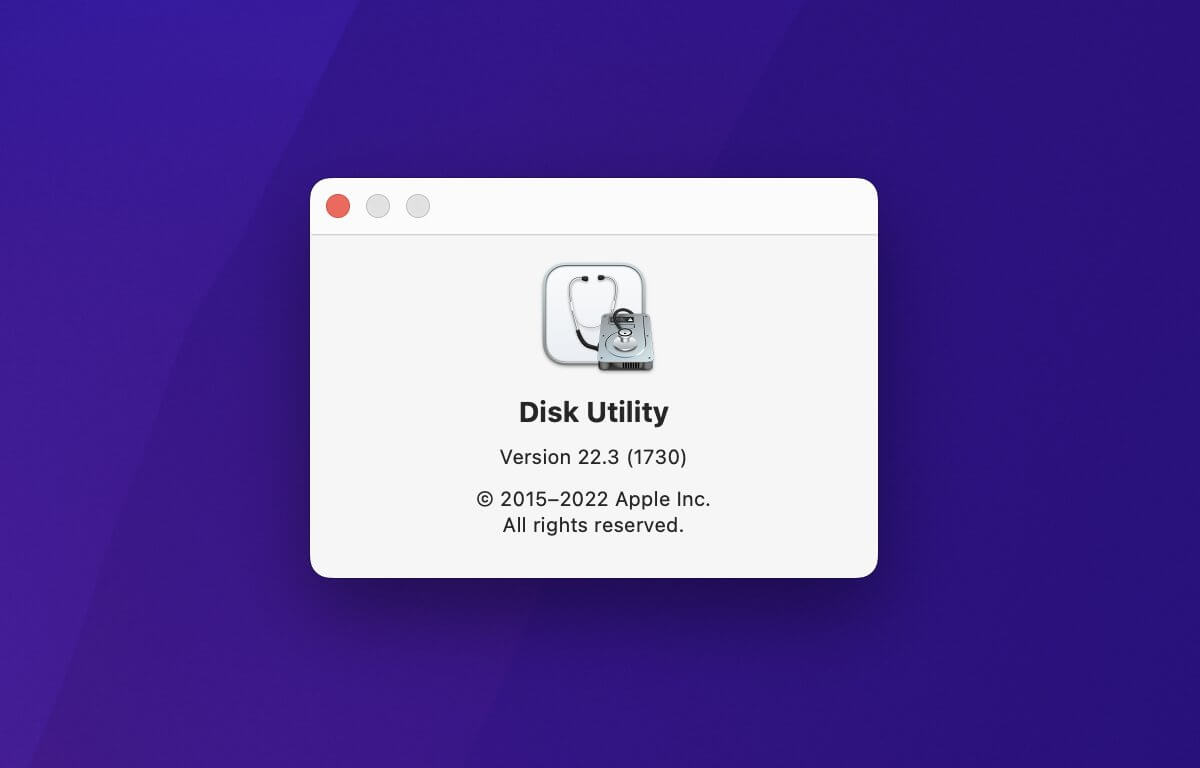
В Дисковой утилите macOS есть несколько менее очевидных функций для управления устройствами хранения и манипулирования ими. В третьей части нашего глубокого погружения в Дисковую утилиту мы расскажем, как их найти и использовать.
В части 1 и части 2 этой серии мы рассмотрели, как управлять устройствами хранения и томами на вашем Mac с помощью приложения Apple Disk Utility, встроенного в macOS. Есть несколько дополнительных функций, о которых вы, возможно, захотите знать, поэтому мы рассмотрим их здесь.
Изменение размера образов дисков
Чтобы изменить размер образа диска, сначала убедитесь, что он отключен, либо перетащив его том с рабочего стола macOS в Finder в корзину на доке, либо щелкните маленький символ «Извлечь» рядом с его именем на боковой панели Дисковой утилиты.
После размонтирования выберите «Изображения» -> «Изменить размер…» в главном меню Дисковой утилиты. Это вызывает стандартную панель открытия файлов, из которой вы можете выбрать файл образа диска с диска.
Выберите изображение, затем введите новый размер в появившемся листе:
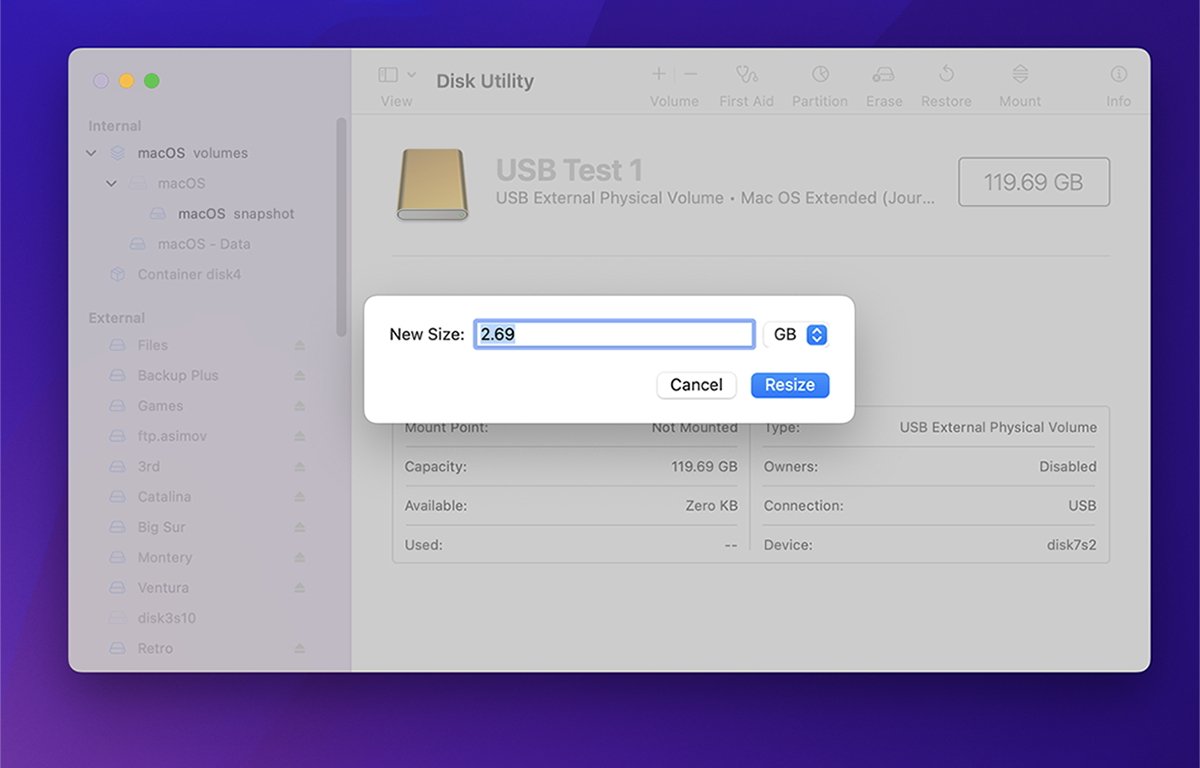
Преобразование образа диска в другой формат
Используя функцию преобразования изображения Дисковой утилиты, вы можете изменить формат изображения и его шифрование, если оно есть. Поддерживаемые форматы — это любой из четырех исходных форматов, использованных при создании образа, как упоминалось во второй части этой серии.
Например, если у вас есть сохраненный образ диска, доступный только для чтения, вы можете изменить его формат на чтение-запись или наоборот, используя функцию преобразования образа.
Чтобы преобразовать изображение, выберите Изображения->Преобразовать в главном меню. Это вызывает стандартную панель открытия файла, где вы можете выбрать любой существующий файл образа диска, ранее сохраненный на диск.
В этом случае также представлен пятый формат: гибридное изображение (HFS+/ISO/UDF).
Этот формат представляет собой многотомный формат, который может объединять несколько других форматов в одно изображение.
HFS+ — это устаревший формат файловой системы Apple, а ISO — это формат Международной организации по стандартизации, обычно используемый на ПК и компьютерах с Linux, но может содержать любую из множества различных файловых систем. UDF или универсальный формат данных — это стандарт, обычно используемый для оптических дисков, таких как DVD-R, DVD-RAM и других.
Если вы также хотите изменить шифрование открытого образа диска, щелкните всплывающее меню «Шифрование» и выберите формат шифрования.
Имейте в виду, что изменение форматов шифрования может занять некоторое время. Это особенно верно, если образ диска уже использовал формат шифрования — старые данные должны быть сначала расшифрованы, затем повторно зашифрованы и сохранены в новом формате.
Введите новое имя для образа диска, нажмите «Сохранить», затем нажмите «Готово».
Просмотр снимков APFS
Если вы используете файловую систему APFS на томе, вы можете просматривать периодические моментальные снимки, которые файловая система Apple делает через определенные промежутки времени. Моментальные снимки являются функцией избыточности и помогают обеспечить восстановление в случае повреждения тома.
APFS имеет возможность иногда восстанавливать поврежденные тома, сравнивая данные на томе с ранее сохраненными снимками, чтобы попытаться определить, что это за поврежденные данные. Вы можете просмотреть эти снимки из Дисковой утилиты.
Для этого в строке главного меню Дисковой утилиты выберите «Вид» -> «Показать снимки APFS», чтобы открыть окно просмотра снимков. Обратите внимание, что этот пункт меню работает только с монтируемыми томами APFS, а не с их родительскими томами-контейнерами.
APFS использует тома-контейнеры в качестве метатомов, что упрощает добавление, удаление и изменение размера подключаемых томов. В большинстве случаев тома-контейнеры не отображаются в Finder на рабочем столе.
Time Machine также использует функцию моментальных снимков для создания резервных копий.
В браузере моментальных снимков Дисковой утилиты вы можете переименовывать, удалять и копировать моментальные снимки. Дополнительную информацию см. на странице «Снимки APFS» в Руководстве пользователя Дисковой утилиты.
Преобразование томов в APFS
Если у вас есть том в другом формате, поддерживаемом Дисковой утилитой (например, HFS+), вы можете преобразовать его на месте в том APFS. Однако имейте в виду, что эта задача сопряжена с риском, поскольку, если по какой-либо причине произойдет сбой преобразования в середине операции, вы можете потерять все данные на томе.
Обязательно сделайте полную резервную копию тома и, если возможно, всего устройства, прежде чем продолжить.
Чтобы преобразовать существующий том HFS+ в APFS, сначала выберите том на боковой панели Дисковой утилиты, затем либо выберите «Правка» -> «Преобразовать в APFS» в главном меню, либо нажмите клавишу Control или щелкните правой кнопкой мыши том на боковой панели и выберите «Преобразовать». в APFS из всплывающего меню.
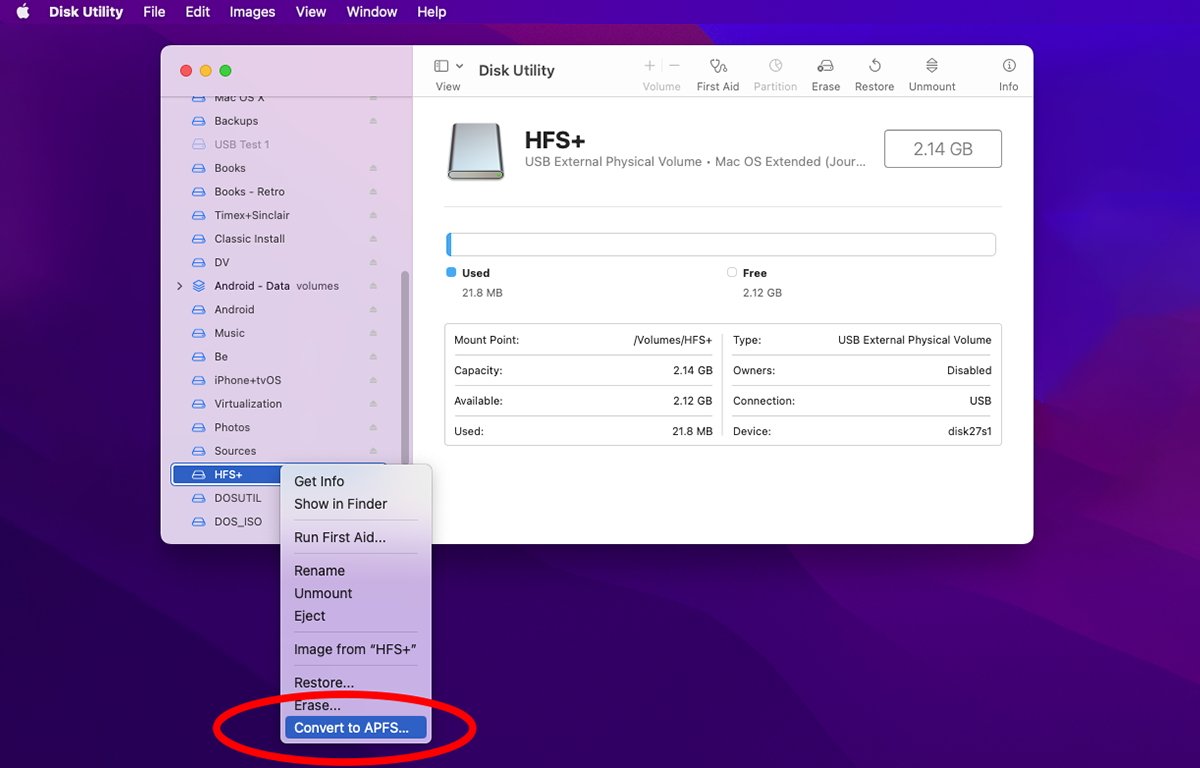
Выберите «Преобразовать в APFS…».
Вы получите предупреждение с подтверждением, спрашивающее, уверены ли вы, что хотите это сделать, что тома APFS нельзя использовать со старыми версиями macOS, и вы не можете отменить преобразование. Если вы хотите продолжить, нажмите кнопку Преобразовать, чтобы начать преобразование.
Это может занять некоторое время, но если все сработало, теперь у вас будет новый том APFS там, где ранее существовал том HFS+. Если это не удастся, ваши данные, скорее всего, исчезнут, и вам нужно будет стереть том и скопировать все ваши файлы обратно на него из резервной копии, которую вы сделали.
Чтобы преобразовать том в APFS с помощью Дисковой утилиты, он уже должен быть отформатирован с использованием схемы разделов GUID.
Включение ведения журнала
В файловых системах ведение журнала относится к хранению дополнительных копий информации о томах файлов и папок, а также каталогов отдельно от иерархии каталогов основной файловой системы. Если данные теряются, иногда можно восстановить том и восстановить файлы, используя дополнительную информацию, хранящуюся в журнале.
Функция «Первая помощь» Дисковой утилиты использует часть информации ведения журнала, когда пытается восстановить поврежденный том.
В томах macOS Extended (HFS+) при первом стирании тома вы можете указать, хотите ли вы вести журнал или нет. В томах APFS ведение журнала всегда включено.
Если у вас есть тома, которые не были отформатированы с включенным ведением журнала, вы можете включить его позже с помощью Дисковой утилиты.
Для этого выберите том на боковой панели Дисковой утилиты, затем выберите «Файл» -> «Включить ведение журнала». Дисковая утилита попытается включить ведение журнала для этого тома и в случае успеха укажет это в отображаемом листе результатов.
При использовании ведения журнала наблюдается очень небольшое снижение производительности, но оно настолько мало, что обычно незаметно.
Защита устройства паролем
Чтобы защитить паролем устройство хранения в Дисковой утилите, вы должны сначала стереть его, отформатировав как «APFS Encrypted». Это одновременно шифрует данные на устройстве и защищает их паролем.
Как только зашифрованное устройство подключено к вашему Mac, вы должны ввести пароль, чтобы использовать его.
Если устройство является внутренним, вам потребуется ввести пароль для загрузки вашего Mac, если он содержит загрузочный диск. Вы можете стереть и защитить паролем внутреннее устройство, но имейте в виду, что если вы забудете пароль, вы не сможете загрузить компьютер.
Чтобы создать зашифрованное и защищенное паролем устройство в Дисковой утилите, выберите его на боковой панели, затем щелкните значок «Стереть» на панели инструментов главного окна. Вам будет предложено ввести имя нового тома, затем щелкните всплывающее меню «Формат:» и выберите «APFS (зашифрованный)».
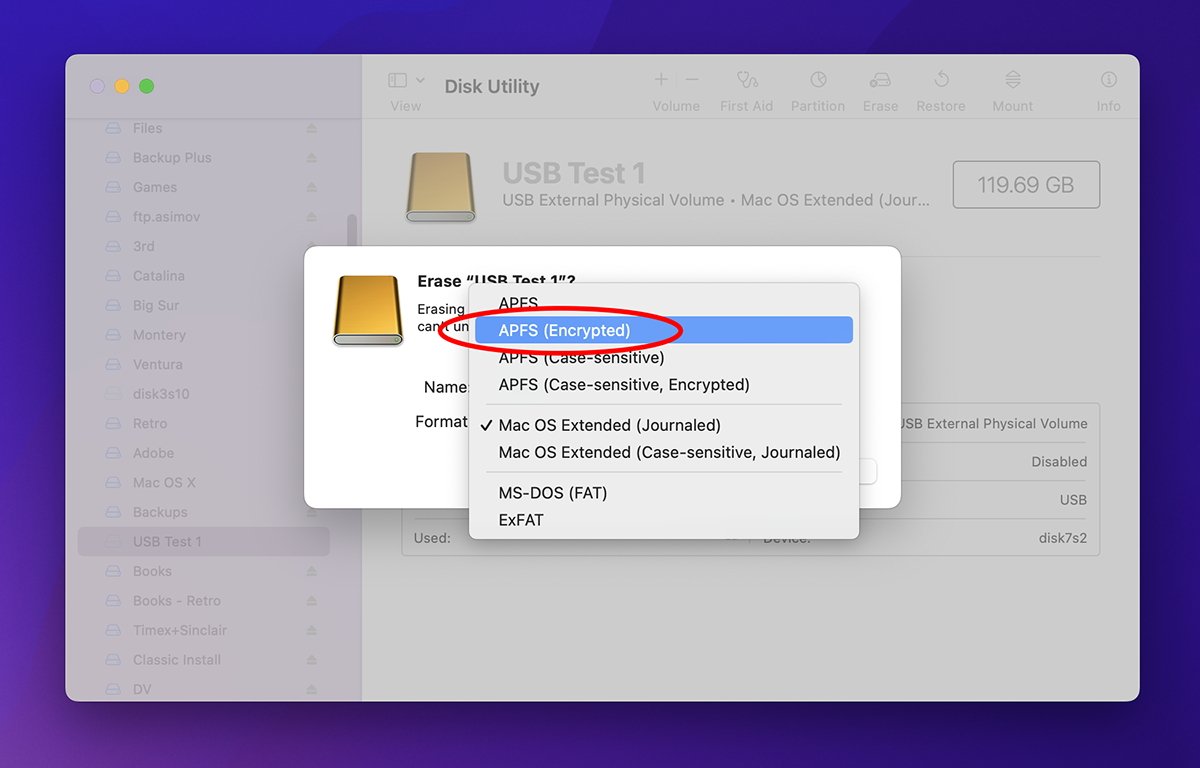
Выберите «APFS Encrypted» в меню «Формат:».
Вам снова будет предложено ввести новый пароль на другом листе. После входа нажмите кнопку со странным названием «Выбрать». Вернувшись на предыдущий лист, нажмите «Стереть».
Дисковая утилита попытается стереть данные с устройства, и лист стирания укажет на успех или неудачу. Если у вас есть устройство, защищенное паролем, вы можете позже изменить его пароль, выбрав его на боковой панели, а затем выбрав Файл-> Изменить пароль… в главном меню.
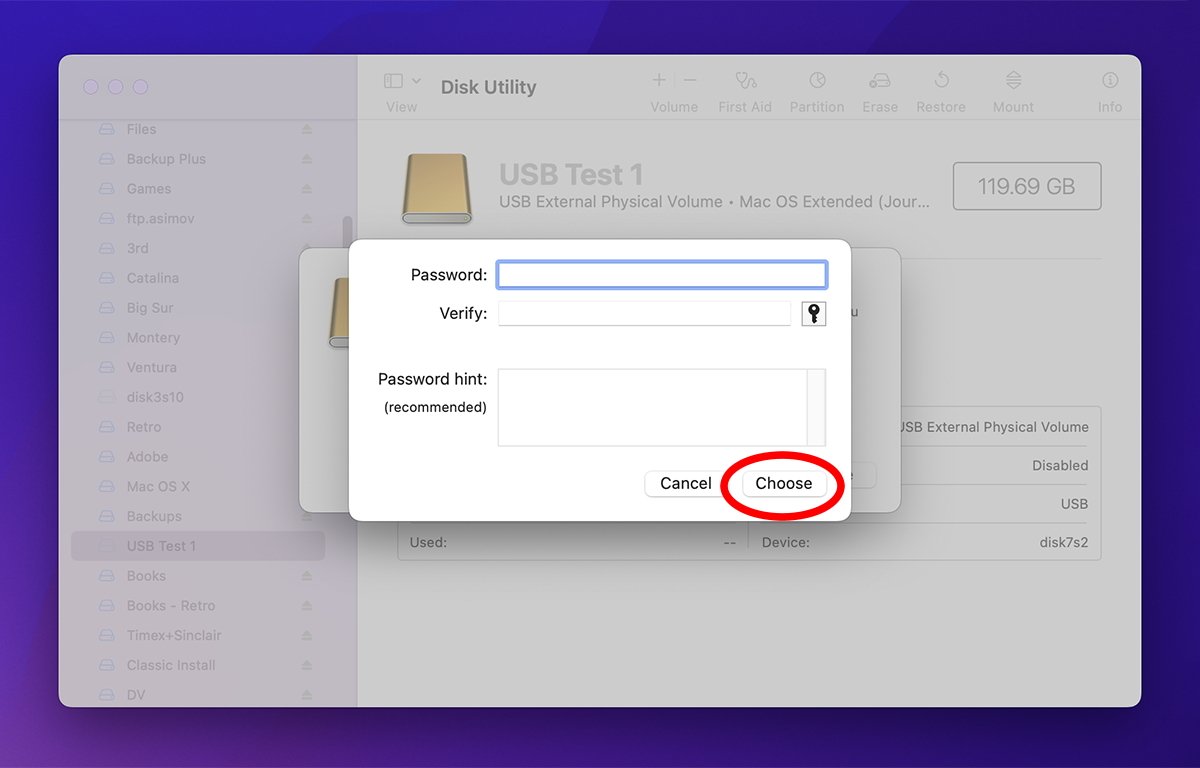
Введите и подтвердите пароль для устройства.
Вы также можете переименовать существующий том, выбрав его на боковой панели Дисковой утилиты, а затем выбрав «Файл» -> «Переименовать» в главном меню.
В Дисковой утилите есть много дополнительных мелких функций, выходящих далеко за рамки того, что было рассмотрено в первых трех частях.
В заключительной части этой серии мы рассмотрим, как создавать загрузочные установочные диски macOS, как восстанавливать гибридные диски Apple Fusion и как использовать дисковые утилиты командной строки в Терминале.