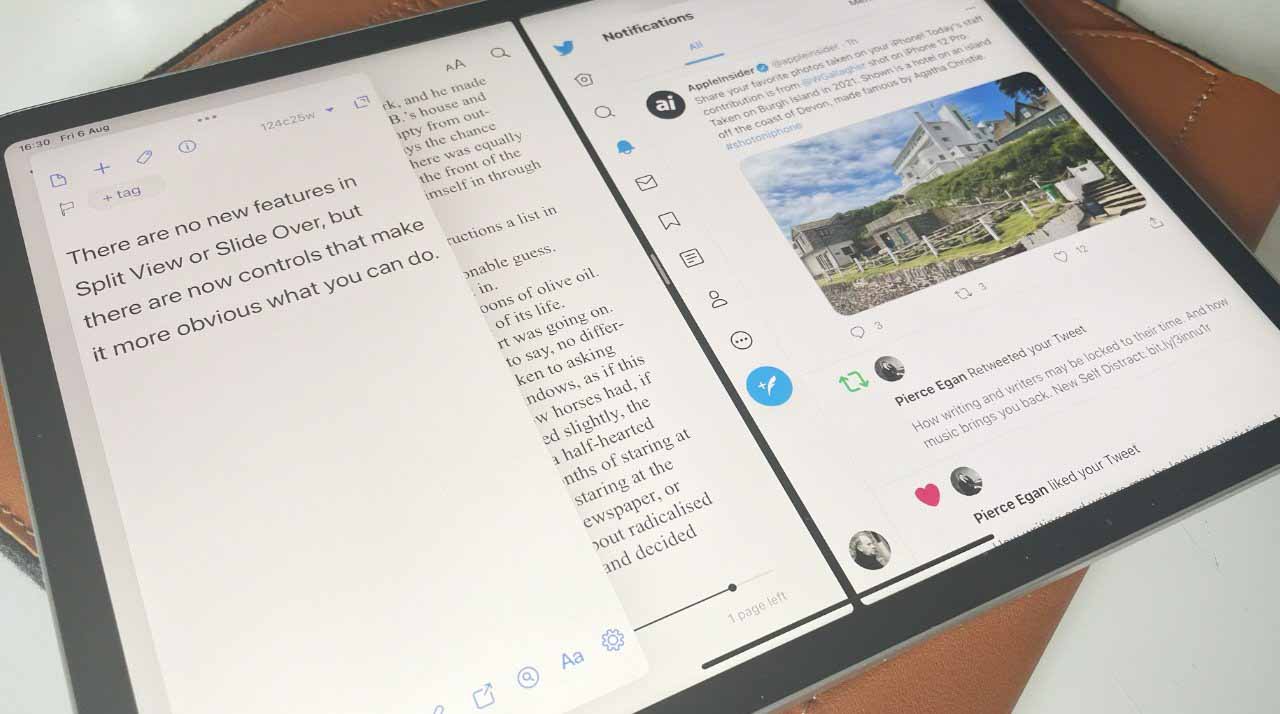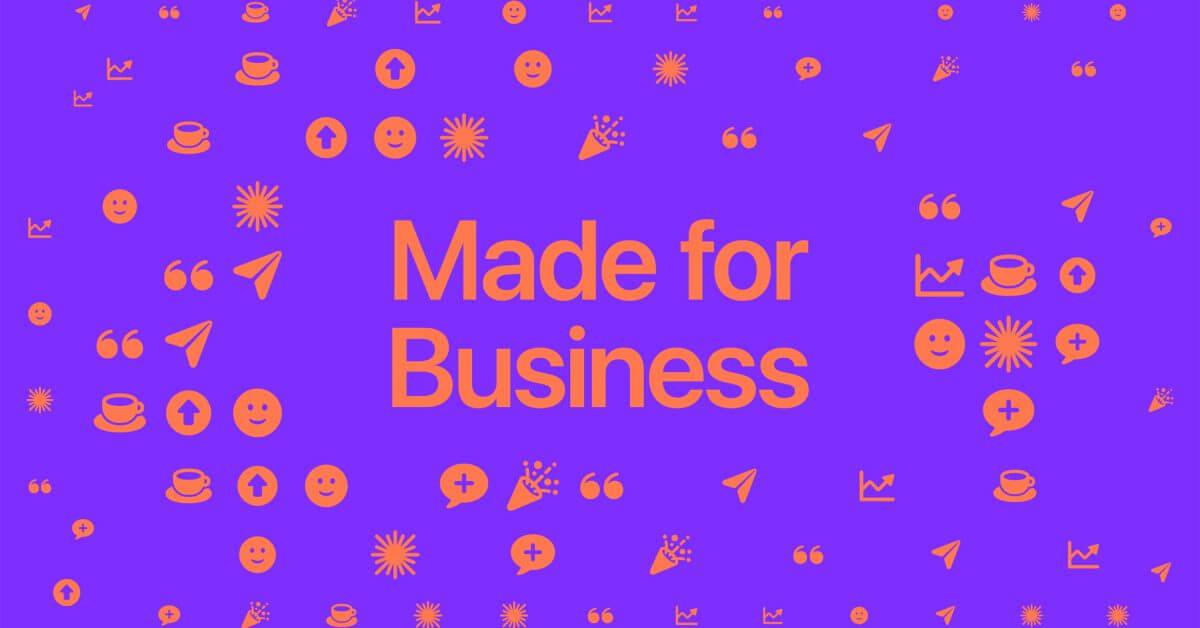Нет никаких изменений в том, как вы можете упорядочивать окна приложений iPad в iPadOS-15, но есть большое улучшение того, как вы это можете сделать.
Многие обновления в iPadOS 15 небольшие, но большинство из них значительны. В этом последнем выпуске Apple сохранила все предыдущие функции разделения экрана между двумя или более приложениями, но теперь все стало понятнее.
Настолько яснее, что вы с большей вероятностью будете использовать разделенный вид и слайд-вверх. А затем, возможно, потому, что вы часто используете их для показа двух приложений на экране одновременно, вам будет интересно показывать вместо этого два документа.
Эволюция, а не революция
Если вы уже привыкли использовать режим Split View, продолжайте. Ничего не убрали, ничего не изменили — только добавили.
В частности, было добавлено то, что теперь есть экранный элемент управления, который появляется в каждом приложении. Это небольшой значок в виде эллипса в центре верхней части экрана, и он не появляется только тогда, когда вы находитесь на главном экране.
Или в приложении, которое по-прежнему не поддерживает разделенный просмотр. Есть несколько.
Что касается всего остального, этот элемент управления позволяет разделить экран между двумя приложениями или организовать третье одним касанием. Вместо того, чтобы знать, что эта функция существует, теперь вы получаете элемент управления, который дает вам подсказку.
Как использовать новый элемент управления для Split View
Откройте любое приложение на iPad. Нажмите на значок с многоточием в самом верху, в центре экрана. Три варианта отображаются в виде значков, нажмите в центре один. Следуйте подсказкам, чтобы выбрать другое приложение.
Теперь в режиме Split View у вас одновременно открыты два приложения, каждое из которых занимает половину экрана. Вернее, это то, что у вас есть большую часть времени.
Если первое приложение не поддерживает разделенный просмотр, вы не увидите элемент управления многоточием. Если второе приложение, которое вы хотите, не поддерживает, вы получите уведомление о том, что вам не повезло.
Появится небольшая панель с названием этого второго приложения и словами «Split View not supported». У вас просто будет время прочитать это, прежде чем оно исчезнет, а это второе приложение вместо этого займет весь экран.

Практически каждое приложение имеет значок в виде эллипса вверху по центру, и он расширяется до этих трех элементов управления.
Когда это произойдет, вы не сможете использовать Split View для этих двух приложений, но вы все равно сможете использовать Slide Over. Это не одно и то же, вы не получаете оба приложения рядом, но вы можете потянуть одно из них сбоку экрана, чтобы немного поработать.
Затем вы можете отодвинуть его в сторону. И при этом вы также можете работать в основном приложении, которое занимает весь экран.
Как использовать Slide Over в iPadOS 15
Откройте любое приложение на своем iPad. Нажмите на значок с многоточием в самом верху, в центре экрана. Три варианта отображаются в виде значков, но на этот раз нажмите на один крайний справа. Следуйте подсказкам, чтобы выбрать другое приложение.
Теперь вы не получаете никаких «неподдерживаемых» уведомлений, потому что ваше второе приложение работает в полноэкранном режиме и вам не нужно совместно с чем-либо делиться дисплеем. И ваше первое приложение теперь — Slide Over.
Slide Over не только для случаев, когда приложение плохо работает. Вы можете выбрать, чтобы приложение было в Slide Over, если оно используется только время от времени в своей работе.
Когда вы действительно хотите его использовать, рядом с дисплеем появляется небольшая ручка для захвата. Раньше вам просто нужно было знать, что у вас есть приложение в Slide Over, теперь вы получаете этот визуальный индикатор.
Нажмите или перетащите на нее, и вы откроете приложение Slide Over. Как и до iPadOS 15, это приложение отображается в окне размера и стиля iPhone.

После того, как вы выберете Split View в одном приложении, вам будет предложено открыть второе.
Это просто означает, что у него есть небольшое окно, и нет ограничений на то, что вы можете делать с приложением. Тем не менее, все еще проще использовать приложение, не тянув его и не отталкивая от экрана, поэтому сделайте его приложением, о котором вы говорите, а не сосредотачивайтесь на нем.
Однако в какой-то момент ваши потребности меняются, и теперь, возможно, именно приложение Slide Over — это то, на чем вы должны полностью сосредоточить свое внимание. Вот почему в новом элементе управления есть третий вариант.
Как сделать приложение Slide Over или Split Screen в полноэкранном режиме
Снова нажмите на значок с многоточием. Выберите первый значок, который соответствует полноэкранному режиму.
Когда вы используете Slide Over, это либо потому, что вы просто хотите, либо потому, что по крайней мере одно из приложений не справляется с Split View. В первом случае вы снова увидите значок многоточия в обоих приложениях, и вы можете нажать на любое из них.
В последнем случае, когда приложение упорно не поддерживает Split View, вы увидите только значок многоточия в приложении Slide Over.
Если у вас есть два приложения в режиме Split View, у каждого из них есть значок в виде эллипса в центре верхней части окна. Неважно, на что вы нажмете, они оба вызывают управление.
И как только вы выбрали полноэкранный режим в одном из них, оба приложения будут удалены из режима разделения экрана. Так что нажмите на любой из них, и вы получите тот же эффект.
Когда вы не нажимаете значок полноэкранного режима, вы видите разницу. Пока что с помощью значков «Разделить представление» и «Надвигать» в инструменте «Многоточие» приложения перемещены в правую часть экрана.
Когда у вас два приложения открыты в полноэкранном режиме, значок с многоточием в левом приложении дает вам элементы управления для перемещения приложения в режим просмотра слайдов слева, а не справа. Он также дает вам кнопку для перемещения приложения Split View слева точно в то же место — и этот элемент управления ничего не делает.
Он не реагирует, не позволяет менять приложения, ничего не делает.

В режиме Split View оба приложения имеют один и тот же инструмент эллипсов в центре верхней части окна, и вы можете использовать любой из них.
Это сбивает с толку, но это часть обеспечения единообразия управления эллипсами и практически тренирует вас ожидать вариантов для полноэкранного режима, слайд-на и разделенного просмотра.
Тем не менее, вы все равно можете изменить, какие приложения открываются в режиме Split View. Вы также можете добавить дополнительное приложение Slide Over.
Просто для них нельзя использовать эллипсы. Новый элемент управления Apple намного яснее, чем раньше, потому что сначала он дает вам знать о вариантах, а затем позволяет вам их выбирать.
Как изменить одно приложение в режиме Split View
Открыв два приложения, проведите пальцем вверх от нижней части экрана, чтобы открыть док-станцию. Нажмите и удерживайте приложение в док-станции, затем перетащите его вверх. Перетащите его в одно или другое окно, и теперь это приложение будет в режиме разделения.
Обратите внимание, что приложения не обязательно должны постоянно находиться в вашей док-станции, чтобы это работало. Если приложения еще нет в доке, запустите его с домашнего экрана, и оно появится в последних и текущих приложениях дока справа.
Будьте осторожны, перетаскивая новое приложение в существующее окно. Если вместо этого вы нацелите его только на середину экрана, вы не замените ни одно из приложений Split View.
Вместо этого вы превращаете новое приложение в приложение Slide Over.
Как открыть две страницы Safari в режиме Split View
В Safari вы можете нажать на вкладку, а затем перетащить ее влево или вправо, чтобы открыть ее в новом режиме разделения. Теперь у вас есть две копии Safari, и вы можете использовать любую из них или обе, вы также можете добавлять или удалять вкладки в любой из них.
Чтобы избавиться от Safari Split View, вы можете просто перетащить вкладку обратно на другую сторону. На практике, по крайней мере, во время бета-тестирования, вкладка перемещается назад, но остается открытой и пустой в режиме Split View.
Если вы закончили с Split View, нажмите и удерживайте в середине экрана с черным разделителем между двумя приложениями. Смахните до конца влево или вправо, и вы остановите режим Split View.
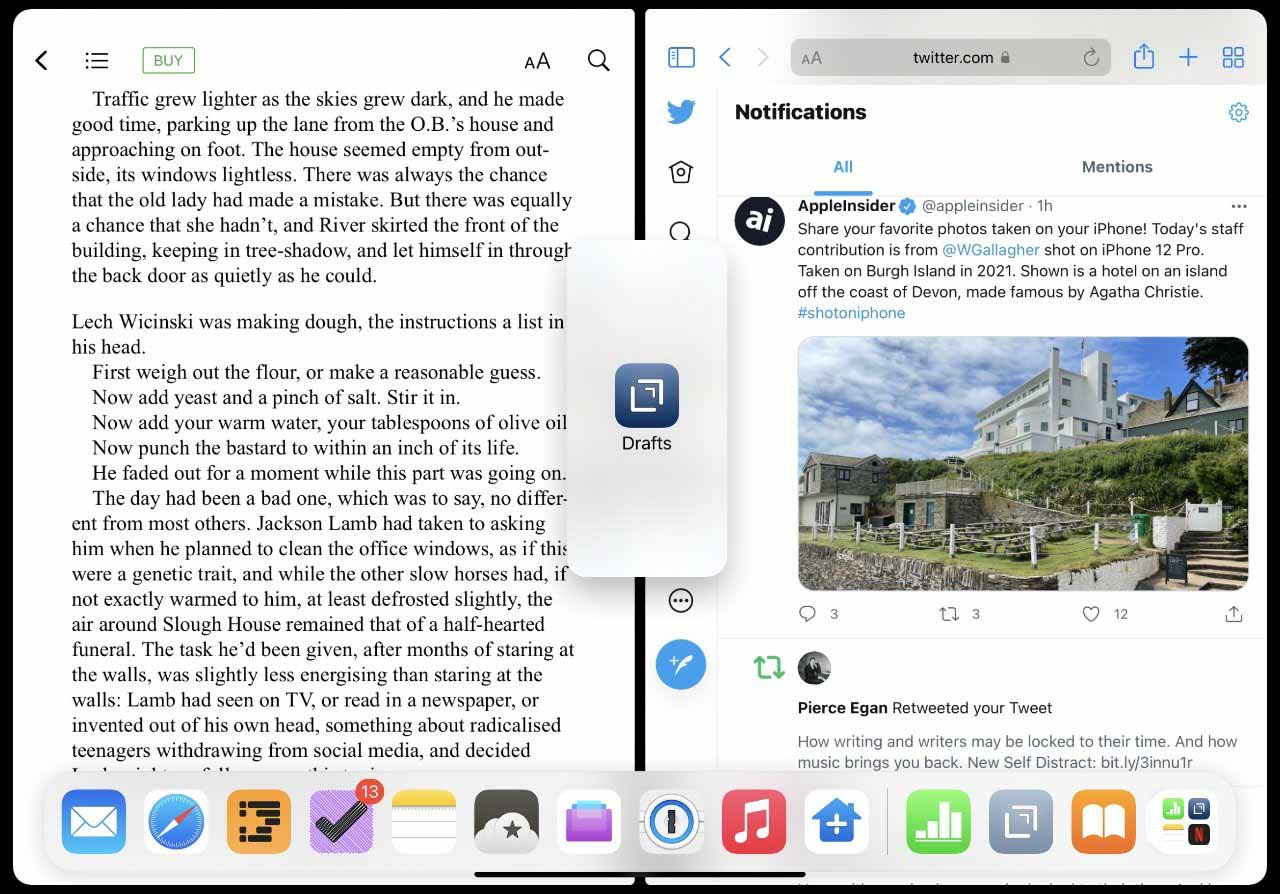
Для этого нет контроля, но вы можете перетащить третье приложение на экран, чтобы создать новое Slide Over.
Как открыть два документа рядом
Откройте приложение и документ. Нажмите на многоточие и выберите «Разделить представление». Когда отображается домашний экран, нажмите значок того же приложения, которое вы используете.
Фактически открывается вторая копия приложения, и вы можете использовать обе для открытия различных приложений.
Новый элемент управления имеет решающее значение
Таким образом, наличие двух документов из одного и того же приложения рядом не очевидно. Но в целом реальное преимущество iPadOS 15 в этой линейке заключается в том, что Apple сделала гораздо более очевидным, что вы можете делать и как вы можете это делать.
Уже одно это заставит больше людей попробовать Split View и Slide Over. И как только вы к нему привыкнете, вы всегда будете им пользоваться.