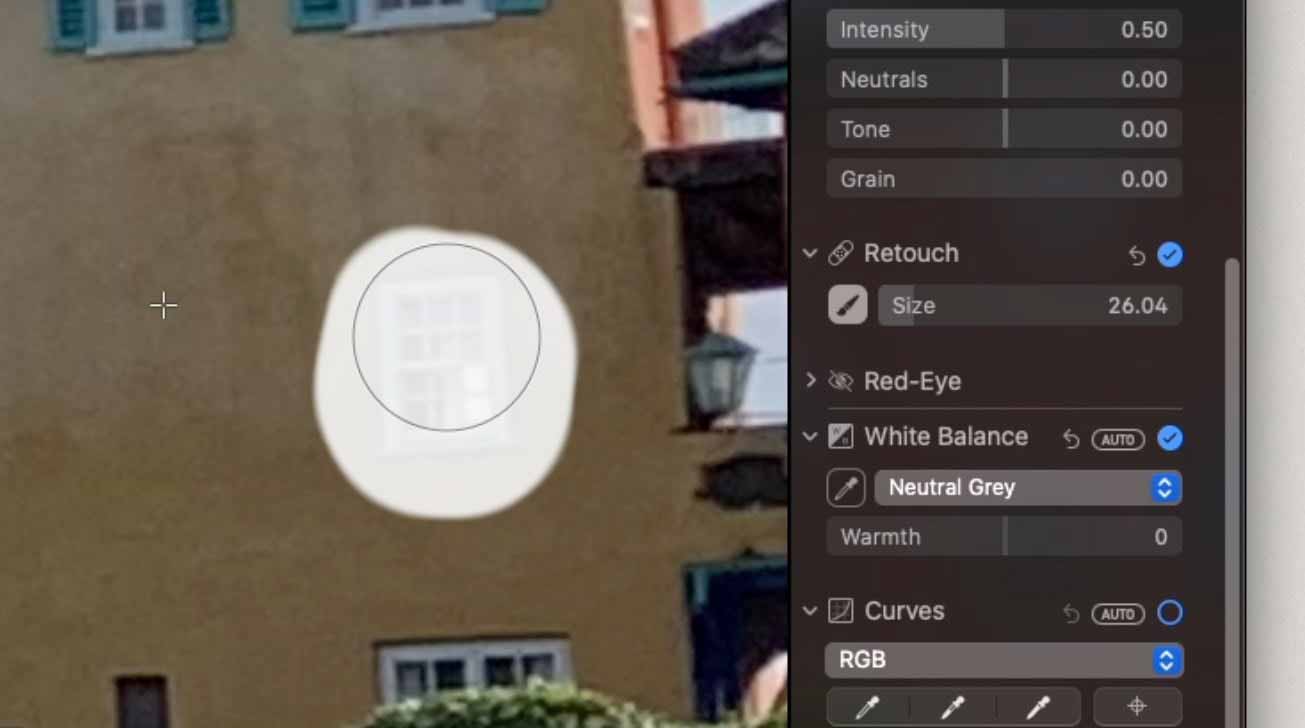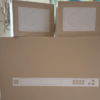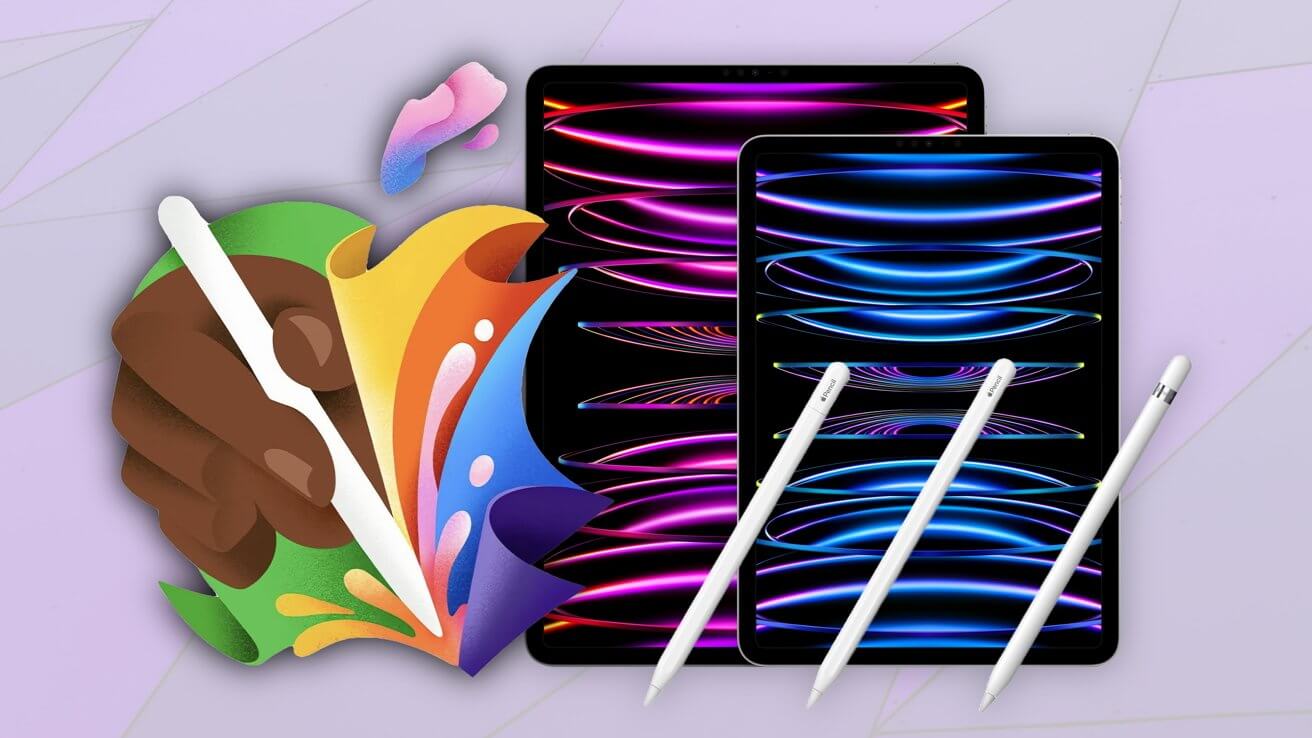В рамках внесения изменений в приложение «Фото» в macOS Big Sur компания Apple улучшила инструмент ретуширования. Вот как разобраться с функцией редактирования, чтобы улучшить свои изображения.
Даже лучшие фотографы чувствуют необходимость отредактировать свои работы, чтобы получить наилучшие фотографии. Хотя есть многое, что они могут контролировать в отношении камеры и объекта, иногда есть вещи, которые они просто не могут разобрать для самой фотографии.
В зависимости от типа фотографии эти проблемы могут проявляться по-разному. Фотограф-портретист может захотеть удалить пятна или пятна с лица модели, в то время как пейзажный или уличный фотограф может пожелать удалить некрасивые детали со зданий или случайных фотобомбардировщиков.
Какой бы ни была причина, проблема всегда одна: на фотографии есть что-то, что нужно спрятать или вынуть. В случаях, когда это не то, что вы можете просто обрезать сбоку кадра, вам нужно активно редактировать само изображение.
У большинства людей это сразу же наводит на мысль об использовании Photoshop или другого инструмента для редактирования изображений, который может быть дорогим или сложным в использовании. Для людей, использующих Mac, приложение «Фото» может сделать эту работу.
Инструмент ретуши в фотографиях — это обычный элемент приложений для редактирования изображений, в котором вы сообщаете приложению часть изображения, которую хотите закрыть, и приложение использует часть пикселей из другого места изображения для автоматического копирования и вставки патч.
Конечно, инструмент Retouch удобен, но он полагается на наличие рядом блока пикселей, который он может использовать повторно. В более ранних формах он не обязательно был достаточно умным, чтобы его было легко использовать, так как он мог копировать другие артефакты из пикселей, близких к исходным, что решало одну проблему, делая ее неприглядной для другой графической головоломки.

В macOS Big Sur Apple обновила инструмент Retouch, чтобы использовать «расширенное машинное обучение» для этой задачи. Несмотря на то, что он является отличным маркетинговым текстом, он также довольно хорошо работает на практике, поскольку он более разумен при поиске и использовании соседних пикселей для патча.
Это также, возможно, одна из самых простых форм инструмента, которые когда-либо производились.
Как использовать инструмент ретуши в фотографиях для macOS Big Sur
Выберите фотографию и нажмите кнопку «Изменить» в правом верхнем углу. На странице «Настройка» щелкните стрелку на боковой панели рядом с полем «Ретушь», чтобы отобразить ползунок и кнопку кисти. Нажмите кнопку кисти рядом с ползунком. Используйте ползунок или клавиши левой и правой квадратных скобок, чтобы отрегулировать размер круга кисти. Щелкните или щелкните и перетащите кружок кисти на элемент, который нужно удалить. После завершения редактирования изображения нажмите Готово.
Эта процедура обычно подходит для большинства задач ретуширования, при этом приложение «Фотографии» обычно хорошо определяет, какие пиксели копировать. Однако есть некоторые ситуации, когда вы можете захотеть вручную выбрать источник пикселей патча, например, слишком сложные изображения, которые сбивают с толку автоматизированную систему выбора и приводят к плохому выбору патчей.

Выбранная вручную исходная точка для инструмента ретуши.
Как вручную выбрать источник для инструмента ретуши в фотографиях для macOS Big Sur
Выберите фотографию и нажмите «Изменить». Откройте страницу настройки, затем щелкните стрелку на боковой панели рядом с кнопкой «Ретушь». Нажмите кнопку кисти рядом с ползунком и используйте ползунок, чтобы изменить размер кисти. Удерживая клавишу Option, щелкните область изображения, которую вы хотите использовать в качестве исходной точки. Отпустите клавишу Option и используйте кисть, чтобы закрасить область, которую вы хотите исправить. Чтобы прекратить использование выбранного места на фотографии, щелкните изображение, удерживая клавишу Control, и выберите «Очистить точку источника ручного ретуширования».
Системные Требования
Не все пользователи Mac смогут воспользоваться обновленным инструментом. Согласно страницам поддержки Apple, для улучшенного инструмента требуется 15-дюймовый MacBook Pro или 16-дюймовый MacBook Pro, выпущенный в 2016 году или новее, Retina 5K iMac 2014 года выпуска или новее, Retina 4K iMac 2017 года или новее, iMac Pro, или Mac Pro 2013 года выпуска или новее для работы.