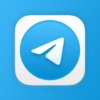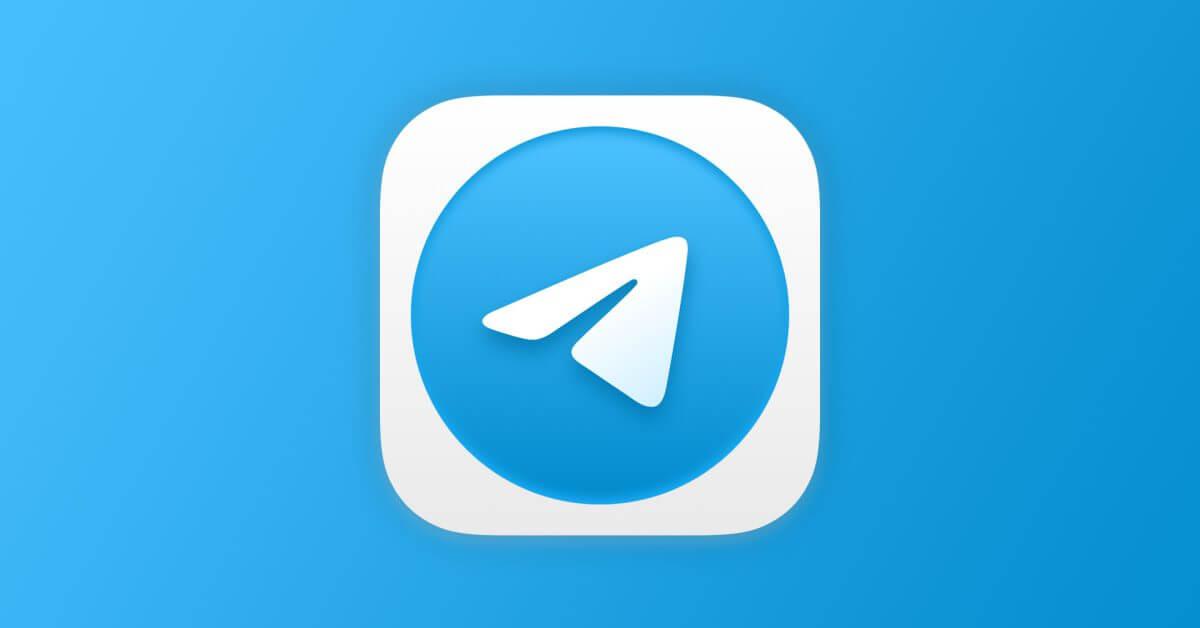Попробуйте полностью уменьшить масштаб в 3D-виде Apple Maps, чтобы увидеть Землю.
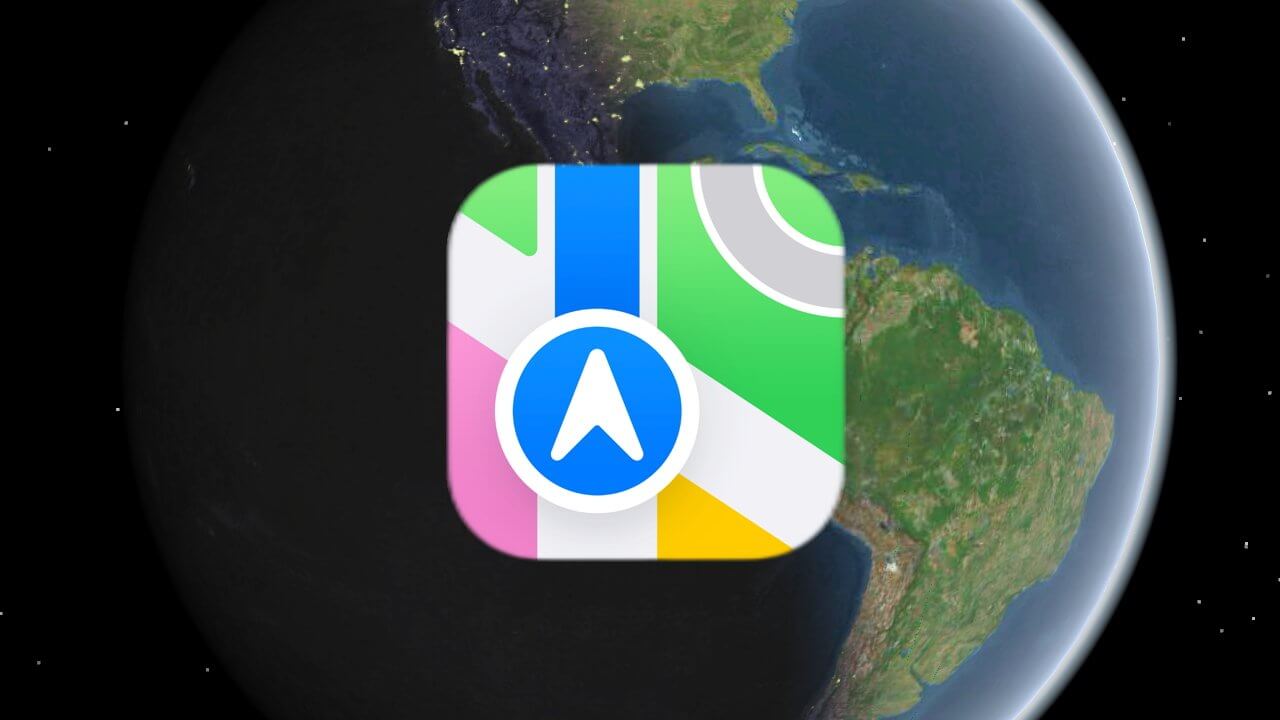
Являясь родным навигационным приложением на вашем iPhone, Apple Maps предоставляет многофункциональные возможности, интегрированные с iOS. В этом руководстве мы познакомим вас с различными функциями, которые позволяют прокладывать маршруты, исследовать новые места, находить близлежащие предприятия и создавать персонализированные путеводители.
Приложением для навигации большинства людей могут быть Google Maps, но Apple Maps — это всеобъемлющий и интуитивно понятный инструмент, который может делать гораздо больше, чем простая навигация. Итак, давайте отправимся в экскурсию с Apple Maps — и — в качестве вашего надежного спутника.
Получить направление
Для начала запустите приложение Apple Maps на главном экране или в папке «Дополнительно». Затем предоставьте разрешения на местоположение, если будет предложено, чтобы обеспечить точные указания и предложения.
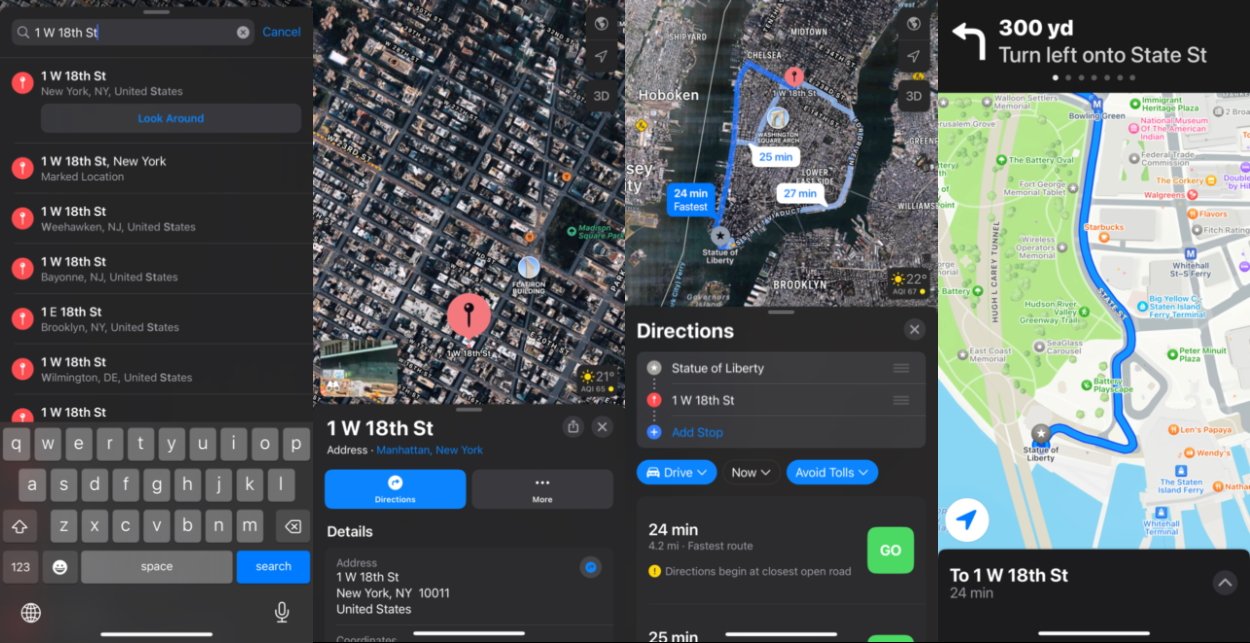
Слева направо: как прокладывать маршруты в Apple Maps.
Как проложить маршрут в Apple Maps
Откройте Apple Maps на своем iPhone. Коснитесь строки поиска в нижней части экрана. Введите название или адрес пункта назначения. Выберите желаемое местоположение из результатов поиска. На информационной карточке выбранного места коснитесь синей кнопки (обычно со значком автомобиля). Коснитесь одного из трех маршрутов, предложенных Apple Maps. Нажмите зеленую кнопку «Перейти» и следуйте пошаговым инструкциям, чтобы добраться до пункта назначения.
Прежде чем нажать «Перейти», вы можете использовать синюю кнопку (обычно с надписью «Движение»), чтобы выбрать предпочитаемые виды транспорта, такие как вождение, ходьба или общественный транспорт. Также есть соседняя кнопка для настройки выезда/прибытия по дате и времени и еще одна кнопка для указания уклонений, таких как плата за проезд по шоссе.
Поиск местоположения или компании
Вы также можете исследовать новые места или находить конкретные предприятия. Вот как:
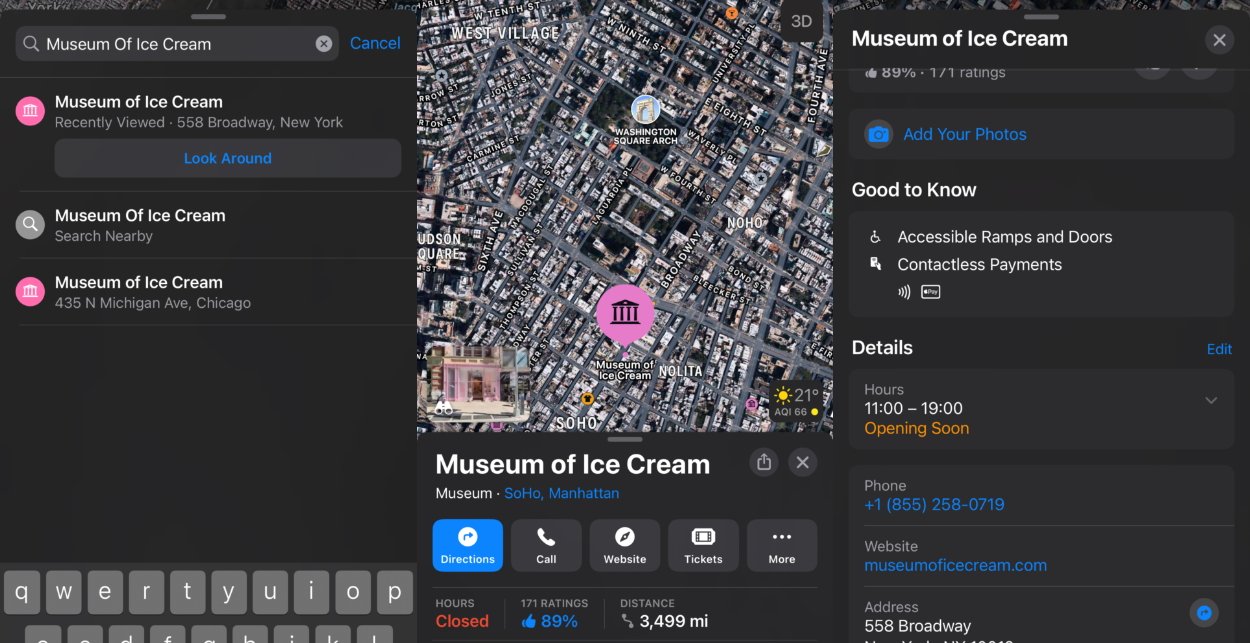
Вы можете искать известные места по их названию, а не по адресу.
Коснитесь строки поиска в нижней части экрана, чтобы активировать функцию поиска. Введите название местоположения или компании, которую вы хотите найти. Нажмите на результат, чтобы просмотреть его информационную карточку и продолжить изучение. Проведите вверх, чтобы открыть дополнительные сведения, например время работы.
Изменить вид карты
Apple Maps предоставляет различные режимы, которые позволяют настроить просмотр в соответствии с вашими предпочтениями и потребностями. Вот как вы можете изменить слой карты на вашем iPhone:
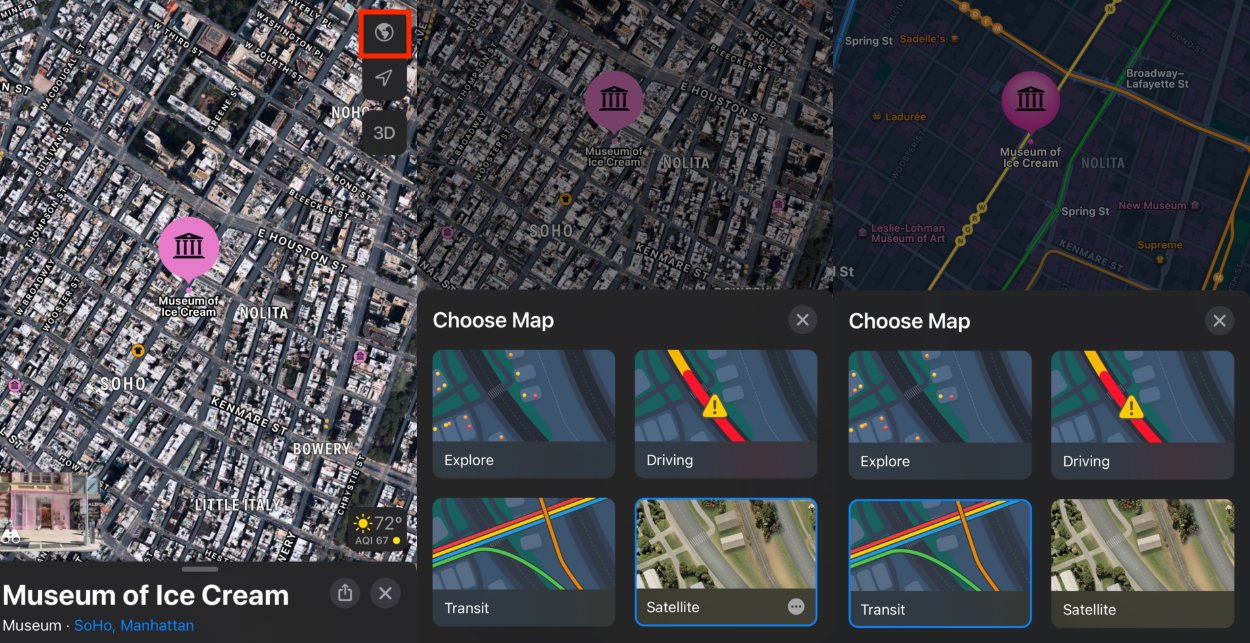
Измените вид карты, чтобы увидеть другую географическую информацию.
Найдите местоположение или перейдите к определенной области на карте. Коснитесь значка в правом верхнем углу, который может отображаться в виде карты, автомобиля, поезда или земного шара. Откроется панель информации о местоположении. Нажмите на слой, на который хотите переключиться. «Исследовать» обеспечивает стандартный вид с дорогами, достопримечательностями и другими важными элементами карты. «Вождение» фокусируется на дорожной информации и деталях дорожного движения. «Транзит» показывает сведения об общественном транспорте, такие как автобусные остановки, аэропорты и вокзалы. «Спутник» предлагает просмотр спутниковых изображений, на которых показаны реальные аэрофотоснимки местоположения.
Как только вы выберете слой карты, вид автоматически обновится, чтобы отразить ваш выбор, а значок кнопки в правом верхнем углу изменится, чтобы представить новый вид: карта для «Исследуйте», автомобиль для «Вождение», поезд для «Транзита» и глобус для «Спутника». Вы можете исследовать область с новым слоем карты и наблюдать за изменениями в визуальном представлении.
Исследуйте с 3D-просмотром
С помощью Apple Maps вы можете переключиться на 3D-ландшафтный вид. Эта функция обеспечивает реалистичное представление карты, позволяя визуализировать ориентиры, здания и местность. Вот как исследовать 3D-представление в Apple Maps:
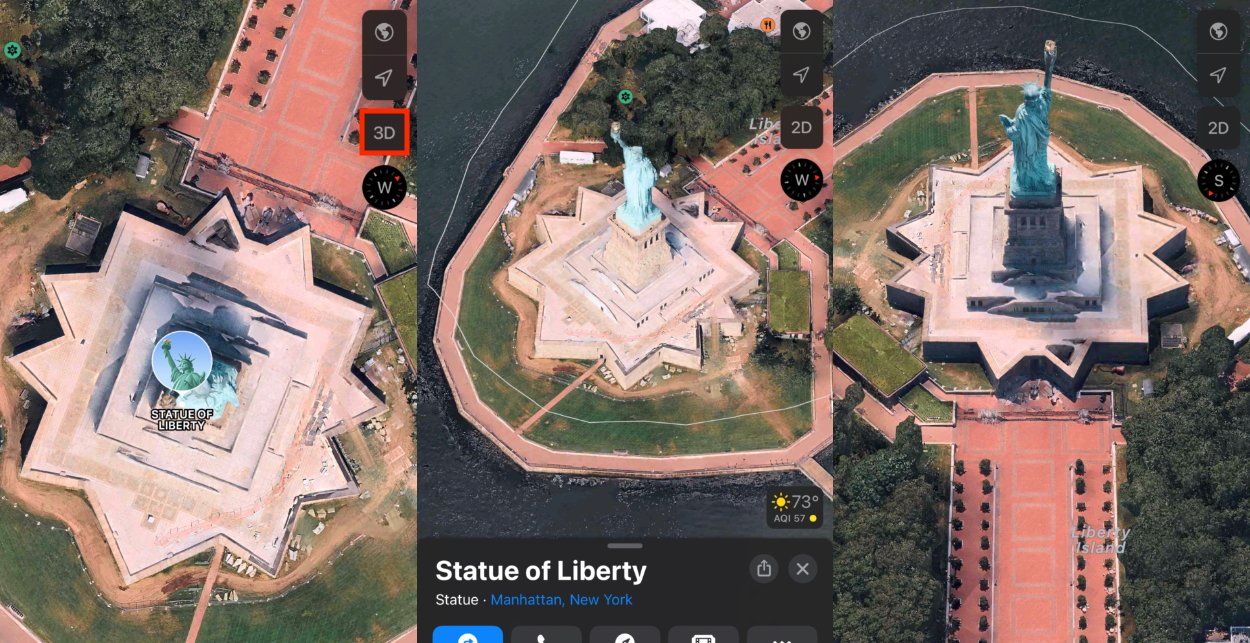
Трехмерный вид позволяет исследовать топологию мест.
Сначала переключитесь на вид со спутника. Нажмите кнопку 3D в правом верхнем углу. Как и при масштабировании двумя пальцами, вы можете перемещать пальцы, чтобы вращать вид, или одновременно перемещать их для панорамирования. Чтобы выйти из 3D-просмотра, нажмите ту же кнопку — теперь с надписью «2D» — в правом верхнем углу.
Осмотреться
С помощью функции «Осмотреться» в Apple Maps вы можете совершить виртуальную прогулку по городам и исследовать их с точки зрения улицы. Эта интерактивная функция обеспечивает 360-градусный панорамный обзор, позволяя вам ощутить окрестности так, как если бы вы были там физически. Вот как вы можете использовать функцию «Осмотреться»:
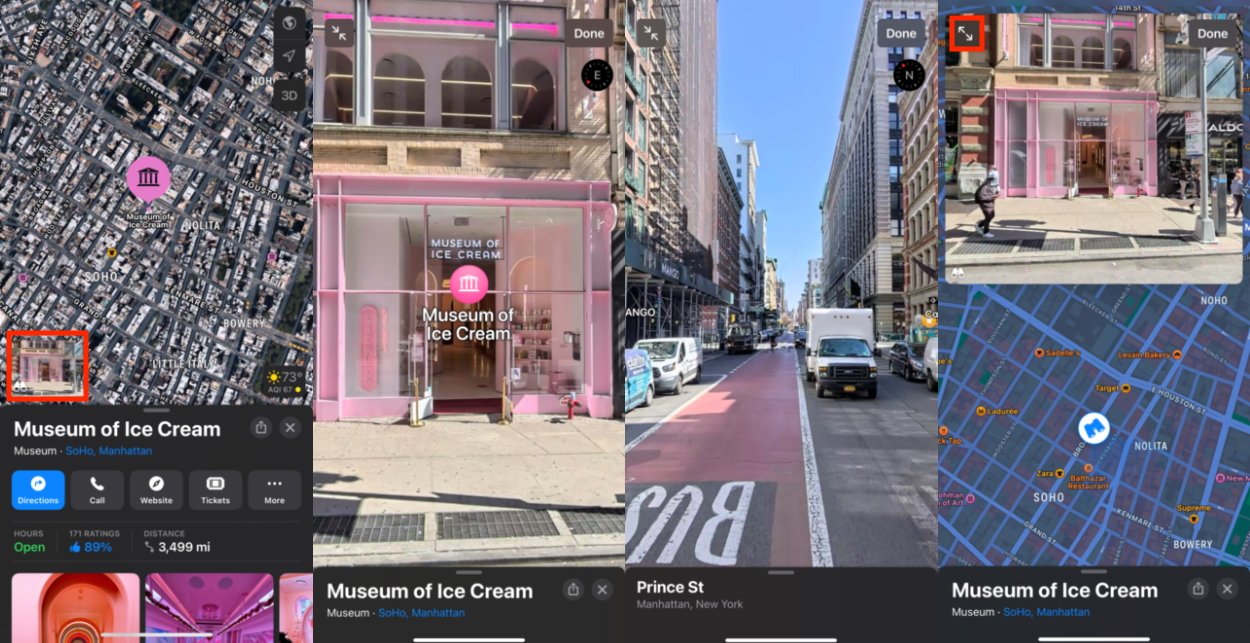
Look Around — это ответ Apple на Google Street View.
Найдите место или отметьте на карте область, которую хотите исследовать. Коснитесь значка бинокля в правом нижнем углу. В представлении Look Around отображается изображение улицы. Проведите пальцем влево, вправо, вверх или вниз, чтобы перемещаться по улицам и исследовать местность с разных сторон. Вы также можете нажать на определенные достопримечательности, чтобы получить дополнительную информацию или доступ к связанным действиям. Вы можете нажать кнопку с двойной стрелкой в правом верхнем углу, чтобы переключиться в полноэкранный режим, что позволит вам одновременно видеть карту.
Добавить или удалить избранное
Сохраняйте любимые места для быстрого и легкого доступа в любое время. Чтобы добавить избранное, выполните следующие действия:
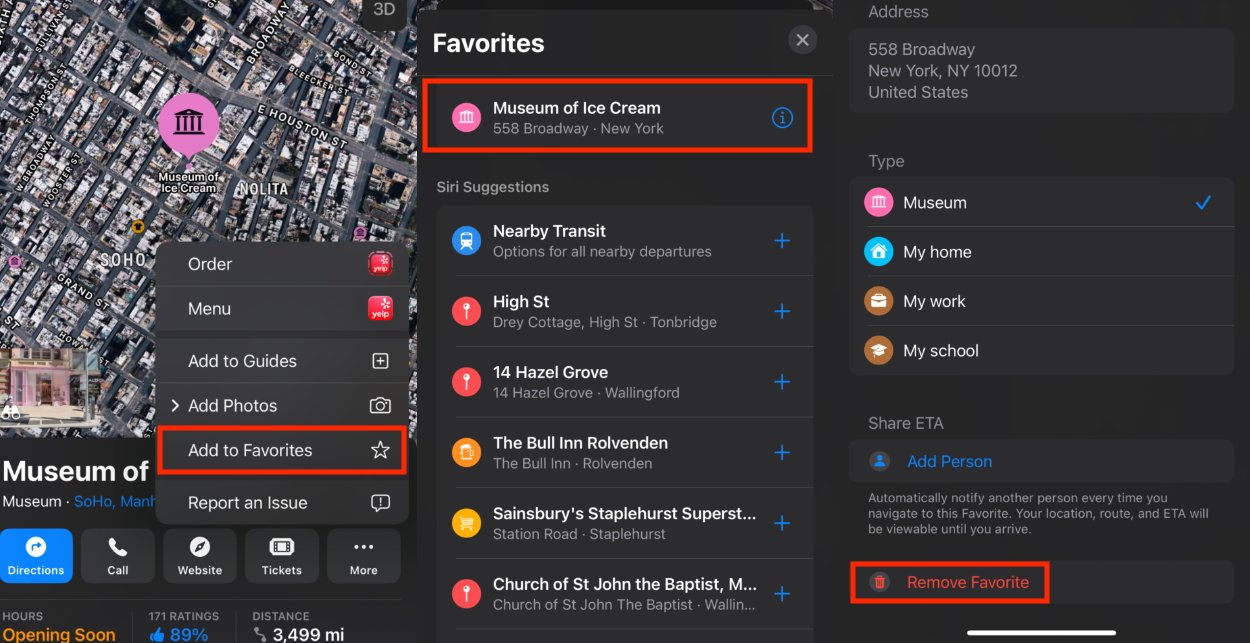
Избранное предназначено для хранения мест, к которым вы регулярно обращаетесь.
При просмотре местоположения или компании коснитесь информационной карточки в нижней части экрана. Найдите значок в форме сердца с надписью «Добавить в избранное» и нажмите на него. Место будет добавлено в избранное, что сделает его доступным на специальной вкладке «Избранное». Чтобы удалить избранное, смахните вверх от информационной карточки места, затем коснитесь «Еще» рядом с разделом «Избранное».
Оценить бизнес
Обмен опытом и мнениями о компаниях может помочь другим пользователям принимать обоснованные решения. Вот как вы можете оставить отзыв о компании на Apple Maps:
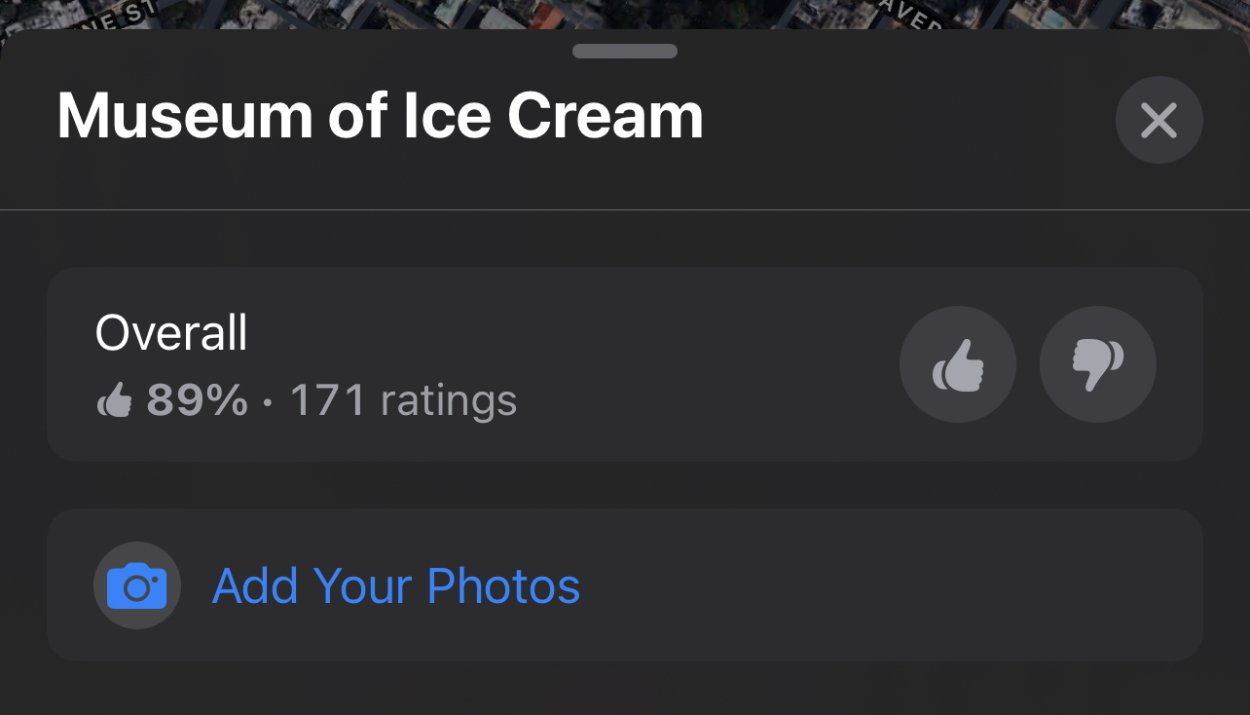
Это раздел информационной карточки, в котором вы можете оценить место или добавить его фотографии.
Выбрав компанию, проведите вверх по информационной карточке, чтобы получить более подробную информацию. Найдите параметр «Оценить это место» и нажмите кнопку «палец вверх» или «палец вниз». Если вы хотите, вы также можете добавить фотографию этого места здесь.
Обратите внимание, что параметр рейтинга доступен не для каждого местоположения.
Сообщить о проблеме
Если вы заметили, что что-то отсутствует или неверно указано в месте на Apple Maps, вы можете сообщить о проблеме разработчикам. Сделать это:
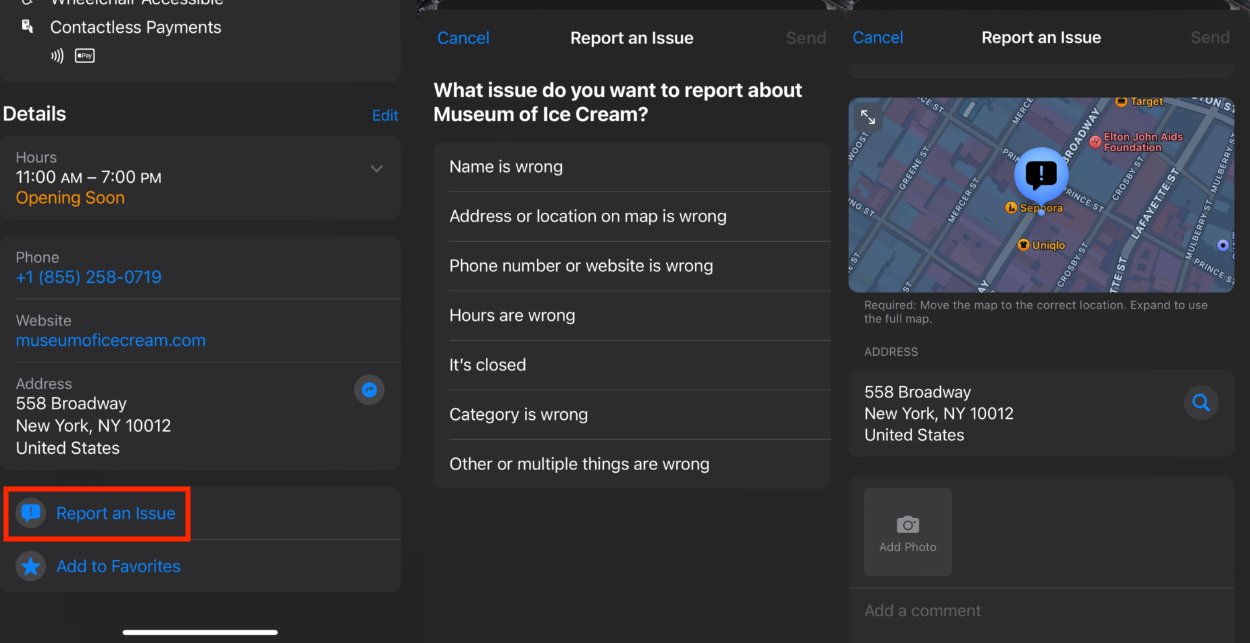
Сообщение о проблеме с местом может помочь улучшить Apple Maps как для вас, так и для всех остальных.
На информационной карточке места проведите пальцем вверх. Найдите параметр «Сообщить о проблеме» внизу и коснитесь его. Вам будет предложено несколько вариантов, таких как неправильное местоположение или часы работы. Коснитесь соответствующей проблемы и заполните подробности.
Создавайте персонализированные руководства
С помощью Apple Maps вы можете создавать персонализированные путеводители, чтобы составить идеальное путешествие. Вот как начать:
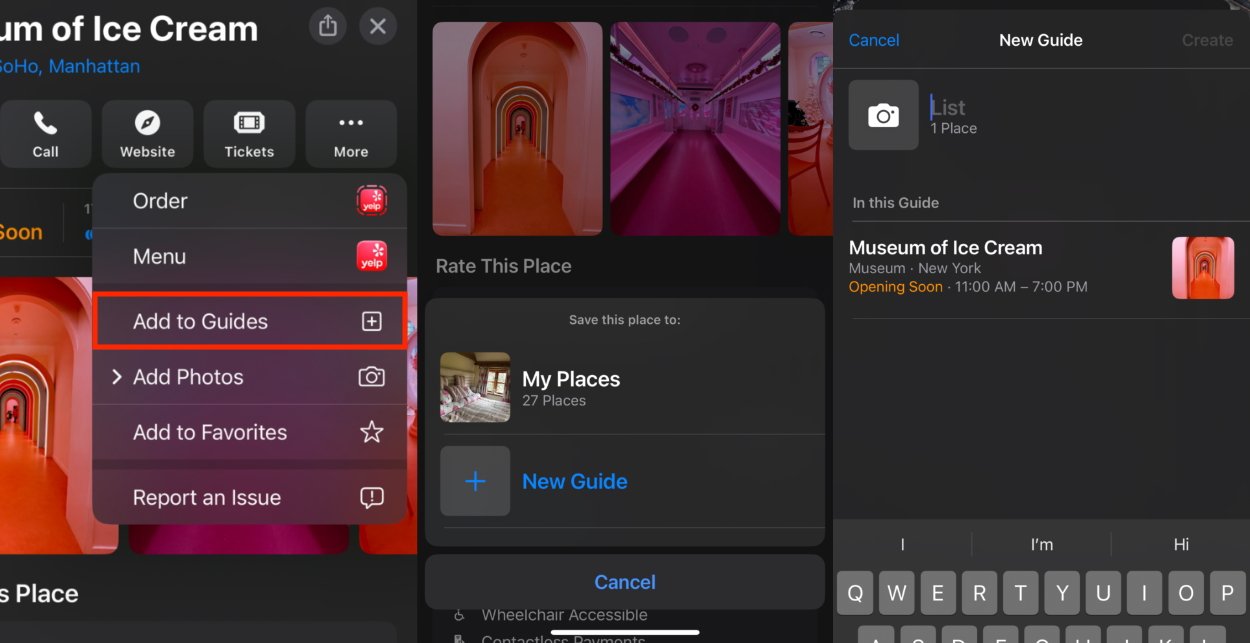
Путеводители — это, по сути, коллекции любимых мест, которые помогут вам организовать их, например, для отпуска.
Найдите место, которое вы хотите добавить в свой путеводитель. Нажмите кнопку «Добавить в» (обозначенную знаком «+») на информационной карточке. Выберите «Новое руководство» и дайте ему уникальное имя и, при желании, описание. Продолжайте добавлять другие места в свой гид, используя тот же процесс.
Сохраняйте руководства из профессиональных источников
Apple Maps предоставляет тщательно подобранные руководства из профессиональных источников, предлагающие экспертные рекомендации для вашего исследования. Вот как сохранить эти руководства:
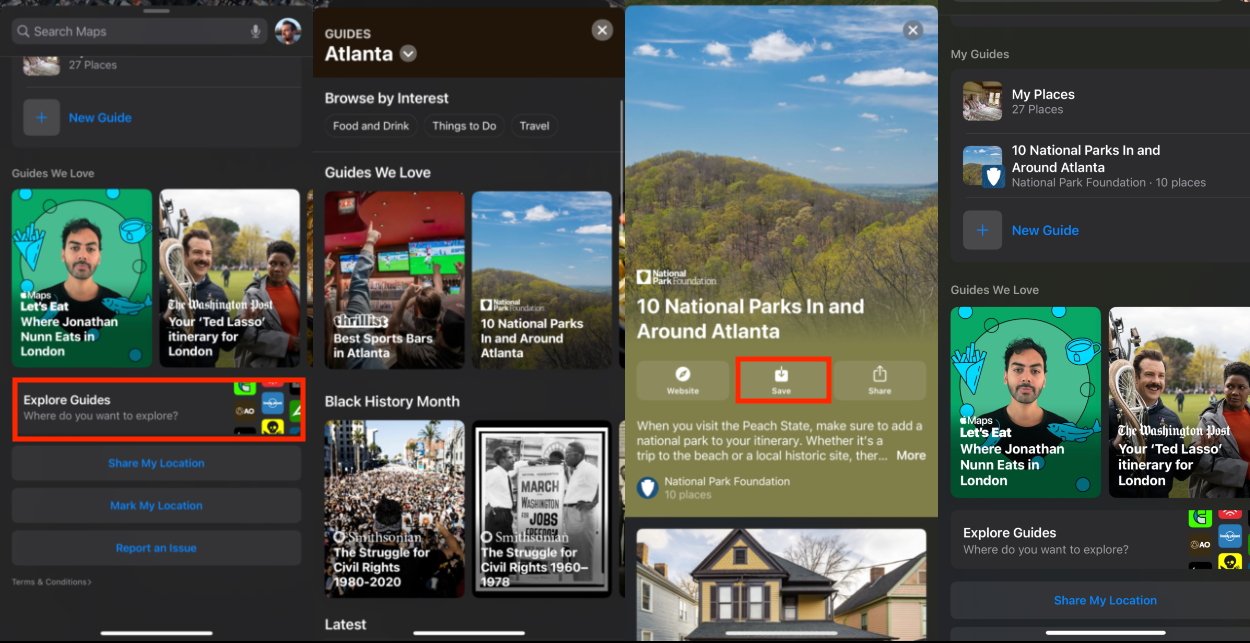
Сохранение профессионального Руководства поможет вам легче вернуться к нему.
Откройте приложение Apple Maps и перейдите на вкладку «Обзор», расположенную в нижней части экрана. Просмотрите доступные руководства или выберите конкретную категорию, чтобы сузить варианты. Нажмите на руководство, чтобы просмотреть его детали, а затем нажмите «Подписаться», чтобы сохранить его для дальнейшего использования.
Как видите, Apple Maps предлагает множество дополнительных функций, которые делают его еще более полезным. Освоив его, вы сможете легко передвигаться, открывать новые места и создавать путешествия в соответствии с вашими предпочтениями.