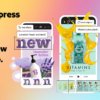Клавиатура MacBook Pro 16 дюймов.

Если на вашем Mac возникли проблемы, в macOS есть несколько комбинаций клавиш, которые вы можете удерживать, чтобы восстановить систему, запустить ее в безопасном режиме, запустить диагностику и т. д. Вот как их использовать.
MacOS от Apple уже давно предоставляет множество комбинаций клавиш, которые вы можете удерживать при запуске Mac. При запуске вашего Mac вы можете выбрать другой загрузочный диск, загрузиться в режиме восстановления, в том Boot Camp Windows или использовать одну из встроенных утилит Apple для Mac. Комбинации клавиш запуска позволяют выбрать, что будет запускаться при загрузке вашего Mac.
Для всех комбинаций клавиш запуска конкретные клавиши, которые нужно нажимать, могут различаться в зависимости от того, используете ли вы Mac на базе Apple Silicon или Intel Mac.
Выбор загрузочного диска
Выбор загрузочного диска зависит от того, используете ли вы Mac на базе Intel или Apple Silicon Mac.
На Intel Mac, если вы удерживаете клавишу Option до загрузки Mac, но после его включения, вы получите графический выбор меню загрузочного диска, который позволяет прервать запуск, чтобы выбрать, с какого тома запускать. Это меню находится в прошивке вашего Mac и позволяет вам менять загрузочные диски, если ваш обычный загрузочный диск по какой-то причине перестает загружаться:
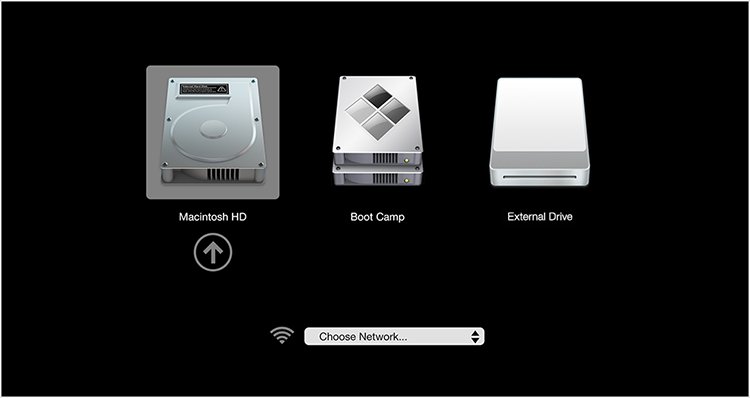
Внутренние накопители указаны первыми, затем USB, Thunderbolt, FireWire и другие внешние накопители. Если какие-либо сетевые загрузочные диски доступны, они перечислены последними.
На компьютерах Apple Silicon Mac процесс аналогичен, но вместо того, чтобы удерживать нажатой клавишу Option, нажмите и удерживайте кнопку питания, пока не появится список томов.
Если у вас есть Intel Mac с чипом безопасности Apple T2, вам может потребоваться сначала установить параметры безопасности с помощью утилиты безопасности запуска, прежде чем вы сможете использовать функцию загрузочного загрузочного диска. Это приложение позволяет вам установить пароль прошивки и указать, можете ли вы загружать внешние диски.
Список загрузочных дисков в меню прошивки выбора загрузочного диска совпадает со списком дисков, отображаемым в панели управления загрузочным диском в настройках.
Если вы удерживаете клавишу Shift после выбора загрузочного диска, но при этом нажимаете кнопку «Продолжить» или кнопку со стрелкой вверх, ваш Mac запустится в безопасном режиме.
Запуск в Apple Diagnostics
Чтобы запустить Apple Diagnostics на компьютерах Apple Silicon Mac, которая также находится в прошивке вашего Mac, выполните ту же процедуру, что и при выборе загрузочного диска выше, но вместо перехода к выбранному загрузочному диску нажмите Command D, чтобы войти в диагностику.
На компьютерах Intel Mac вместо предыдущей процедуры просто удерживайте клавишу D при запуске. На этой странице описывается процедура диагностики и некоторые коды результатов.
Режим восстановления прошивки
Если по какой-то причине ваш Mac перестал загружаться, есть также встроенная утилита восстановления прошивки. Чтобы загрузить утилиту восстановления, на компьютерах Intel Mac удерживайте клавиши Command R при запуске, пока не увидите логотип Apple.
На Apple Silicon Mac выполните ту же процедуру, что и при выборе загрузочного диска, но вместо выбора диска для загрузки выберите значок шестеренки «Параметры». Вы перейдете к восстановлению.
В Recovery у вас есть четыре варианта:

Большинство из них говорят сами за себя, за исключением «Переустановить macOS». В этом случае типичный рабочий процесс состоит в том, чтобы выбрать параметр «Дисковая утилита», стереть диск для переустановки macOS, а затем выйти из Дисковой утилиты, после чего вы вернетесь в меню «Восстановление».
Затем выберите «Переустановить macOS», чтобы выполнить чистую установку на диск, который вы только что стерли. Однако обратите внимание, что стирание диска уничтожает все существующие на нем данные, и восстановить данные невозможно. Будьте осторожны при использовании этой опции.
Можно запустить Reinstall macOS непосредственно на ранее использовавшийся диск, содержащий данные или копию macOS. Установщик достаточно умен, чтобы не уничтожить какие-либо данные, ранее созданные Apple, а также достаточно умен, чтобы сохранить любое стороннее программное обеспечение, которое могло быть ранее установлено на диске, содержащем копию macOS.
Но это не гарантирует, что вы сможете восстановить диск, только то, что вы можете установить на него новую копию macOS, чтобы сделать его загрузочным.
Чтобы использовать один из вариантов восстановления, выберите его в меню и нажмите «Продолжить». У Apple есть полная статья о том, как запустить Recovery и использовать его.
На компьютерах Mac на базе Apple Silicon доступно несколько других вариантов восстановления:
Startup Security Utilities Terminal Общий диск Загрузочный диск
Полные варианты восстановления на компьютерах Mac на базе Apple Silicon см. в этой статье.
Режим восстановления Интернета
Если у вас есть подключение к Интернету, вы можете запустить режим восстановления через Интернет, который аналогичен режиму восстановления прошивки, за исключением того, что он загружает приложение восстановления с серверов Apple через Интернет. Запуск этой опции может занять больше времени по очевидным причинам. Для запуска в режиме восстановления через Интернет удерживайте нажатыми клавиши Command+Option+R или Command+Option+Shift+R при запуске.
Безопасный режим
Чтобы запустить в безопасном режиме, просто удерживайте клавишу Shift при запуске. Безопасный режим загружает macOS, но отключает большинство расширений, драйверов и другого стороннего программного обеспечения во время загрузки. Эта функция полезна, если установлено определенное программное обеспечение, которое зависает при запуске.
Это сочетание клавиш доступно только на компьютерах Mac с процессором Intel.
Безопасный режим можно вызвать на Apple Silicon, нажав и удерживая кнопку питания, пока не появится «Загрузка параметров запуска». Выбрав том, нажмите и удерживайте клавишу Shift, затем нажмите «Продолжить в безопасном режиме».
Сбросить PRAM
Это самый старый из всех вариантов запуска Mac, восходящий к Mac Plus. Более известный как «zapping-PRAM», если вы удерживаете Command Option PR при запуске, все настройки в «Общих», «Мышь» и «Системные настройки клавиатуры» сбрасываются до значений по умолчанию.
Это также сбрасывает такие параметры, как частота повторения клавиш, скорость мыши, ускорение и дополнительные параметры мыши. Настройки трекпада также возвращаются к значениям по умолчанию. Некоторые настройки звука также могут быть сброшены.
Этот параметр доступен только на компьютерах Mac с процессором Intel. У Apple гораздо больше информации по этой теме.
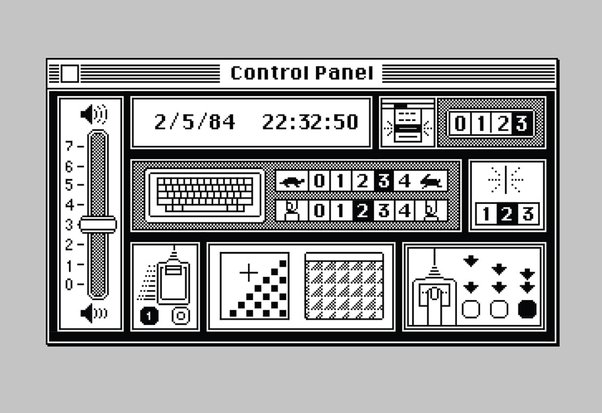
Сбросить SMC
Используйте эту опцию с осторожностью. Некоторые компьютеры Mac могут попасть в состояние, при котором специальный чип на материнской плате, называемый контроллером управления системой (SMC), сбивается с толку и отказывается разрешать запуск. Внутренние вентиляторы также управляются SMC.
На некоторых компьютерах Mac может появиться странное поведение скорости вращения вентилятора, когда требуется сброс SMC. В таких случаях сбросьте SMC, удерживая Shift-Control-Option при запуске.
Обычно сброса SMC достаточно, чтобы Mac снова загрузился, при условии, что загрузочный диск не был поврежден. На некоторых компьютерах Mac для сброса SMC может потребоваться сначала отключить, а затем снова подключить шнур питания, прежде чем использовать комбинацию клавиш при запуске.
Однопользовательский режим
В более ранних версиях macOS, чем Mojave, вы можете удерживать нажатой клавишу Command S при запуске, и будет доступна только учетная запись администратора по умолчанию. В основном это была функция безопасности, и она больше недоступна в версиях macOS Mojave или более поздних версиях.
Режим целевого диска
На компьютерах Mac с процессором Intel, если вы удерживаете клавишу T при запуске, ваш Mac загрузится в специальном режиме, называемом Target Disk Mode (TDM). Этот режим позволяет использовать Mac как внешний диск на другом Mac, подключенном через кабель USB, USB-C или Thunderbolt.
Эта функция изначально была разработана для старых компьютеров Mac с портами FireWire, но работает и сегодня. Чтобы использовать его, подключите два Mac через один из упомянутых кабелей, перезапустите Mac, который вы хотите использовать в качестве диска, удерживая нажатой T, затем откройте «Системные настройки» -> «Загрузочный диск» на другом Mac и выберите Mac, работающий в TDM, в качестве Загрузочный диск.
При перезапуске Mac без TDM загрузится по кабелю на диск TDM Mac. На дисплее TDM Mac появится специальный значок диска. У Apple есть статья о том, как передавать файлы между двумя компьютерами Mac с помощью режима целевого диска. TDM доступен только на компьютерах Mac с процессором Intel.
Чтобы узнать об аналогичном процессе на компьютерах Mac на базе Apple Silicon, см. эту статью.
Подробный режим
Обычно, когда ваш Mac загружается и отображается логотип Apple, основная система Darwin на базе FreeBSD запускает множество системных служб, оборудования, драйверов, расширений и загружает основную ОС.
Есть скрытый способ увидеть, что именно делает Дарвин во время загрузки. Удерживайте Command V при запуске. Вместо логотипа Apple вы увидите все системные сообщения запуска Darwin, прокручиваемые по мере завершения каждого шага. Подробный режим доступен только на компьютерах Mac с процессором Intel.
Запуск с оптического привода
На компьютерах Mac с оптическим приводом, например, внутренним приводом DVD-R/ROM, удерживайте нажатой кнопку C для запуска с оптического диска. Диск должен быть загрузочным и на нем должна быть работающая операционная система, чтобы с него можно было загрузиться.
Извлечь оптический привод
Если вы не можете запустить свой Mac, а незагрузочный оптический диск застрял во внутреннем оптическом приводе Mac, вы можете извлечь диск перед запуском, удерживая нажатой кнопку мыши/трекпада или клавишу Eject или F12 на клавиатура при включении. Эта опция позволяет вам вставить другой оптический диск и повторить попытку загрузки.
Принудительный перезапуск
Если по какой-либо причине вам необходимо принудительно перезагрузить Mac, вы можете сделать это, дважды нажав кнопку питания: если ваш Mac уже включен, удерживайте кнопку питания, пока он не выключится.
После выключения снова нажмите кнопку питания, чтобы перезапустить. Жесткий перезапуск вашего Mac может привести к увеличению времени загрузки при следующем перезапуске, так как macOS запустит некоторые проверки диска или восстановит приложения в фоновом режиме, чтобы убедиться, что ОС сброшена в стабильное загрузочное состояние.
Принудительный запуск только для macOS
Если вы ранее установили том, отличный от macOS, например том Windows, в качестве загрузочного диска, вместо этого вы можете принудительно выбрать том macOS, удерживая нажатой клавишу X при запуске. Если ваш Mac обнаружит загрузочный том macOS в списке томов, он запустится с первого найденного загрузочного тома macOS.
Предотвратить запуск элементов входа
Вы можете остановить запуск всех элементов входа при входе в систему, но только если вы удерживаете клавишу Shift после нажатия кнопки со стрелкой входа на экране входа в систему Mac. Обратите внимание, что это отличается от безопасного режима, описанного выше, поскольку вы удерживаете клавишу Shift сразу после нажатия кнопки «Войти», а не удерживаете Shift при включении компьютера Mac.
Запуск/установка с сервера NetBoot
Ранние версии Mac OS X Server включали сетевые технологии под названием NetBoot и NetInstall. Сервер поставляется с отдельным установочным компакт-диском NetBoot для добавления загрузочных функций на сервер Mac OS X. Идея заключалась в том, чтобы хранить общие установочные и загрузочные образы Mac OS X на сервере, и пользователи могли устанавливать и загружаться с этих образов по сети.
Это была блестящая идея, хотя и немного медленная.
Позже Mac OS X Server стал отдельным приложением для macOS, которое добавило все функции сервера, просто загрузив и запустив одно серверное приложение из Mac App Store. Apple прекратила поддержку Sever и NetBoot в 2021 году. Чтобы запустить сервер NetBoot на компьютерах Mac, которые все еще его поддерживают, удерживайте нажатой клавишу N во время запуска.
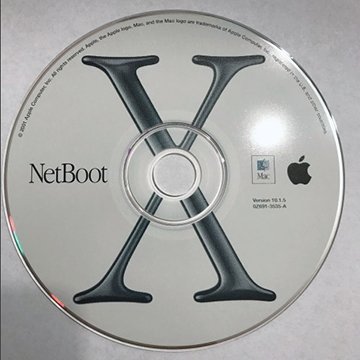
На старых компьютерах Mac, чтобы сделать образ диска NetBoot, размещенный на сервере, вашим загрузочным диском, перейдите в «Настройки системы» -> «Загрузочный диск» и найдите любой значок диска с глобусом на нем:
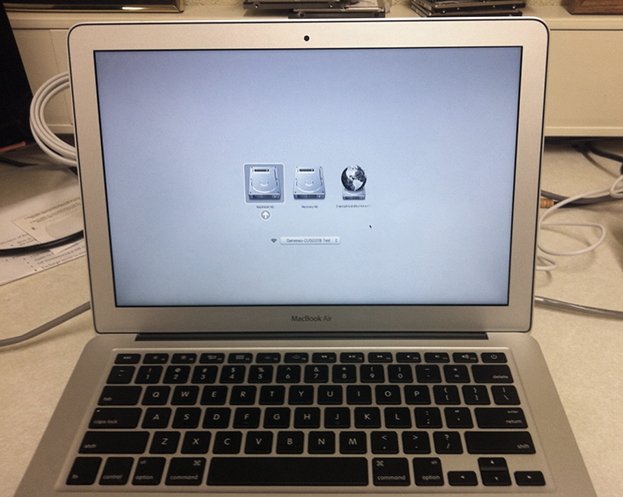
NetBoot в значительной степени был заменен более современной универсальной технологией сетевой загрузки под названием PXE, которая работает на большинстве платформ. Как ни странно, сторонние разработчики сохранили NetBoot, воссоздав его функции в некоторых версиях PXE.
Существует также современный проект, похожий на NetBoot, под названием netboot.xyz, который основан на iPXE для сетевой загрузки. Существует также старая статья Университета Юты, написанная в 2007 году, о том, как установить и настроить сервер NetBoot.
Если вам случится оказаться рядом со старым Mac с ПЗУ «NewWorld» конца 1990-х годов, вы можете удивить своих друзей, показав им, как загрузиться в Open Firmware. Начиная с первых компьютеров iMac и Power Macintosh G3 в 1998 году и до перехода на процессоры Intel, компьютеры Mac использовали Open Firmware и более новые современные ПЗУ, называемые ПЗУ NewWorld.
NewWorld содержал большую часть старой ОС Mac OS 9 в ПЗУ на материнской плате, но использовал Open Firmware для последовательности загрузки до загрузки ОС.
Чтобы загрузить Mac с NewWorld ROM в Open Firmware при включении питания, удерживайте нажатыми клавиши Command+Option+O+F. Вы останетесь в командной строке Open Firmware, но должны знать команды Open Firmware, чтобы продолжить.