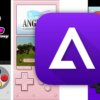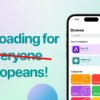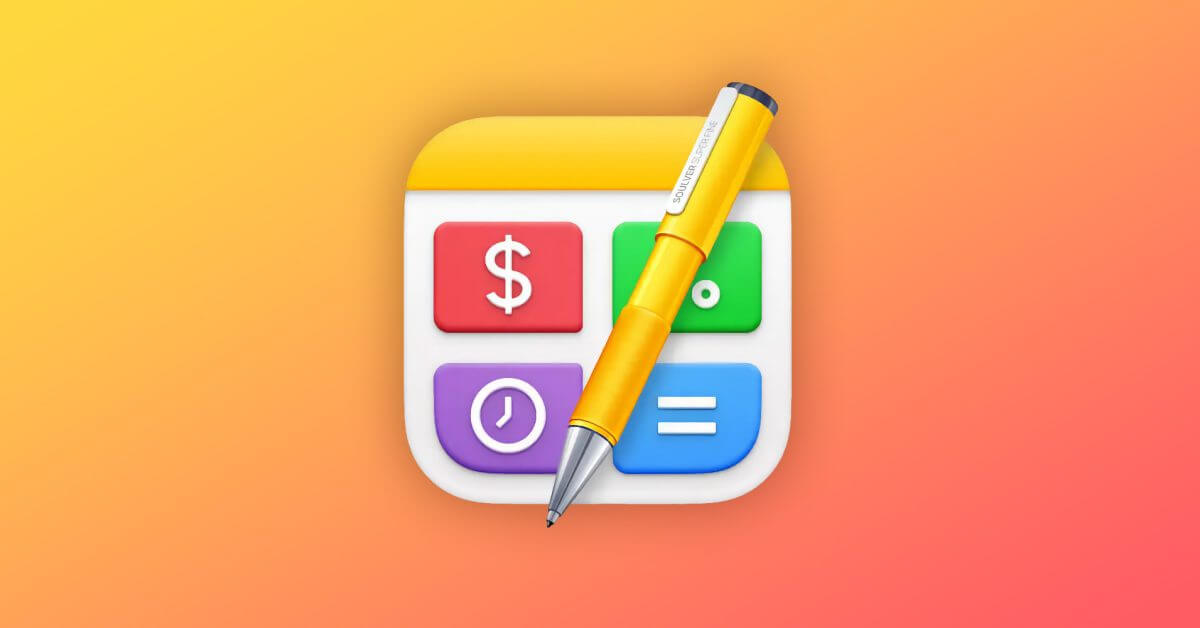MacOS Recovery, также известный как Mac Recovery Mode, является мощным инструментом, который поможет вам решить проблемы с вашим Mac или подготовить его для продажи кому-то другому.
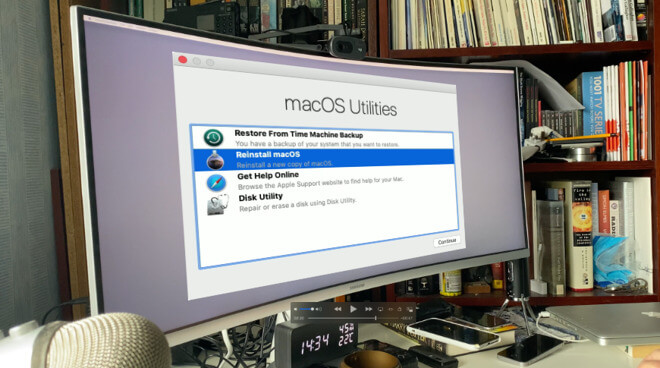
Вы не хотели бы нуждаться в Режиме Восстановления, но эти инструменты делают его спасателем, когда вы делаете
Было бы замечательно, если бы Mac просто работал и продолжал работать, но рано или поздно у вас возникают проблемы, и они могут быть серьезными. Может быть любое количество проблем с вашим диском, или, возможно, ошибка означает, что вы хотите вернуться к более старой версии macOS. Точно так же вы можете купить подержанный Mac или продать его таким образом.
Если у вас Mac с микросхемой безопасности T2, вам нужно использовать MacOS Recovery Mode, если вы хотите, чтобы Mac загружался с внешнего диска. В целях безопасности macOS Catalina просто не загрузится с внешнего диска, если вы не пройдете этот процесс.
Для этого и каждого из этих случаев есть MacOS Recovery.
Apple представила MacOS Recovery, иногда называемый Mac Recovery Mode, с Mac OX X Lion еще в 2011 году. Во время установки, когда вы настраиваете диск, macOS эффективно устанавливает второй. Он разделяет ваш диск так, что, помимо основных томов, с которых вы работаете, он также может быть загружен с этого отдельного тома для восстановления.
Это не поможет вам, если физический диск будет поврежден каким-либо образом, но гораздо более вероятно, что раздел Recovery HD будет там нетронутым и работать. Теоретически, вы можете пройти всю свою жизнь, используя Mac, даже не заметив, что этот раздел есть, но вы этого не сделаете.
Для чего вы можете использовать macOS Recovery
Стереть загрузочный диск Mac
Запустите Дисковую Утилиту, чтобы восстановить этот загрузочный диск
Сделать проблемный запуск Mac
Установите более старую версию macOS
Настройте современный Mac для загрузки с внешнего диска
Как запустить Mac Recovery Mode
Ключом к использованию MacOS Recovery является перезагрузка вашего Mac определенным образом. Вы загружаете Mac в этот режим восстановления, и вы, вероятно, сделаете это, по крайней мере, пару раз, когда будете решать проблемы. Так что есть процедура перезагрузки, чтобы привыкнуть, и вам может понадобиться USB-клавиатура для Mac, или использовать встроенную клавиатуру на MacBook Pro или MacBook Air.
Беспроводные клавиатуры могут работать, но не надёжно. В нашем тестировании собственные беспроводные клавиатуры Apple работают лучше, чем сторонние.
Перезагрузите ваш Mac
Сразу зажмите Command-R
Отпустите их, как только увидите логотип Apple
Возможно, вам будет трудно рассчитать это время как раз правильно. Есть определенное искусство удерживать и выпускать Command-R именно в нужные моменты. Однако, если это не работает для вас, попробуйте выключить, а не перезапустить. Подождите немного, затем нажмите кнопку питания и приготовьтесь удерживать эти клавиши.
Если ваш Mac завис или по какой-либо причине вы не можете выбрать «Перезагрузить» из меню Apple, нажмите и удерживайте кнопку питания, чтобы он выключился. Не делайте этого случайно: это последнее средство. Затем подождите немного, снова нажмите кнопку питания и нажмите Command-R.

Это Дисковая утилита, которую вы чаще всего собираетесь использовать.
Все современные Mac будут показывать вам логотип Apple во время запуска, и это когда вам нужно отпустить клавиши Command и R. Если вместо этого вы видите значок папки с вопросительным знаком, выключите ее примерно на 10 секунд, затем повторите попытку — но удерживайте Command-R быстрее или отпустите ее медленнее.
В зависимости от того, как настроен ваш Mac, вас могут попросить ввести пароль. Это пароль, который вы используете для входа на свой Mac, если вы являетесь единственным пользователем или администратором. Обратите внимание, что это не ваш Apple ID, а именно пароль для этого компьютера.
Что происходит дальше
Ваш Mac продолжит загрузку, пока не завершится загрузка с Recovery HD. То, как вы узнаете, что произошло, состоит в том, что вместо ваших обычных обоев, Dock и беспорядка файлов на рабочем столе вы получаете одну панель.
Это панель утилит macOS, которая содержит три наиболее часто используемых параметра, когда кто-то запускается в режиме восстановления — плюс справочное руководство. Эта справка — это ссылка на онлайн-документацию поддержки Apple, и она вполне может быть вам нужна, но вы можете прочитать эти страницы со своего iPhone.
Таким образом, три полезные функции — это восстановление из Time Machine Backup, переустановка macOS и Disk Utility.
Они просто перечислены в обратном порядке полезности. Вы вошли в режим восстановления Mac, потому что есть проблема, и это обычно означает проблему с диском. В этом случае первое, что вам нужно сделать, это запустить Disk Utility.
Это проверяет диск, на который вы его указываете, и устраняет многие потенциальные проблемы. Как правило, он не может восстановить диск, с которого загружен ваш Mac, но именно поэтому вы загрузились в этот Recovery HD.
Как только диск окажется в порядке, вы должны перезагрузить Mac и проверить его. Если проблемы были исправлены, у вас все в порядке. А если нет, вернитесь в режим восстановления Mac, но, возможно, немного по-другому.
Если вы знаете, что хотите стереть основной диск Mac, что можно сделать с помощью Дисковой утилиты, вы также можете восстановить из предыдущей резервной копии Time Machine. Однако, если вы вместо этого знаете, что хотите переустановить macOS, вы можете сделать это, не проходя через эту панель.
Вместо этого перезагрузите Mac, используя одну из двух возможных комбинаций клавиш. Выберите Option-Command-R, как только начнется перезагрузка, и удерживайте ее, пока не увидите логотип Apple. Затем он автоматически обновит ваш Mac до последней версии macOS, которую он может поддерживать.
Кроме того, вы можете нажать Shift-Option-Command-R. Это автоматически установит версию macOS, поставляемую с вашим Mac. Возможно, Apple предпочла прекратить разрешать установку конкретной версии, но если это так, комбинация клавиш приведет к тому, что вы получите самую близкую к ней версию.
Как правило, это способ вернуться от недавнего обновления macOS к тому, что, как вы знаете, работает.
Дополнительные параметры режима восстановления
Хотя вы можете обнаружить, что эти три основных варианта обеспечивают все, что вам нужно, есть и другие, и их на удивление легко пропустить. Так как эта панель утилит macOS открывается как единственная вещь на вашем экране, и особенно потому, что она расположена прямо в центре, вы, как правило, концентрируетесь на ней и можете даже не заметить наличие панели меню.

Серьезно, вы можете пропустить, что они здесь, но в Mac Recovery Mode есть мощные дополнительные инструменты
Эта панель утилит macOS представляет собой приложение Mac, поэтому в ней есть меню приложения Mac со знакомым меню «Перезагрузка» или «Выключение» в меню Apple. Если ваш Mac является последним, эти меню также будут содержать дополнительные параметры, необходимые для решения определенных проблем.
Утилита безопасности запуска
Сетевая утилита
Терминал
Ранее терминал был самым популярным, потому что он позволяет опытным пользователям Mac запускать скрипты, проверяющие жесткий диск. Network Utility сообщает подробности в вашем Интернете или другом сетевом подключении.
Теперь, вероятно, наиболее часто используется Startup Security Utility. Это связано с процессором безопасности T2 во все большем количестве новых компьютеров Mac, и этот процессор имеет одно влияние, которое не понравится опытным пользователям. По умолчанию Mac с чипом T2 и MacOS Catalina не может загружаться с внешнего диска.
Вы должны явно сказать ему, что вы хотите сделать это, и вы делаете это в этой утилите. Здесь есть все, что вам нужно знать, делать и беспокоиться о том, чтобы использовать его для загрузки Catalina с внешнего диска.
Что делать, если Mac Recovery Mode не работает
Если диск вашего Mac физически поврежден или что-то повреждено с копией macOS в вашем разделе восстановления, обычный Mac Recovery Mode не будет загружаться. Однако вместо того, чтобы использовать Recovery HD, который должен быть на вашем диске, ваш Mac может попытаться использовать тот, который хранится на серверах Apple.
Это может произойти автоматически. Во время перезагрузки, если вместо знакомого логотипа Apple вместо него появляется вращающийся глобус, ваш Mac пытается войти в режим восстановления через Интернет.
Вы можете заставить это сделать это так или иначе. После того, как вы попытались войти в режим восстановления Mac, но он не прошел, перезагрузите Mac еще раз. На этот раз используйте комбинации клавиш, которые устанавливают разные версии macOS. Итак, это Option-Command-R, чтобы получить последнюю версию, или Shift-Option-Command-R, чтобы получить ту, с которой ваш Mac изначально поставлялся.
Это не быстро Пока он работает, вы увидите индикатор прогресса под земным шаром. Если вам это не удастся, эта полоса исчезнет, и над земным шаром появится восклицательный знак.
Тебе может повезти. На данный момент стоит оставить Mac и повторить попытку позже, потому что это может быть просто проблемой с интернет-соединением.
Если это не так, то вы исчерпали возможности Mac Recovery Mode, и вам нужно посмотреть на загрузку с внешнего диска. Или отвезти Mac в Apple Store, чтобы починить его.
Следите за AppleInsider, загрузив приложение AppleInsider для iOS, и следите за нами на YouTube, Twitter @appleinsider и Facebook для прямой трансляции. Вы также можете проверить нашу официальную учетную запись Instagram для эксклюзивных фотографий.