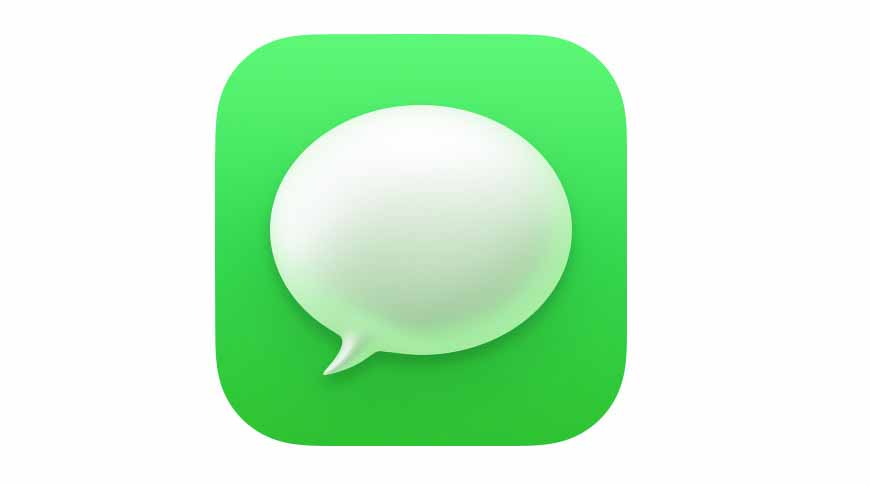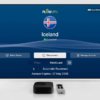С macOS Big Sur сообщения на Mac теперь идут в ногу с iOS. Вот как закрепить беседы, ответить конкретным людям и быстро добавить изображения в стиле мемов.
Когда Apple выпустила iOS 14, она принесла множество улучшений в Сообщения — и теперь они также доступны на Mac с macOS Big Sur. Все изменения направлены на то, чтобы сделать использование Сообщений на рабочем столе таким же быстрым и простым, как и на вашем iPhone.
И это начинается с того, как вы приручаете сообщения. Вместо бесконечного моря ответов, особенно когда вы находитесь в групповой беседе, теперь вы можете использовать новые функции, чтобы убедиться, что вы видите то, что вам нужно.
Дайте разговору имя
Открытие сообщений на Mac. Щелкните, чтобы выбрать беседу на левой боковой панели. Щелкните правой кнопкой мыши и выберите «Подробности» … В появившемся всплывающем окне щелкните «Изменить имя группы и фотографию». Введите имя группы. Щелкните «Готово»

Вы можете назвать разговор или дать ему новое фото
Допустим, четыре человека постоянно обмениваются сообщениями, но сейчас вы все говорите о том, что в первую очередь вы отправитесь в отпуск после коронавируса. Вы знаете, что позже вы вспомните, как кто-то упоминал буррито, но вы не можете вспомнить, кто, когда и в каком ресторане они были так настойчиво подавали лучшее.
Если вы сгруппировали свой разговор и дали ему название «План отпуска», теперь вы можете прочитать этот конкретный чат.
Как закрепить разговор
Открытие сообщений на Mac. Щелкните, чтобы выбрать беседу на левой боковой панели. Щелкните правой кнопкой мыши и выберите «Подробности» … Во всплывающем окне нажмите «Закрепить»
К этому на самом деле нужно немного привыкнуть. Мы открывали Сообщения и прокручивали до человека или беседы так часто, что вместо этого вам приходится приучать себя смотреть вверх.
Когда вы закрепили беседу, вы больше не видите ее в списке и больше не можете читать первые строки самого последнего сообщения. Скорее, изображение появляется в самом верху ваших списков сообщений и остается там.

Щелкните правой кнопкой мыши сообщение в списке слева, чтобы получить доступ ко всем основным параметрам.
Изображение будет изображением вашего единственного контакта, если это разговор исключительно с человеком и если у вас есть изображение для него в ваших контактах. Если в разговоре участвует несколько человек, изображение по умолчанию представляет собой круг с их лицами внутри него.
Понятно, что вы можете закрепить людей, с которыми чаще всего разговариваете, чтобы для отправки им нового сообщения больше не нужно было прокручивать имя каждого. Но вы также можете закрепить эту беседу «План отпуска», чтобы ее тоже было легко найти.
Смотрите только те сообщения, которые вы хотите
Если разговор идет бессвязно, щелкните его правой кнопкой мыши в списке сообщений. Выберите «Скрыть оповещения». Чтобы получать уведомления, когда вас на самом деле зовут, перейдите в «Сообщения», «Настройки». На вкладке «Общие» установите флажок «Уведомлять меня, когда упоминается мое имя».
Ответить на определенные сообщения в беседе
Щелкните нужный речевой пузырь. Щелкните его правой кнопкой мыши и выберите «Ответить». Введите свой ответ в обычное окно сообщения в нижней части экрана и отправьте его. Нажмите клавишу ESC, чтобы вернуться к остальной части беседы.
Когда вы выбираете «Ответить … на конкретное сообщение», все остальное исчезает в фоновом режиме, чтобы вы могли сосредоточиться на нем. Вы можете оставаться в этой области, когда они ответят.

Когда вы отвечаете на конкретное сообщение в строке, остальная часть беседы скрывается
Предполагая, что вы не собираетесь торчать весь день, вы выходите из этого сфокусированного ответа, нажимая Escape или щелкая в любом месте остальной части сообщения. Когда вы это сделаете, конкретное сообщение, на которое вы ответили, получит строку под ним, например, «1 ответ».
Как использовать изображения как мемы
Щелкните значок приложения слева от того места, где вы вводите сообщения. Выберите # изображения. Либо прокрутите представленные изображения, либо введите ключевое слово в строку поиска. Щелкните любое изображение, чтобы оно было введено в область сообщения.
При первом нажатии #images, а затем в строке поиска вы получаете уведомление, объясняющее, что произойдет. Apple будет предлагать мемы в виде GIF-файлов, основываясь на том, что сейчас популярно, и на том, о чем идет речь в вашем сообщении.
В этом же разделе при нажатии на значок приложения доступны другие параметры. Помимо #images, вы можете добавить фотографии, стикеры Memoji или эффекты сообщений.
Фотографии и стикеры Memoji работают так же, как # изображения, в том смысле, что вы можете прокручивать или искать. Эффекты сообщений немного отличаются.
Чтобы получить эффект сообщения, вы должны сначала написать сообщение. Допустим, вы написали «С Днем Рождения». Теперь, когда вы выбираете эффекты сообщений, по умолчанию используется что-то подходящее, например сердечки и воздушные шары.