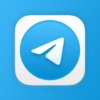Большое изменение, которое произошло с iOS 14, — это совершенно новый интерфейс домашнего экрана. Это, пожалуй, самое большое обновление пользовательского интерфейса для iOS с момента его первого появления. Однако iPad не получает тех же новых функций и изменений, что и iPhone, но есть новые виджеты, которыми можно воспользоваться. Следуйте инструкциям по использованию новых виджетов iPad в iPadOS 14.
iOS 14 на iPhone включает возможность использовать новые виджеты в любом месте на главном экране, а также на других страницах приложений. Также есть новая функция библиотеки приложений.
iPad отличается от iPadOS 14: новые виджеты доступны для использования только в области «Сегодня» на главном экране (не могут быть смешаны с приложениями), а новая функция библиотеки приложений отсутствует. В любом случае, новые виджеты по-прежнему предлагают новые полезные функции, и сторонние организации создают отличную поддержку этой функции.
Как использовать новые виджеты iPad в iOS 14
Если он не включен постоянно, проведите пальцем слева направо по главному экрану iPad, чтобы увидеть представление «Сегодня». Нажмите и удерживайте черное пространство на главном экране, чтобы войти в режим редактирования (режим покачивания). Вы можете нажать на переключатель «Сохранить на главном экране» в вверху, чтобы виджеты были доступны все время. Коснитесь, удерживайте и перетащите существующие виджеты, чтобы упорядочить их.Вы можете складывать виджеты одинакового размера друг на друга для прокрутки виджетов. Проведите пальцем вниз по виджетам и коснитесь Настроить, чтобы добавить новые Коснитесь зеленого значка «+», чтобы добавить доступные виджеты, коснитесь Готово, когда закончите. Когда вы не находитесь в режиме редактирования, вы можете долго нажимать виджет на главном экране, чтобы получить возможность редактирования или удаления (например, удаление сложенных виджетов, изменение интеллектуальных предложений , так далее.)
Вот как все это выглядит:
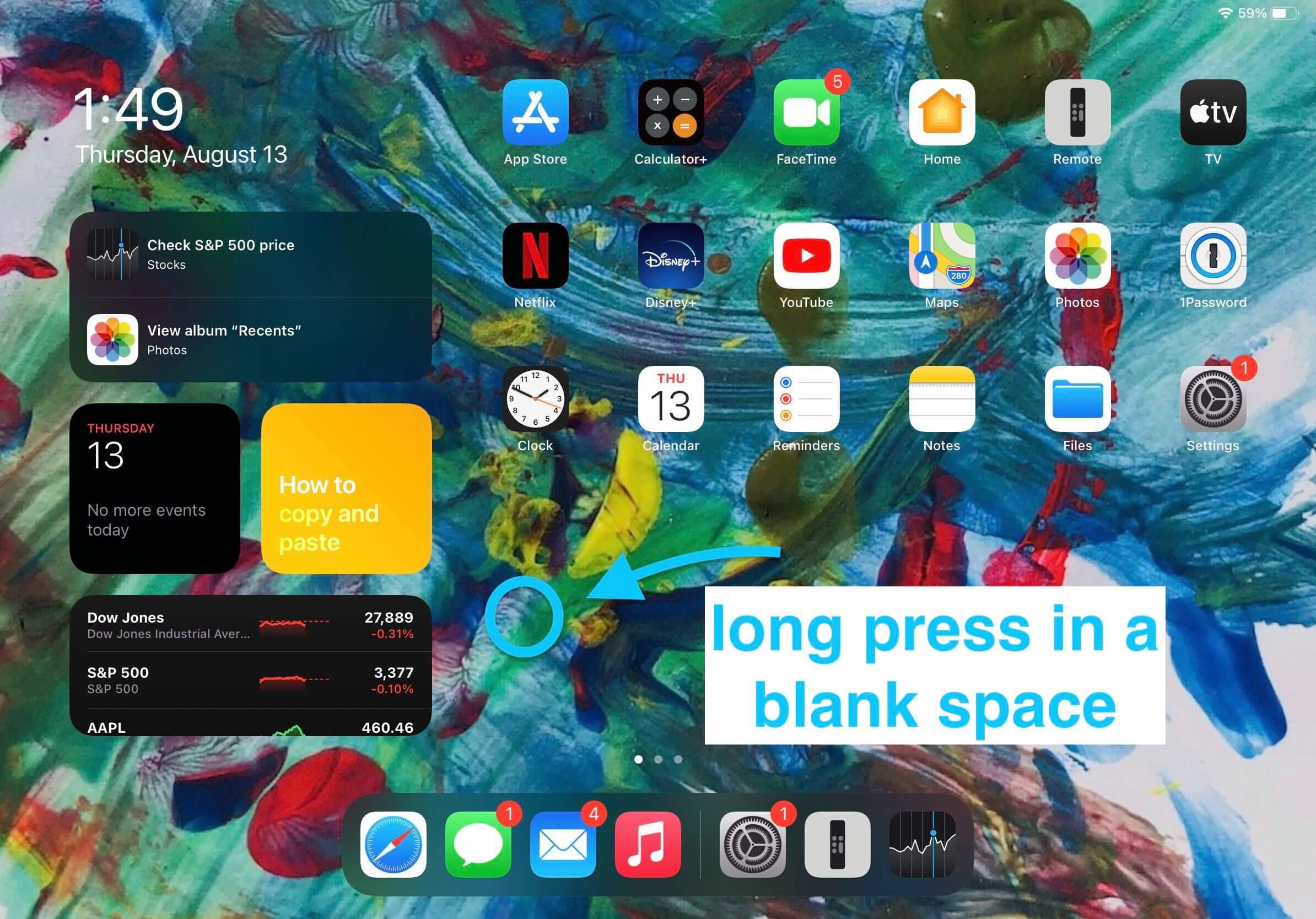
Теперь вы сможете редактировать свои виджеты.
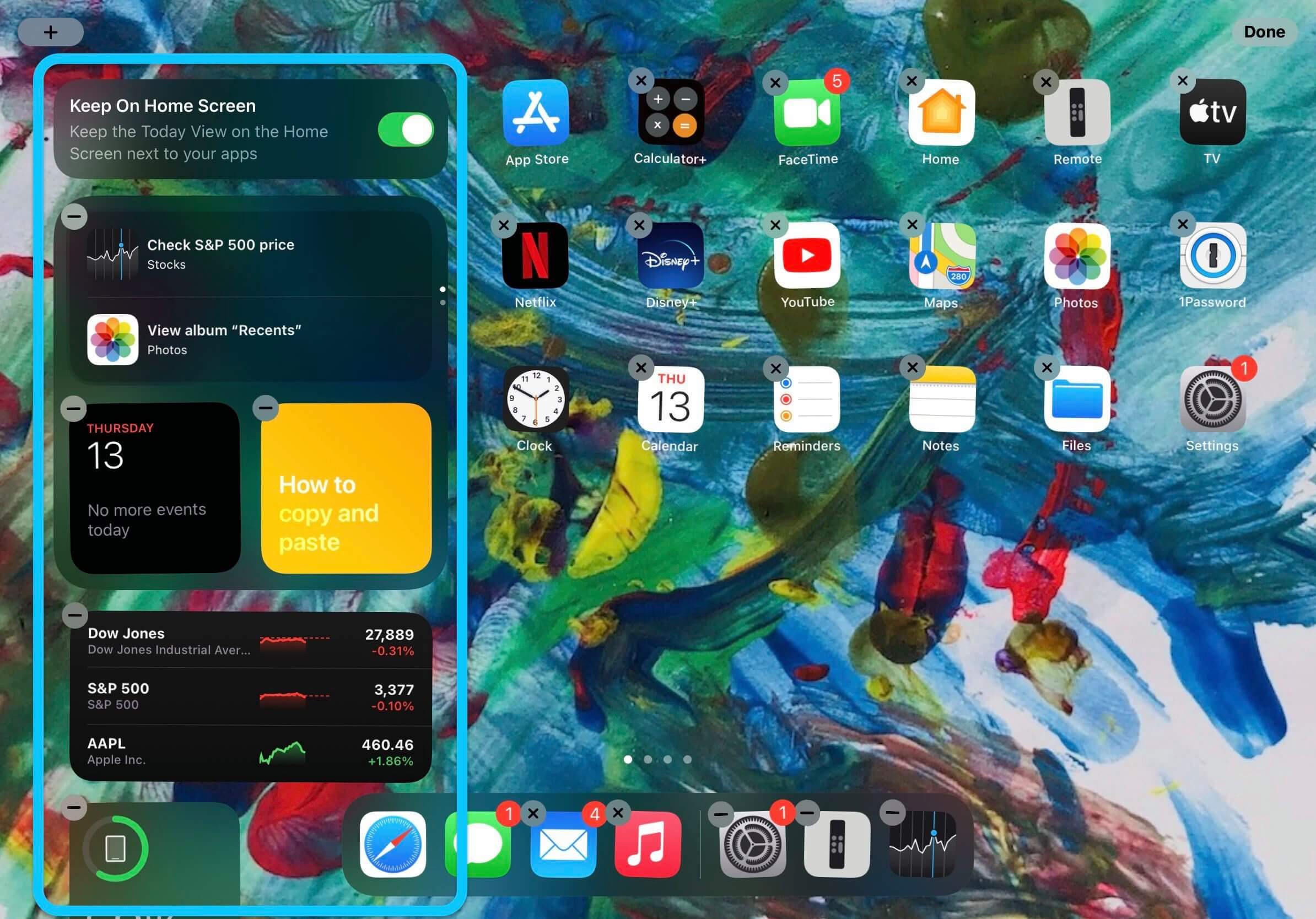
Коснитесь значка «-», чтобы удалить виджеты, или коснитесь и удерживайте и перетащите их, чтобы реорганизовать макет. Проведите пальцем вниз, чтобы добавить другие виджеты, нажмите «Настроить».
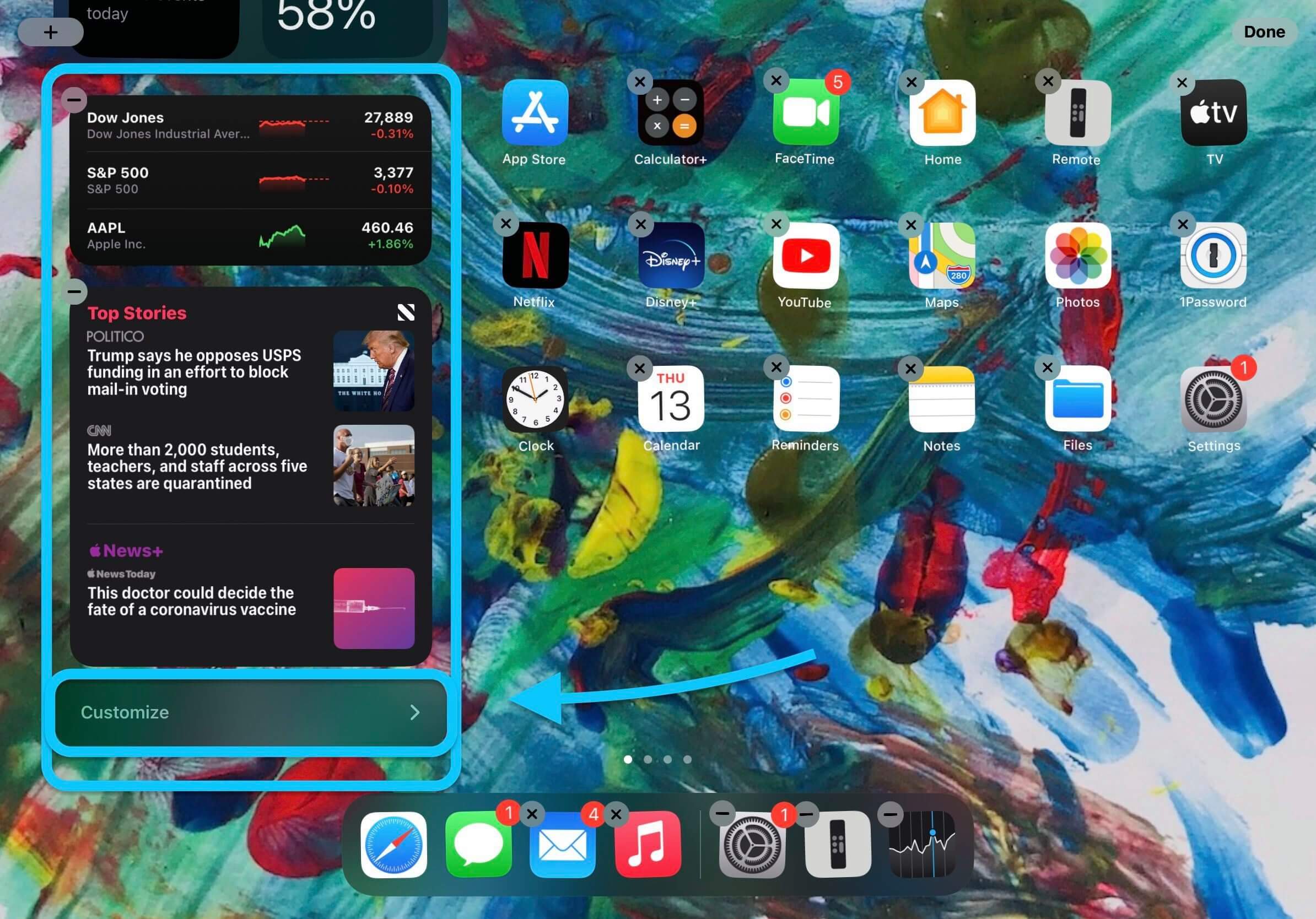
Вы можете добавить новые виджеты, нажав зеленые значки «+», а затем расположив их, перетаскивая трехстрочные значки, как показано ниже.
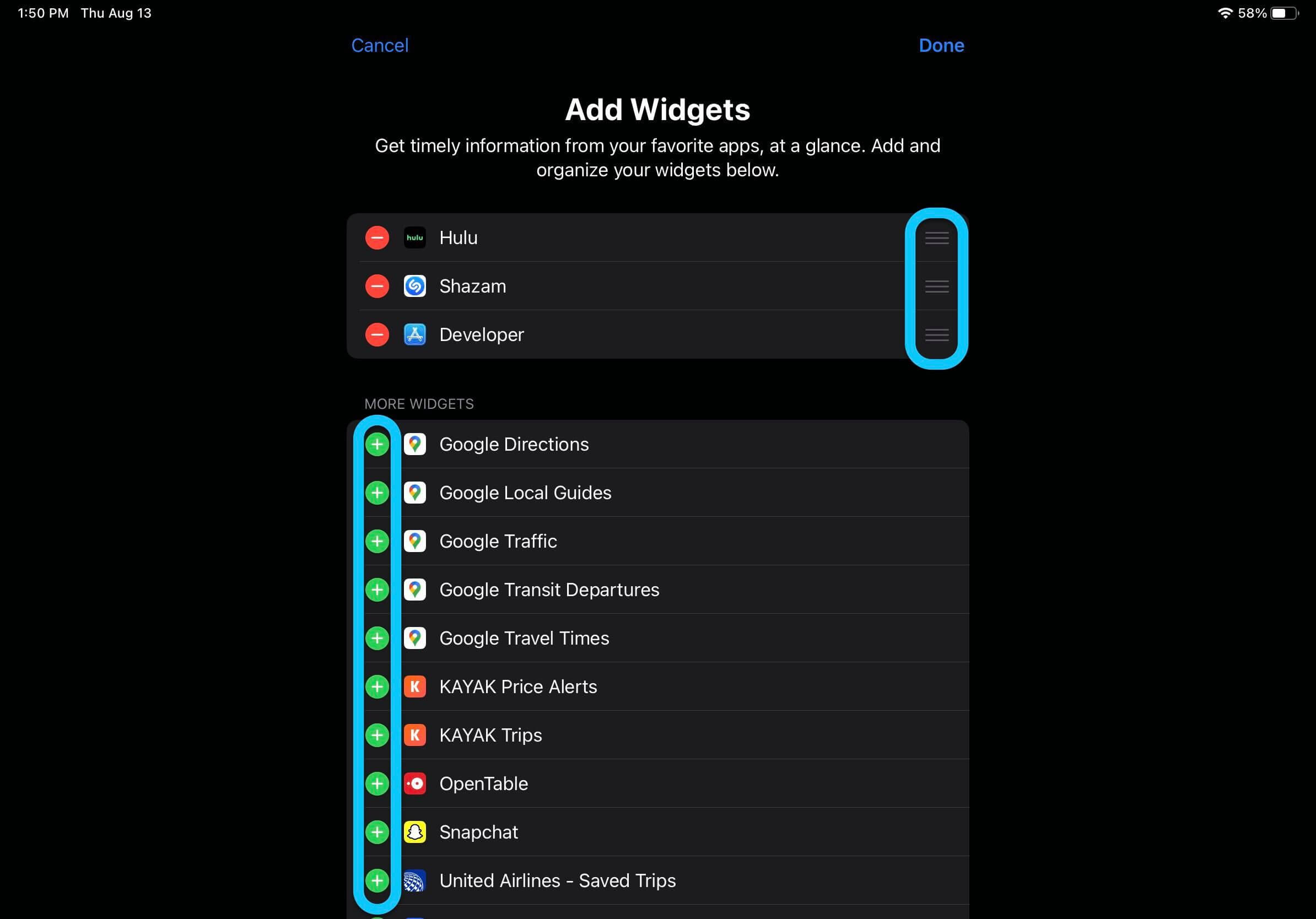
Не забывайте, что вы можете складывать виджеты одинакового размера друг на друга, чтобы максимально использовать пространство.
А на главном экране вы можете долго нажимать на виджет, чтобы получить параметры редактирования и настройки:
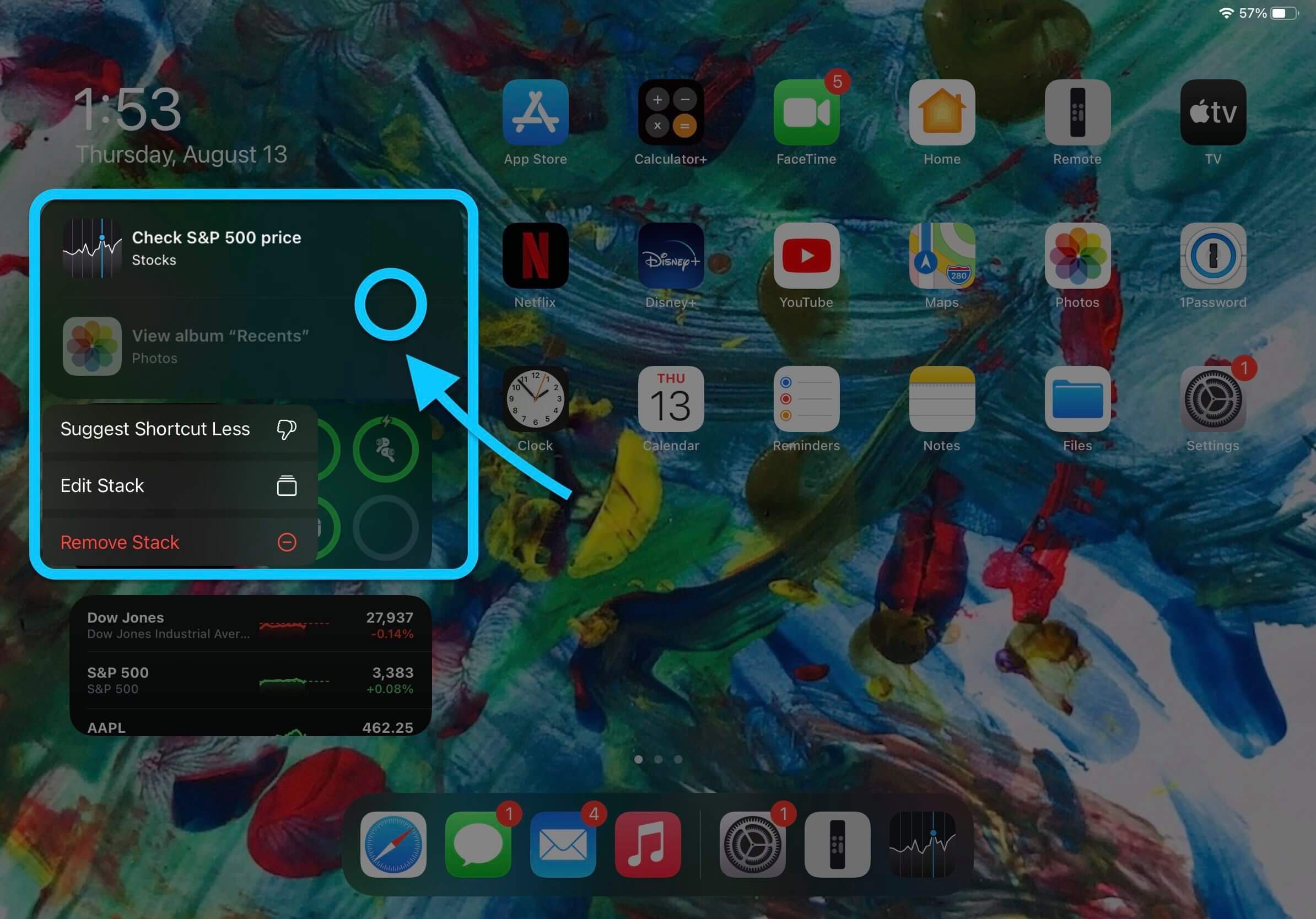
Что вы думаете о новых виджетах в iPadOS 14? Вы надеетесь увидеть в будущем ту же реализацию, что и iOS 14? Поделитесь своими мыслями в комментариях ниже!