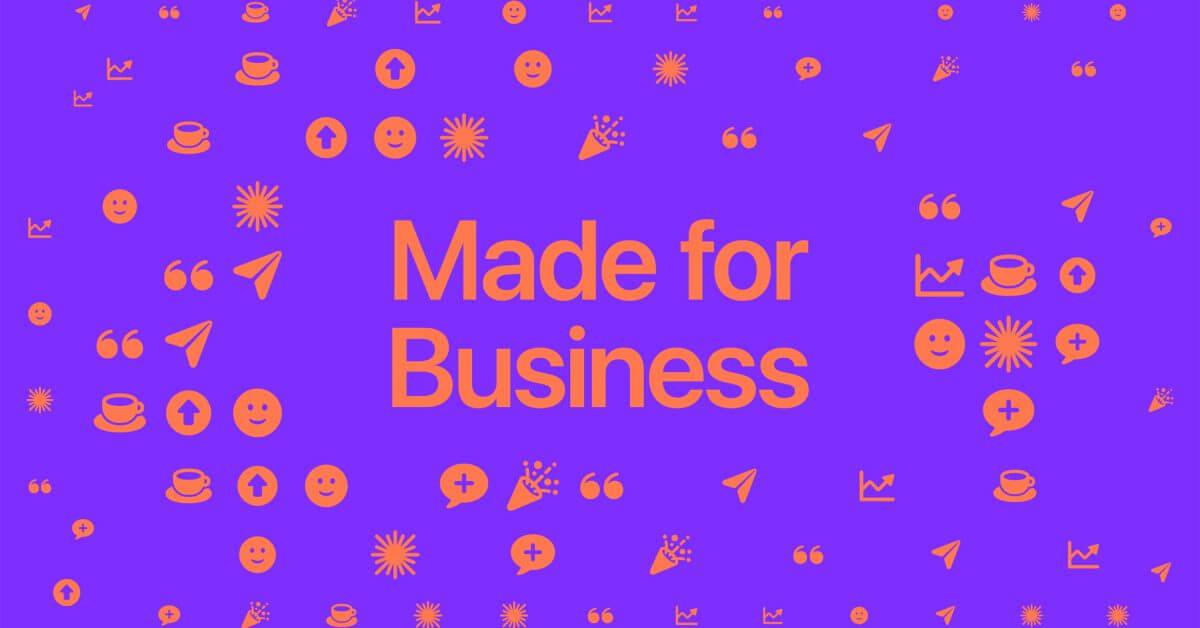Это правда, что вы можете установить любое приложение iOS на Apple Silicon Mac, но для большинства из них это намного сложнее, чем просто запуск App Store. Вот как это сделать.
В идеальном мире, который может действительно наступить, вы можете просто открыть App Store на своем Apple Silicon M1 Mac и загрузить приложения для iOS. На самом деле это именно то, как это работает сейчас — только не для очень многих приложений.
Это не только самый удобный способ, но и лучший во всех отношениях. Это потому, что это работает только тогда, когда разработчик включил это.
И разработчик не позволит вам запускать приложение iOS на вашем M1 Mac, если оно не будет работать. И если его интерфейс настолько привязан к жестам, как смахивание и смахивание, что на Mac он не очень хорош.
Однако разработчик также не собирается включать его, пока они не будут готовы. Так что, если они будут заняты добавлением новых функций iOS 14, они могут не думать о Mac в течение нескольких месяцев.
В этом случае вы все равно можете запускать приложения iOS на Mac, но вам нужно выполнить несколько шагов. И ничто из того, что вы можете сделать, не сделает приложения для iOS лучше приложений Mac, чем они есть.
В целом, как загрузить приложения iOS с iPhone или iPad на Mac
Подключите свой iPhone или iPad к Mac через кабель Lightning. Загрузите Apple Configurator 2 из Mac App Store или получите стороннее приложение, такое как iMazing. Резервное копирование вашего устройства iOS на Mac. Скопируйте приложение из резервной копии.
![]()
Подключите свой iPhone или iPad к Mac с помощью кабеля Lightning, и Apple Configurator 2 отобразит список всех ваших приложений.
Вы должны откуда-то получить приложения для iOS, и они есть на вашем iPhone или iPad. Возможно, вы захотите убедиться, что обновили хотя бы те приложения, которые хотите использовать на своем Mac.
Средняя часть, в которой вы используете Apple Configurator 2 или iMazing, более сложна. Здесь и происходит настоящая работа, но сначала важно знать, что на самом деле здесь делается.
Ни Apple Configurator 2, ни iMazing не предназначены для запуска приложений iOS на Mac. Хотя оба они делают много вещей, их ключевая функция — резервное копирование вашего устройства iOS, и все.
Один от Apple предназначен, например, для людей, которые имеют дело с большим количеством iPhone и готовятся восстановить программное обеспечение с одного на все. Точно так же iMazing предназначен для людей — на Mac или ПК — чтобы хранить копии своих приложений.
Однако, поскольку оба они включают резервное копирование на ваш Mac, их можно использовать для запуска приложений iOS. Они делают это очень похожими, но не идентичными способами.
Как использовать Apple Configurator 2 для копирования приложений с iPhone или iPad
Во-первых, загрузите это бесплатное приложение из Mac App Store. Во-вторых, у вас должно быть очень много свободного места на диске вашего Mac. Подключите свой iPhone или iPad к Mac с помощью кабеля Lightning. Нажмите «Обновить», чтобы убедиться, что все приложения обновлены. завершено, нажмите «Резервное копирование». Подождите, пока это завершится. Когда это произойдет, не выходите из Apple Configurator 2. Вместо этого перейдите в Finder и нажмите Shift-Command-G или выберите меню «Перейти», затем «Перейти к папке …». ~ / Library / GroupContainers / K36BKF7T3D.group.com.apple.configurator / Library / Caches / Найдите папку с именем Assets. Если она не существует, резервное копирование не завершено. Если он там, откройте Assets. Просмотрите все папки там, чтобы найти файл .ipa приложения. Скопируйте файл .ipa приложения в другое место на вашем диске. Теперь вы можете выйти из Apple Configurator 2.
![]()
В Apple Configurator 2 нажмите «Обновить», чтобы убедиться, что у вас установлены все последние приложения, затем нажмите «Резервное копирование».
То, что у вас много места, — не шутка. Apple Configurator 2 загружает все необходимое для установки всех ваших приложений на другое устройство iOS.
Когда вам нужно только одно приложение, это боль. И процесс резервного копирования, который вы выполняете первым, может быть довольно медленным.
Однако, что наиболее важно, папки в Assets являются временными. Они создаются в процессе резервного копирования и могут быть удалены, особенно при выходе из Apple Configurator 2.
Вот почему вам нужно сначала найти файл .ipa приложения и скопировать его. Когда у вас есть нужное приложение или приложения, вы можете удалить всю резервную копию и освободить все это место на диске.
Есть еще один способ отключить эти приложения — сторонний iMazing.
![]()
В iMazing подключите устройство iOS и выберите «Управление приложениями».
Как использовать приложение iMazing для копирования приложений с iPhone или iPad
Установите iMazing Запустите его и подключите устройство iOS к Mac с помощью кабеля Lightning. Подключив устройство, нажмите «Управление приложениями». Когда появится список приложений, нажмите, чтобы убедиться, что кнопка «Библиотека» нажата. Найдите нужное приложение и нажмите кнопку значок загрузки справа. Войдите в App Store при появлении запроса. Когда приложение завершит загрузку, перетащите его из iMazing на рабочий стол или в другую папку. Нажмите «Готово» в iMazing Выйти из iMazing
![]()
В iMazing щелкните Библиотека, а затем значок загрузки рядом с нужным приложением.
Опять же, iMazing не для этого. Если Apple изменит способ обработки приложений в будущем, можно предположить, что iMazing будет обновлен для работы с резервным копированием, но не обязательно для такого рода извлечения.
Тем не менее, теперь у вас есть приложение iOS на вашем Mac. Дважды щелкните, чтобы установить и начать использовать его на своем Apple Silicon Mac.