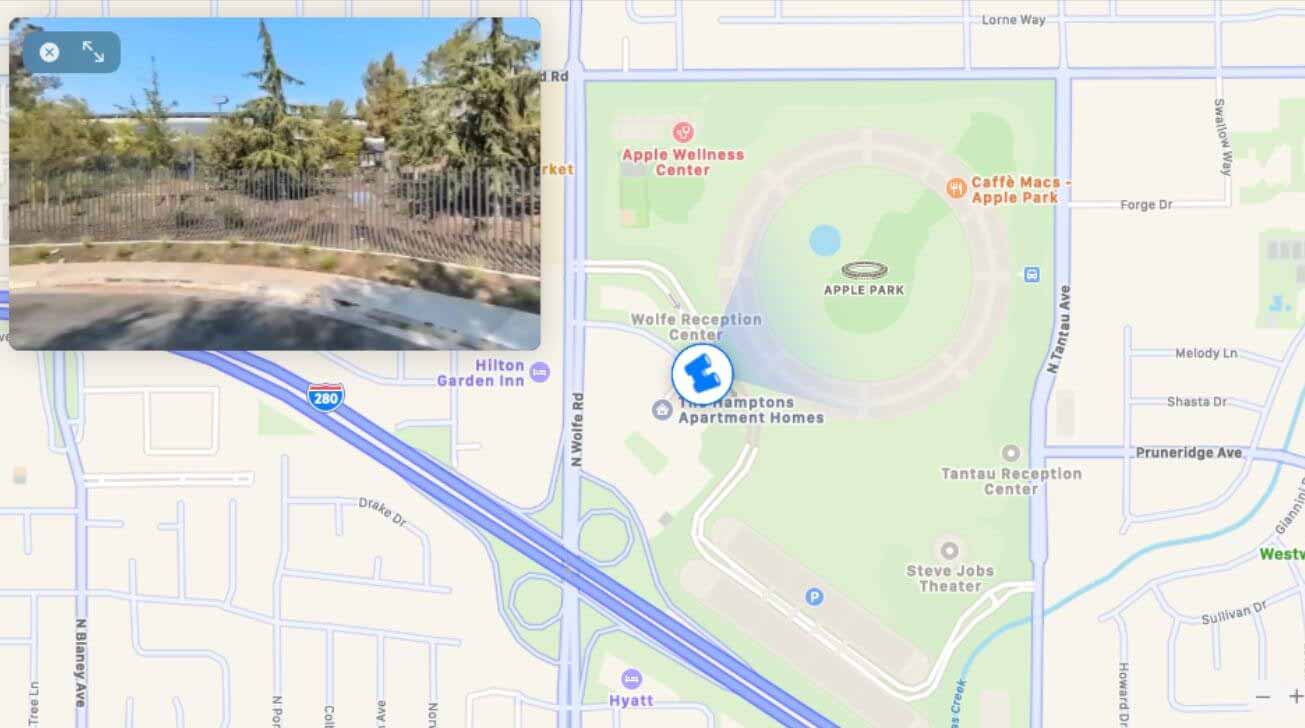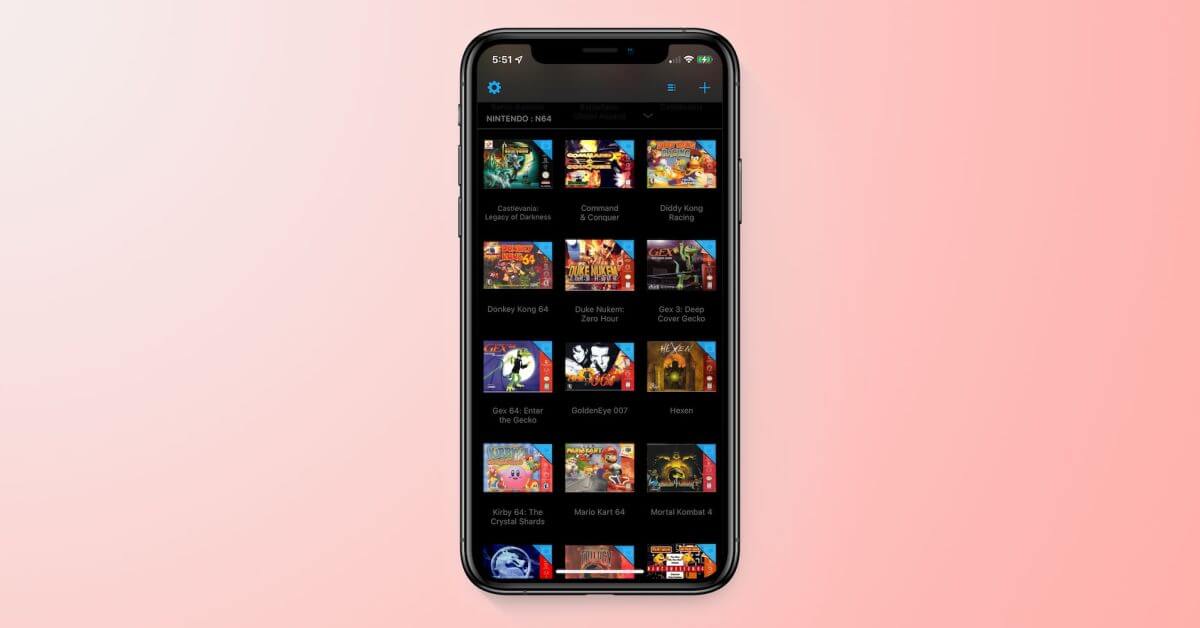Новый опыт Apple Maps в macOS Big Sur во многом заимствует то, что было доступно в версии для iOS. Вот как воспользоваться функциями Look Around, Guides и Indoor Maps.
Переход на macOS Big Sur привел к тому, что Apple перенесла некоторые из своих приложений iOS на macOS, отчасти чтобы доказать эффективность Mac Catalyst от Apple. Естественно, это означает, что версии Maps для iOS и macOS используют одну и ту же базу кода, хотя последняя имеет интерфейс, лучше всего подходящий для использования клавиатуры и мыши.
Это также означает, что существует больше паритета функций: элементы, доступные в приложении iOS Maps, теперь впервые можно использовать в версии для macOS. Это включает в себя введение информации о велосипедных маршрутах и маршрутах электромобилей, которые помогут вам спланировать свои поездки с помощью более экологически безопасных средств.
Вот как максимально эффективно использовать самые широкие возможности вашего Mac или MacBook: обзор, путеводители и внутренние карты.
Осмотреться
Look Around, конкурент Apple Street View от Google, предоставляет пользователям возможность смотреть на улицу глазами или транспортным средством. Не все регионы мира доступны с этой функцией, но Apple постепенно развертывает ее в новых местах.
Как использовать Apple Maps Look Around в macOS Big Sur
Найдите место в Apple Maps. Увеличивайте карту до тех пор, пока значок бинокля в меню не станет доступным для выбора. Щелкните значок бинокля. При этом в центре карты появится более крупный сине-белый значок, а также будет виден обзор «картинка в картинке». Измените положение значка, щелкая различные области карты или прокручивая основную карту. Это одновременно обновит обзор вокруг.
Как использовать полноэкранный вид Look Around для Apple Maps в macOS Big Sur
Щелкайте стрелки расширения, чтобы вид «Осмотр» заполнял весь экран. Щелкните и перетащите экран, чтобы изменить угол обзора камеры. Щелкайте по точкам дороги, чтобы перемещать камеру дальше по маршруту. Щелкните значок компании, чтобы приблизиться к ней, а также для отображения дополнительной информации во всплывающем окне.
Как оставить Look Around в Apple Maps для macOS Big Sur
Чтобы выйти из полноэкранного режима, щелкните значок с двойной стрелкой, чтобы уменьшить его до режима «картинка в картинке». Чтобы полностью закрыть обзор, щелкните обведенный значок X в верхнем левом углу или значок бинокля в главном меню.
Внутренние карты
Некоторые места обычно не охвачены типичными услугами GPS, но они могут извлечь выгоду. Торговые центры, аэропорты и другие разросшиеся места предлагают посетителям широкие возможности заблудиться или столкнуться с проблемами при поиске того, что они ищут.
С помощью Indoor Maps пользователи Apple Maps могут узнать, где находятся объекты внутри помещения, в том числе потенциально увидеть, где они находятся физически. Это касается не только одноэтажных домов, но и многоэтажных комплексов.

Просто увеличьте масштаб некоторых комплексов, чтобы автоматически увидеть внутренние карты в действии.
Как и в случае с Look Around, не во всех местах есть карты помещений, но в настоящее время эта функция охватывает некоторые районы с интенсивным движением, такие как крупные аэропорты.
Как использовать Indoor Maps в macOS Big Sur Apple Maps
Найдите место, которое может иметь внутреннюю карту. Увеличьте местоположение. Если у него есть поддержка Indoor Maps, рядом с тегом имени будет отображаться «Look Inside». Щелкните местоположение или увеличьте масштаб, чтобы отобразить карты помещений. Если вам нужно сменить этаж, выберите переключатель «Уровень» в левом нижнем углу, чтобы переключиться на другой вид.
Гиды
Если вы новичок в каком-либо районе или посещаете место, где раньше не бывали, обычно бывает удобно иметь список мест, которые стоит посмотреть или чем заняться поблизости. В Картах это путеводители, которые предлагаются «проверенными брендами и партнерами», дающие вам представление об окрестностях.
Как получить доступ к руководствам в Apple Maps на macOS Big Sur
Щелкните поле поиска и прокрутите вниз. Щелкните путеводитель из доступного списка в зависимости от того, где вы в данный момент просматриваете главное окно «Карты». Вы также можете щелкнуть «Просмотреть все», чтобы открыть второе окно «Путеводитель», чтобы увидеть дополнительные параметры и выбрать путеводитель для просмотра по городу.
Гиды в Картах могут рассказать вам все о популярных местах, где можно поесть в том или ином районе.
Вы можете сохранить руководства для последующего просмотра, нажав «Добавить в мои руководства», и поделиться ими с помощью кнопки «Поделиться».
Если у вас есть место, которое нужно добавить в список в Путеводителе, вы можете щелкнуть обведенную кнопку «плюс», а затем соответствующий Гид, чтобы добавить место. Вы также можете создать свое собственное совершенно новое руководство с нуля, которым затем можно будет поделиться с другими людьми.
Как создать руководство в Apple Maps на MacOS Big Sur
На боковой панели приложения перейдите к разделу «Мои направляющие» и щелкните значок «плюс» в разделе «Мои руководства».
Вы можете создавать свои собственные руководства, чтобы делиться ими с другими людьми.
Как добавить места в собственное руководство по картам Apple Maps
Щелкните место на карте. Откройте информационную карточку локации и нажмите кнопку «Еще» с тремя точками. Нажмите, чтобы сохранить в Гид, и выберите новое Руководство.
Как редактировать руководство в Apple Maps на macOS Big Sur
Прокрутите до «Мои руководства» на боковой панели, чтобы получить доступ к руководству. Чтобы изменить имя, щелкните руководство, удерживая клавишу Control, выберите «Изменить руководство» и введите новое имя. Чтобы обновить обложку гида, выполните тот же процесс, но затем выберите «Изменить фотографию ключа». Используйте следующий интерфейс, чтобы вставить другую фотографию или изображение по вашему выбору. Чтобы удалить местоположения из руководства, щелкните место, когда руководство отображается, удерживая клавишу Control, затем выберите «Удалить из руководства». Чтобы изменить порядок сортировки, просмотрите Руководство, затем щелкните стрелки порядка сортировки, прежде чем выбрать альтернативный. Чтобы удалить руководство, щелкните его, удерживая клавишу Control, выберите «Изменить руководство», затем «Удалить руководство».