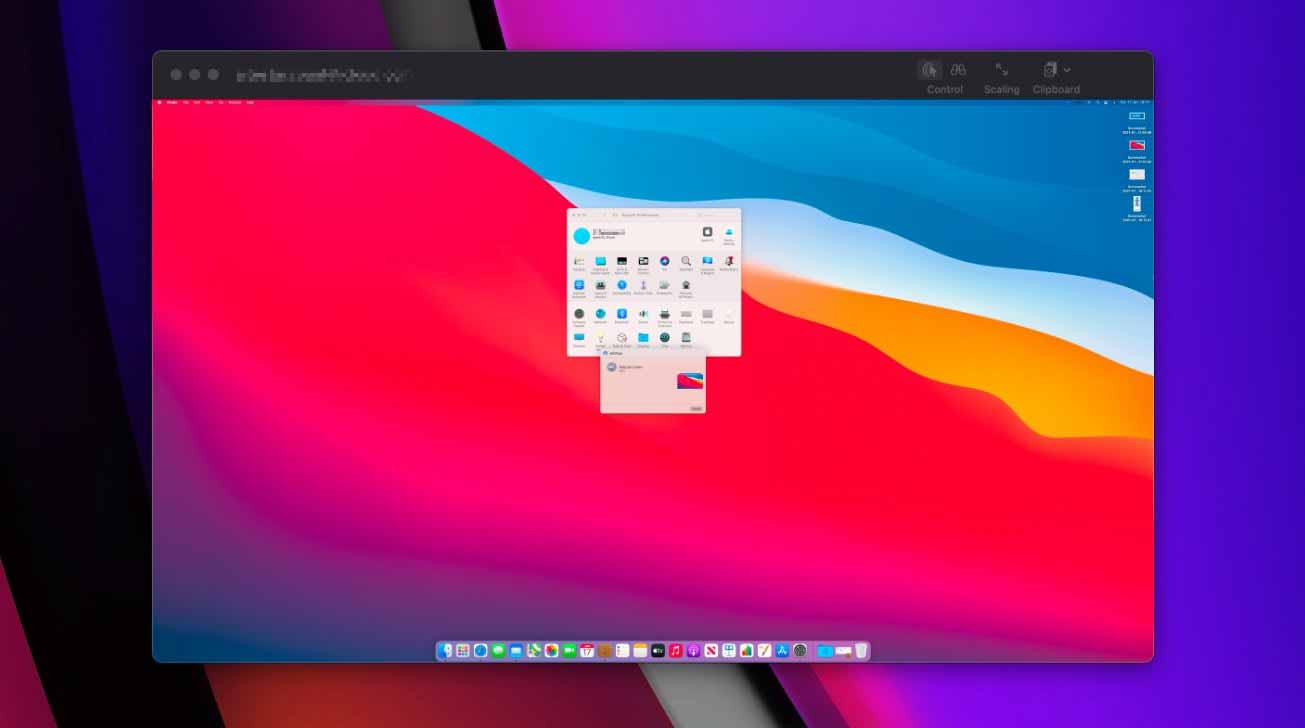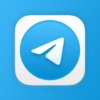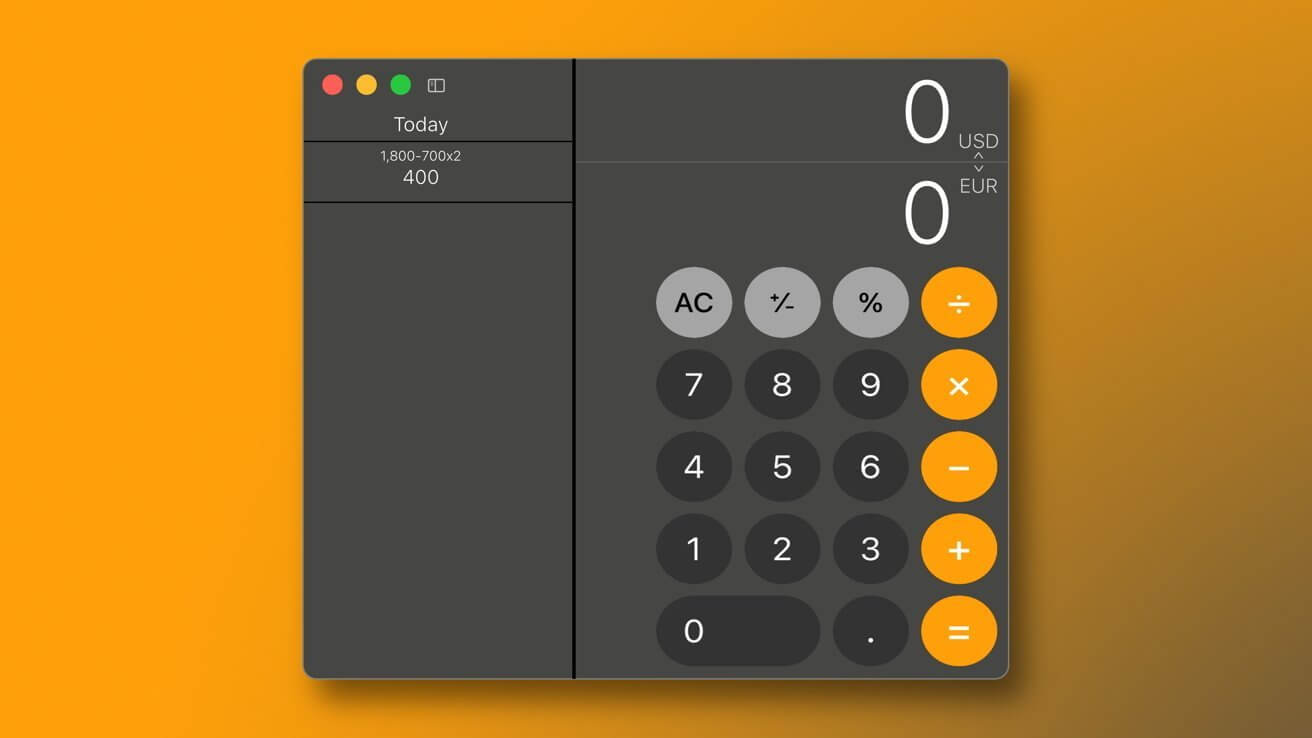Если вам нужно быстро предложить помощь другому пользователю Mac, которого вы знаете, нет более быстрого способа удаленного оказания помощи, чем через собственные сообщения Apple. Вот как взять под контроль Mac другого человека от его имени и как разрешить другим делать то же самое с вашим рабочим столом.
Опасности, связанные с семейной технической поддержкой, могут привести к тому, что вам понадобится быстро помочь родственнику или другу, который может быть новым владельцем Mac или не может самостоятельно найти решение. Поддержка по телефону также может быть проблематичной, и хотя самостоятельная настройка может быть самым быстрым способом, это не лучшая идея, если она связана с поездками.
Для небольших и быстрых исправлений, которые нелегко объяснить с помощью телефонного разговора по звуку, лучшим решением будет использование системы, которая позволяет удаленно управлять своим Mac. Однако, возможно, вам не обязательно отказываться от процесса настройки системы удаленного рабочего стола, особенно если это разовая проблема.
Использование удаленного рабочего стола Google Chrome может быть удобно, особенно при работе с рабочими столами Windows и Mac, но если оба конца используют Mac, сообщения могут дать ответ.
В рамках приложения «Сообщения» в macOS можно установить сеанс удаленного рабочего стола, при котором у вас есть контроль над Mac через Интернет или кто-то другой контролирует ваш рабочий стол Mac. Более того, помимо того, что он довольно прост в использовании, он также не требует реальной установки расширений или других компонентов, поэтому нечего удалять или оставлять в фоновом режиме.
Что делает функция демонстрации экрана в Сообщениях?
Когда запускается совместное использование экрана, экран контролируемого Mac будет транслироваться в виде видеопотока в реальном времени другому участнику, Mac, который будет использоваться для управления. Это позволит пользователю контролирующего Mac видеть, что находится на рабочем столе управляемого Mac.
В то же время между двумя пользователями запускается звонок FaceTime Audio, обеспечивающий двустороннее аудио. Это позволяет пользователям общаться друг с другом, например, давать советы о том, что они делают для другого пользователя, или давать дополнительные инструкции.

Эта функция не включает автоматически возможность удаленного управления дисплеем другого человека по умолчанию, но опция присутствует. Если управление не предоставляется одной стороной другой, экран используется совместно, но удаленно управлять им нельзя.
В этом случае удаленный пользователь может использовать свою мышь, чтобы выделить области экрана, щелкнув мышью, что может быть отличным способом показать места интерфейса, на которые вы должны смотреть или с которыми нужно взаимодействовать.
Используйте общий доступ к экрану в Сообщениях только с теми, кому вы доверяете
Позволить удаленному человеку смотреть на ваш рабочий стол, но фактически не контролировать его, может быть полезно, особенно если вы не уверены, что он будет честно вести свою деятельность. Некоторые могут беспокоиться, что их конфиденциальность может быть использована удаленным пользователем, если управление будет передано, что предоставит им свободный доступ к документам, изображениям и другим файлам.
Поскольку предоставление контроля над вашим рабочим столом кому-либо еще влечет за собой обеспечение эффективного контроля над функционированием Mac, включая просмотр и удаление файлов оптом, лучше всего предоставить общий доступ к экрану и предоставить контроль кому-то, кому вы доверяете.

Параметры обмена доступны в сведениях о контакте в Сообщениях.
Кроме того, ничто не мешает вам наблюдать, как человек управляет вашим Mac, так как вы будете видеть все, что они делают на Mac, в прямом эфире на своем экране. Если кажется, что происходит что-то непредвиденное, вы можете отключить общий доступ к экрану и вернуть себе управление.
Ваш Mac и ваша цифровая жизнь слишком дороги, чтобы оставлять их без присмотра, поэтому старайтесь оставаться с Mac на протяжении всего удаленного обслуживания. Не поддавайтесь искушению уйти и заняться чем-нибудь другим, поскольку это слишком рискованно.
Если вы не доверяете кому-либо должным образом управлять вашим Mac, не делитесь с ними контролем.
В случае сомнений предоставьте возможность просмотра без контроля и используйте голосовой вызов, чтобы получать инструкции, которые вы будете выполнять, наблюдая за ними.
Совместное использование экрана в сообщениях
Есть несколько способов начать сеанс совместного использования экрана, и это зависит от того, на какой стороне вы находитесь: пользователь, совместно использующий рабочий стол, или удаленный контроллер. Мы начнем так, как если бы вы сначала делили экран.
Как поделиться своим экраном с другим пользователем в Сообщениях для macOS
Откройте сообщения на вашем Mac. Выберите беседу с человеком, с которым хотите поделиться экраном. Если предыдущего разговора не было, отправьте им сообщение. В главном меню выберите «Беседы», а затем «Пригласить поделиться моим экраном». Либо нажмите кнопку «Подробности» в диалоговом окне, затем «Поделиться», а затем «Поделиться моим экраном». Совместное использование и аудиовызов начнутся автоматически, как только удаленный пользователь примет приглашение.
Пример уведомления о совместном использовании экрана
Также существует рабочий процесс для совместного использования экрана, если его инициирует удаленный пользователь.
Как поделиться своим экраном с другим пользователем по приглашению в Сообщениях для macOS
Нажмите Принять в уведомлении о приглашении. На следующем экране вас спросят, хотите ли вы разрешить удаленному пользователю управлять экраном или просто наблюдать. Выберите соответствующий вариант, затем Принять.
Если кто-то попросит вас поделиться своим экраном, вы можете разрешить ему управление рабочим столом или просто возможность наблюдать.
Пользователь может в любой момент включить или отключить управление удаленным пользователем, щелкнув значок «Поделиться» в меню, а затем щелкнув «Разрешить пользователю управлять моим экраном». Галочка рядом с опцией показывает, включена она или нет.
Удаленный просмотр общего экрана в Сообщениях
И участник, и удаленный пользователь могут инициировать демонстрацию экрана, но с небольшими различиями.
Как попросить другого пользователя поделиться своим экраном в сообщениях для macOS
Откройте сообщения на вашем Mac. Выберите беседу с человеком, с которым хотите поделиться экраном. Если предыдущего разговора не было, отправьте им сообщение. В главном меню выберите «Беседы», затем «Попросить поделиться экраном». Либо нажмите кнопку «Подробности» в беседе, затем «Поделиться», а затем «Попросить поделиться экраном». Обмен и аудиовызов начнутся автоматически, как только приглашение будет принято.
Если участник отправляет вам приглашение, нажмите «Принять», чтобы начать совместное использование.
После включения совместного использования появляется новое окно под названием «Общий доступ к экрану», в котором будет размещен вызов и показан рабочий стол пользователя, предоставляющего доступ. В окне также есть несколько опций, которые можно использовать.

Окно общего доступа к экрану дает удаленному пользователю представление об общем Mac и параметры для управления им.
Щелчок по значку указателя мыши в меню отправит пользователю запрос на включение удаленного управления Mac.
Нажатие на удаленный дисплей выделит элементы на общем Mac, что может быть полезно для указания элементов интерфейса приложения без получения контроля.
Когда у вас есть управление удаленным Mac, вы также можете управлять буфером обмена, что означает, что вы можете копировать и вставлять текст и изображения между двумя компьютерами. Это удобно, чтобы уберечь вас от повторного ввода URL-адреса в удаленном браузере, когда у вас есть ссылка локально.
Вы даже можете передавать файлы с удаленно контролируемого Mac на общий Mac, перетаскивая их в окно.
Как завершить сеанс демонстрации экрана в сообщениях для macOS
Для Mac с совместным доступом к экрану щелкните значок «Совместное использование» в строке меню, а затем «Завершить совместное использование экрана». Кроме того, вы можете выбрать «Приостановить демонстрацию экрана», если хотите на время остановиться. Mac с удаленным управлением может сделать то же самое, выбрав в меню «Совместное использование экрана», а затем «Выйти из общего доступа к экрану».
При совместном использовании рабочего стола пользователь может управлять удаленным управлением своим Mac, своим микрофоном и отключать удаленного пользователя.
Что еще нужно знать о совместном использовании экрана
Если совместное использование экрана не работает сразу, вы можете сделать несколько вещей, чтобы проверить, все ли в порядке.
Во-первых, убедитесь, что пользователь Mac, к которому предоставляется общий доступ, вошел в iCloud на этом Mac, используя тот же Apple ID, который он использует для сообщений. Если они используют разные идентификаторы, добавьте оба идентификатора Apple ID к одному и тому же контакту в приложении «Контакты» и повторите попытку.
Также убедитесь, что они не ограничены временем экрана. Если одна сторона ограничена и невозможно установить начальную связь Сообщений, это может помешать правильной работе общего доступа к экрану.
Если вы научили кого-то показывать экран, и он отправляет вам слишком много приглашений, есть возможность полностью заблокировать пользователя. В приглашении наведите указатель мыши на кнопку «Отклонить», щелкните стрелку вниз и выберите «Заблокировать пользователя».