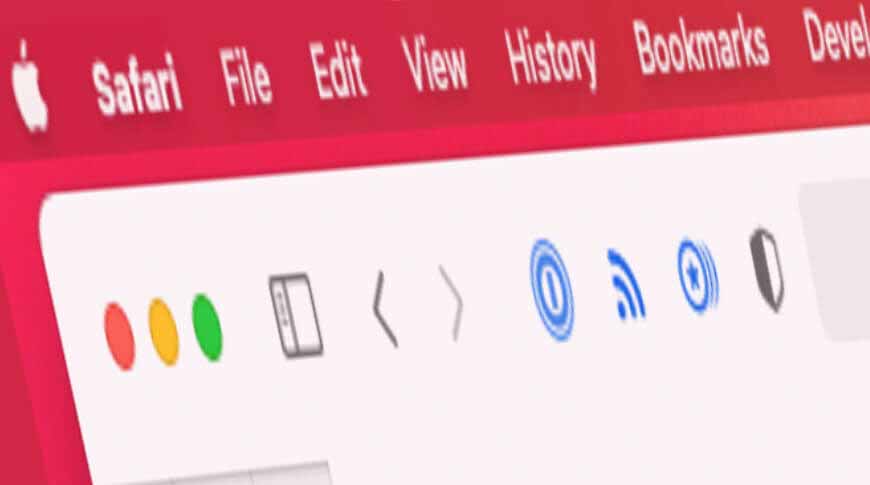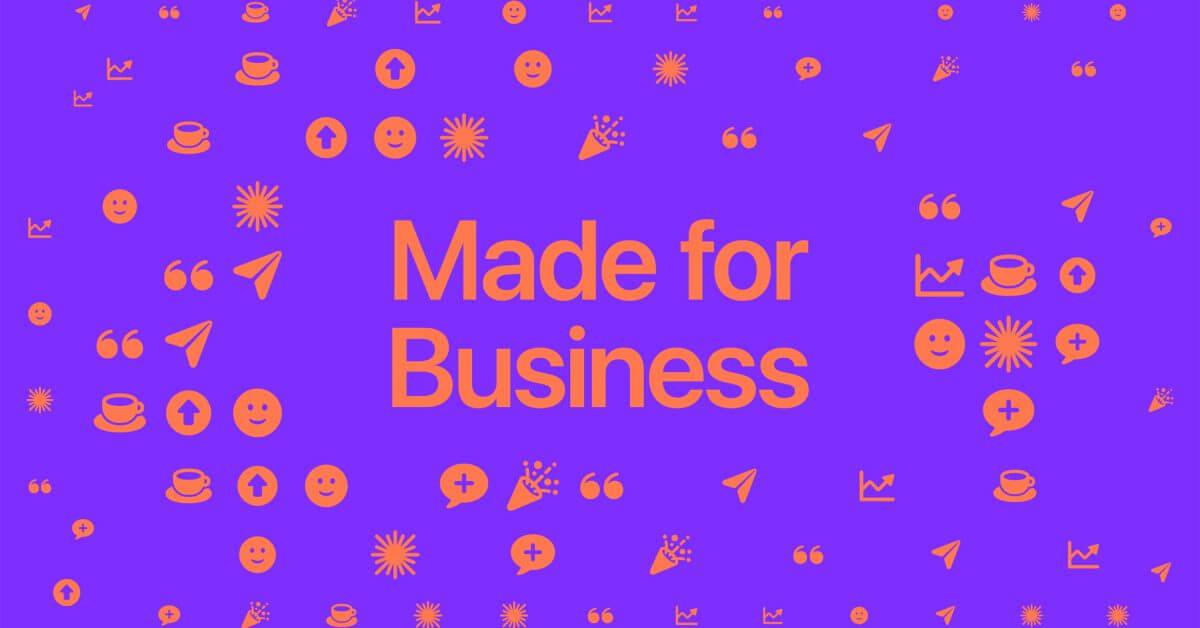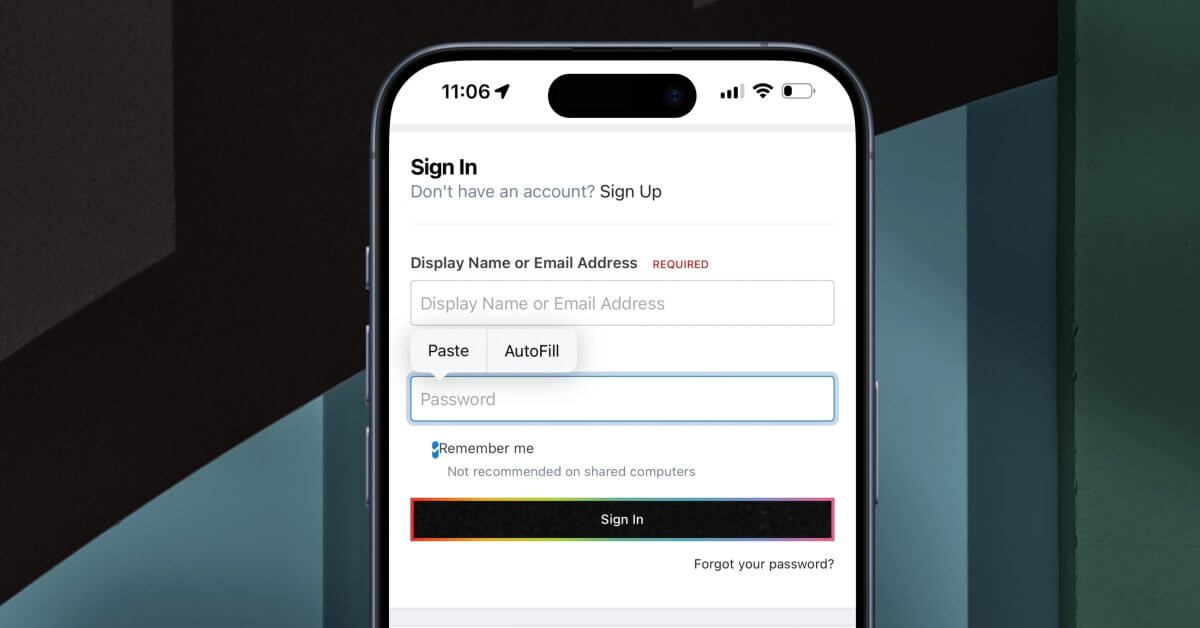Расширения Safari не сильно изменились, но macOS Big Sur упростила поиск новых — и позволяет разработчикам добавлять еще больше.
Ранее в веб-браузере Safari он значительно отставал от Google Chrome по возможности иметь расширения. Вы можете получить сторонние утилиты, которые будут вставлены в Safari и каким-то образом расширят его функциональность, но по сравнению с Chrome таких расширений было немного.
Правильно, нет, их все еще немного. Но то, что Apple сделала с Safari в macOS Big Sur, поможет ей наверстать упущенное.
Пока мы не видим большой разницы, но изменения скрыты. Теперь разработчики могут использовать инструменты Apple для преобразования существующих библиотек расширений Chrome в библиотеки, которые работают с Safari.
Есть некоторые визуальные улучшения, которые мы видим сразу, но может случиться так, что расширения Safari станут гораздо большей частью использования браузера каждым. Если вы никогда раньше не использовали расширения — или если вы пользователь Chrome, чьи любимые расширения только что появились в Safari — вот как вы их получите и используете.
Как найти и установить расширения Safari
В Safari на Mac выберите меню Safari, затем Safari Extensions … Mac App Store откроется и покажет популярные расширения. Просмотрите категории или выполните поиск «Safari Extensions» и название нужного приложения. Нажмите Get. при установке Войдите в Mac App Store, если будет предложено
Когда вы нажимаете Safari Extensions … в Safari, и открывается Mac App Store, все, что вы видите, является расширением. На самом деле вы видите список приложений, но каждое из них включает расширение.

Выбор меню Safari, а затем Safari Extensions открывает Mac App Store.
Если вы будете искать отдельно фразу «Расширения Safari», то все, что вы найдете, вероятно, будет иметь одно, но, вероятно, его не будет. Возможно, разработчик написал в описании что-то вроде «Расширение Safari», и этого было достаточно, чтобы найти его в поиске.
Так что исходная страница с категориями — это самый безопасный и быстрый способ найти то, что вам нужно. Было бы здорово, если бы вы могли ограничить поиск в пределах этого специально подобранного раздела, но, по крайней мере, вы можете просматривать их.
Рядом с каждым разделом есть опция «Просмотреть все». А если вы прокрутите вниз, то увидите диаграмму лучших бесплатных и платных приложений с расширениями.
Поскольку эти расширения поставляются с приложениями, их установка будет очень привычной. Однако их запуск менее важен, потому что вы должны сначала их включить.
Как затем включить расширения Safari
Откройте меню Safari и выберите «Настройки». Нажмите «Расширения». Отметьте расширение приложения в списке слева, чтобы включить его.
Обратите внимание, что приложение может включать несколько расширений. Разработчик должен решить, как описать расширения, чтобы не всегда было понятно, какое из них какое.
Однако вместо того, чтобы ставить галочку для выбора расширения, вы можете щелкнуть имя, чтобы открыть более подробную информацию справа. На открывшейся панели будет указано название, приложение, из которого оно создано, и поясняется, что оно делает.
В этом разделе также будет кнопка «Удалить».
Как использовать расширения Safari
Safari размещает расширения в ряд слева от адресной строки. Щелкните любой, чтобы использовать расширение.

Расширения должны быть включены, прежде чем их можно будет использовать
Некоторые из них представят раскрывающиеся варианты, которые могут включать параметры конфиденциальности или ограничения на то, что вы хотите, чтобы расширение выполняло. Другие расширения просто откроют приложение расширения. Но в каждом случае они будут действовать в соответствии с текущей страницей Safari.
Поэтому, если это страница входа, расширение 1Password введет на нее пароль. Например, приложение для чтения новостей RSS берет URL-адрес страницы и подписывается на нее.
В каждом случае он обеспечивает быстрый доступ к полезной функции, которую в противном случае вы могли бы перенести в отдельное приложение. Так что на самом деле это не добавление того, что вы не могли сделать раньше, но возможность иметь это прямо здесь, под одной кнопкой, чрезвычайно полезна.
И это станет еще более полезным, поскольку разработчики воспользуются преимуществами Safari в macOS Big Sur и добавят больше расширений Chrome.