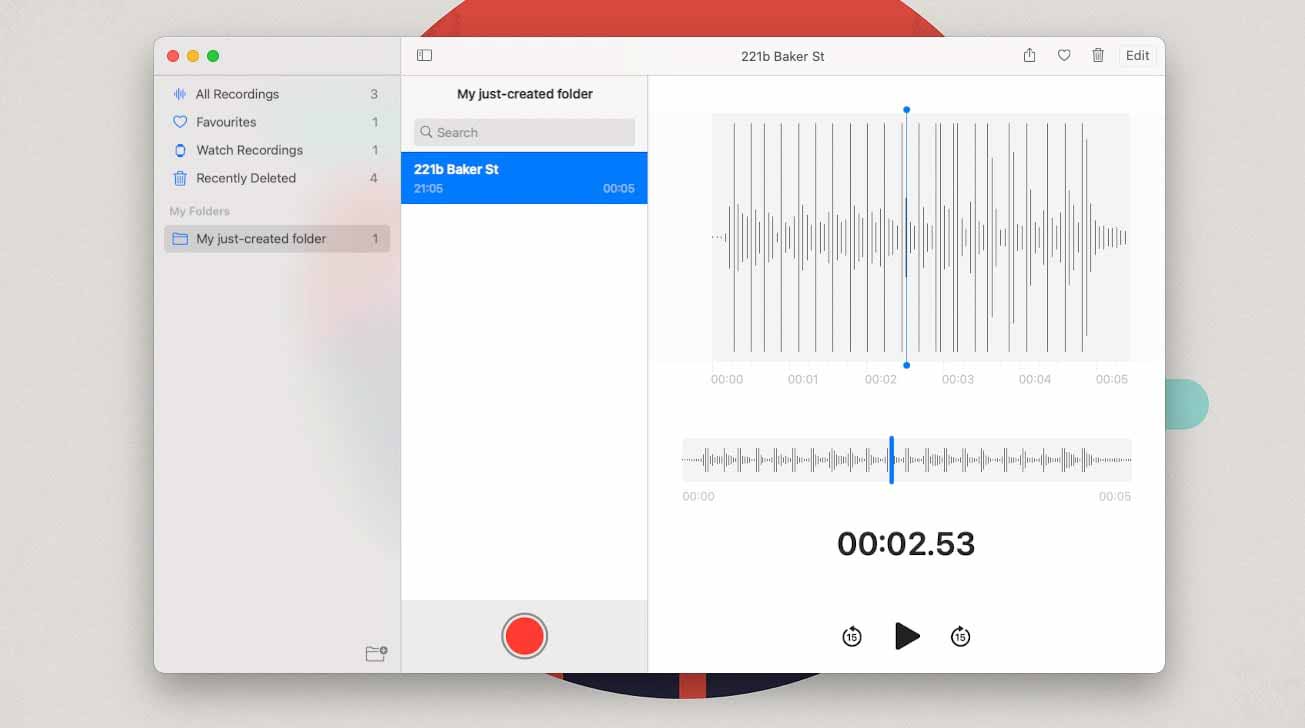Apple внесла ряд изменений в голосовые заметки в macOS Big Sur, в том числе улучшенную запись и смарт-папки. Вот как разобраться с последними дополнениями к программному обеспечению для записи заметок.
В рамках перехода к приложениям Mac Catalyst в macOS Big Sur Apple обновила свое приложение Voice Memos как для iOS 14, так и для macOS одновременно с такими же новыми функциями. Эти изменения делают голосовые заметки более мощным инструментом для быстрого создания голосовых заметок как с вашего iPhone, так и с самого Mac.
Эти функции охватывают несколько областей, в том числе улучшение самих аудиозаписей и лучшую организацию записей для последующего поиска. Хотя функции в основном такие же, как у варианта iOS 14, характер интерфейса macOS Big Sur означает, что они немного по-другому работают в приложении на Mac.
Изменения достаточно хороши, чтобы сделать записи голоса лучше, но ни в коем случае это не превращает голосовые заметки в более крупный инструмент обработки звука, такой как Logic Pro X или GarageBand. Думайте об этом как о повышении качества жизни в надежном инструменте повышения производительности.
Улучшенная запись
Как следует из названия, новая опция Enhanced Recording может сделать аудиозапись более понятной для использования за счет уменьшения фонового шума и любых ревербераций. Это в основном упрощает прослушивание записи, сделанной в загруженной среде, или позволяет лучше слышать более тихий голос.
Это предназначено для уменьшения вероятности того, что слушатель не расслышал или неверно истолковал содержимое заметки, что делает ее полезной для тех, кто создает печатные транскрипции.

Значок Enhance Audio — это волшебная палочка, которую можно найти в меню редактирования.
Как улучшить голосовую заметку в macOS Big Sur
Выберите запись на боковой панели. Нажмите кнопку «Изменить» в правом верхнем углу. Нажмите кнопку «Улучшить» со значком волшебной палочки. Просмотрите звук, нажав кнопку воспроизведения. Щелкните Готово.
Эту же процедуру можно выполнить для удаления улучшения всего аудиоклипа. Улучшение представляет собой звуковой фильтр, который применяется к исходному звуку, и, поскольку исходная запись существует и не затрагивается процессом, ее можно легко отменить.
Хотя можно улучшить весь клип, вы не можете улучшить только один раздел клипа, оставив остальные нетронутыми. Это более сложное редактирование, чем голосовые заметки в его нынешнем виде.
Если вы поделитесь расширенной версией записи с другим человеком, будет предоставлена только расширенная версия, а не исходный файл. Это означает, что вы все равно сможете удалить улучшение, но получатель общего файла не сможет.
Папки и избранное
Учитывая потенциально большое количество записей, которые могут быть созданы обычным пользователем голосовых заметок, особенно если они используют свои мобильные устройства для записи, необходимо предпринять шаги для организации сохраняемых заметок. Apple включила несколько способов сделать это в версию приложения для macOS.
Первый способ сделать это — установить запись в избранное, что можно сделать, щелкнув стрелку в виде сердца в правом верхнем углу приложения, сделав значок непрозрачным. Вы можете щелкнуть значок еще раз, чтобы перестать отмечать запись как избранную.

Щелкните символ сердца, чтобы добавить запись в избранное.
Второй элемент организации — это папки на боковой панели, которые можно открывать и скрывать, щелкнув значок боковой панели.
Доступны два типа папок: стандартные папки и смарт-папки. В то время как первые представляют собой довольно обычные контейнеры для коллекций записей, смарт-папки представляют собой автоматически сгруппированные файлы из всех других папок.

Некоторые смарт-папки в голосовых заметках для macOS Big Sur
Четыре смарт-папки доступны для использования и заполняются автоматически, включая записи, перечисленные как «Избранное», «Все записи», «Записи Apple Watch» и «Недавно удаленные записи». Эти смарт-папки появляются при необходимости, например, если он обнаруживает, что голосовая заметка Apple Watch синхронизирована с iCloud.
Как создать папку в голосовых заметках в macOS Big Sur
Щелкните значок новой папки в нижней части боковой панели. В текстовом поле введите имя папки, которую вы хотите создать. Щелкните Сохранить. Новая папка появится в разделе «Мои папки» под коллекцией смарт-папок.
Создание папки в голосовых заметках для macOS Big Sur
Папки работают так, как и следовало ожидать, и пользователи могут перетаскивать записи из одной в другую. Щелчок правой кнопкой мыши по папке также вызывает параметры для переименования папки и удаления папки.
Изменение содержимого папок не повлияет на списки смарт-папок, поскольку последние составляются из всех доступных записей голосовых заметок, независимо от исходной папки.