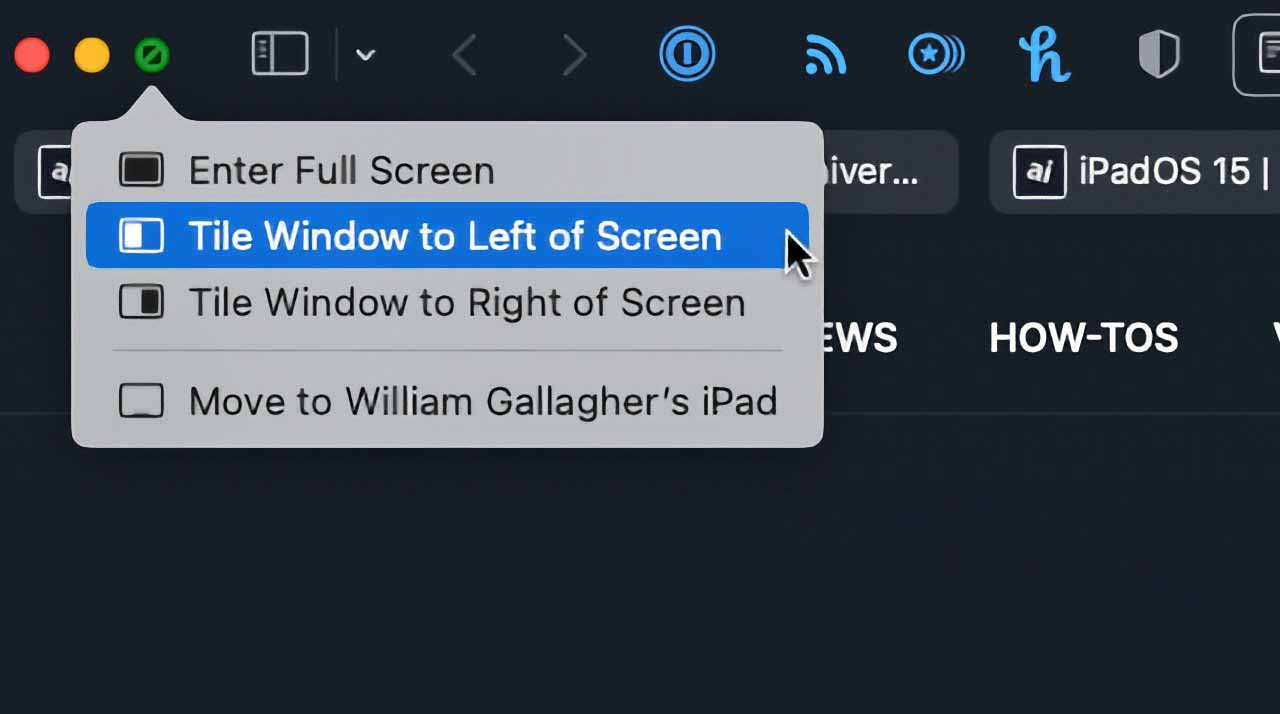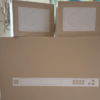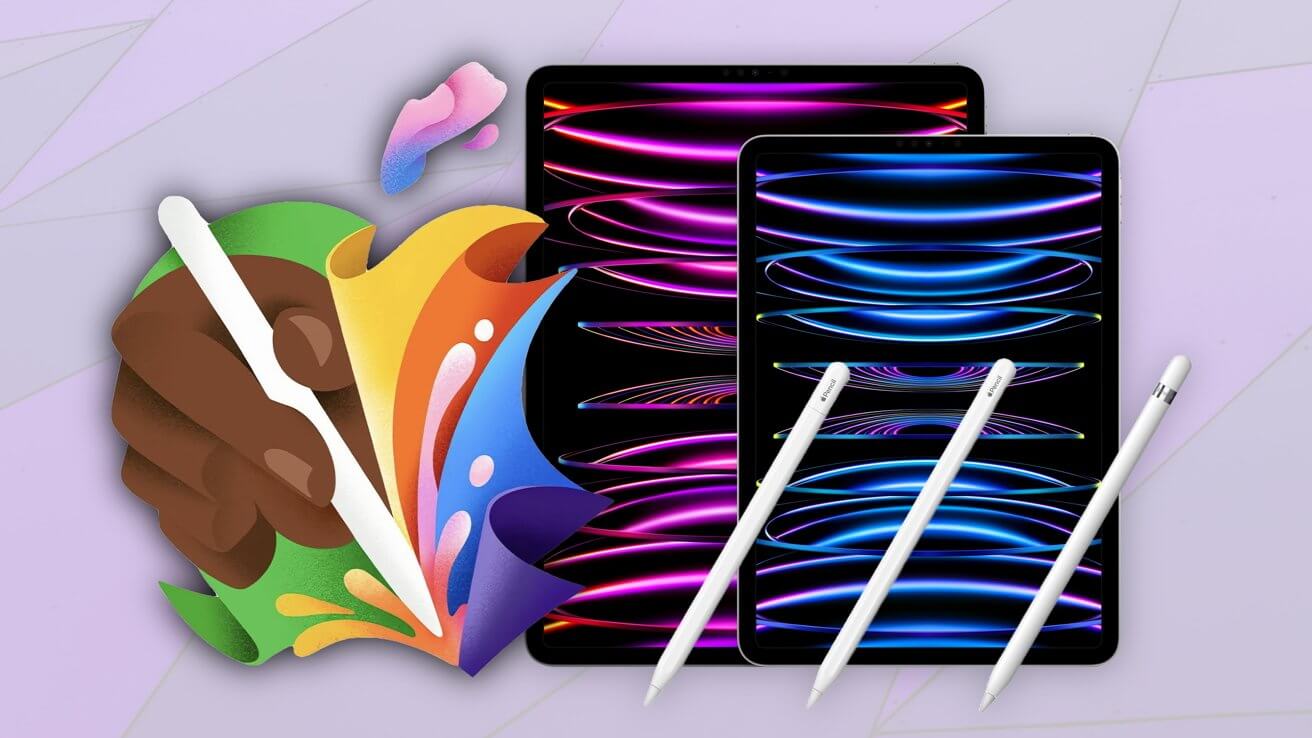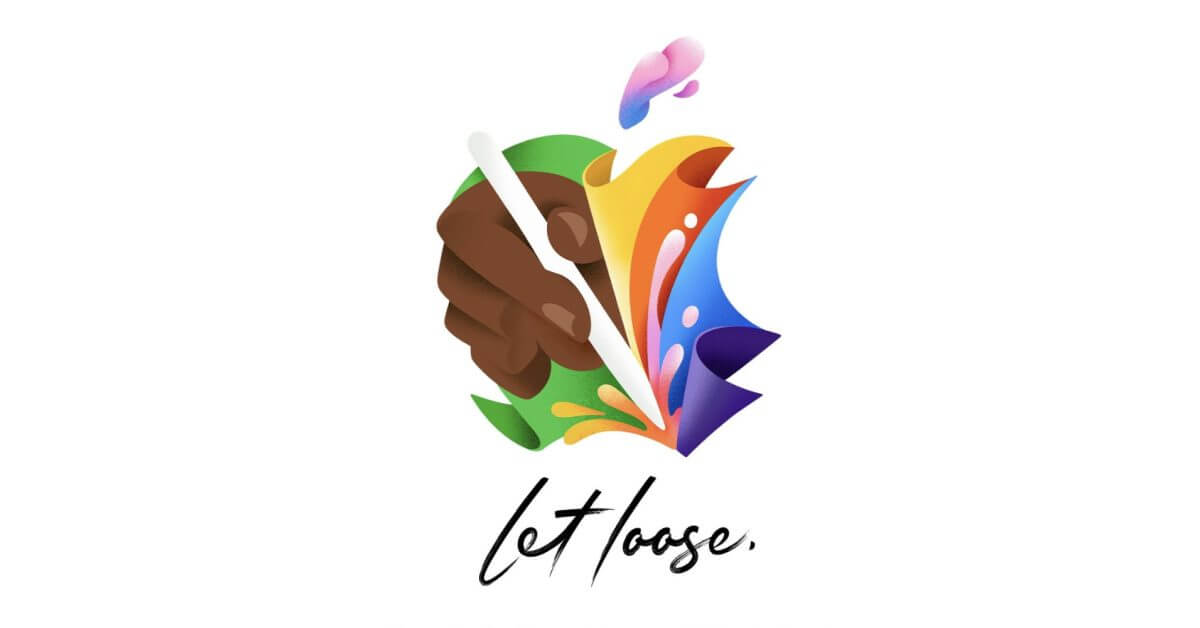Apple не представила новые функции для управления окнами в macOS Monterey, но упростила поиск существующих и внесла некоторые улучшения.
Лучшие функции — это те, которые вы можете найти. С выходом macOS Monterey все больше пользователей получат выгоду от полноэкранных приложений и приложений с разделенным просмотром просто потому, что стало понятнее, как ими пользоваться.
Это похоже на то, как Apple обновила те же параметры управления окнами в iPadOS 15, но это не так ясно. На iPad каждый раз, когда вы открываете какое-либо окно, вы получаете значок в виде многоточия вверху, и само его существование побуждает вас нажать.
Как только вы это сделаете, вы получите параметры, которые на самом деле теперь присутствуют и в macOS Monterey. Просто без толчка, который вы получаете от вездесущего значка эллипсов.
Новые возможности в управлении окнами Mac
Есть два основных изменения, и оба мы очень приветствуем. Во-первых, когда у вас есть полноэкранное приложение, теперь у вас есть возможность по-прежнему отображать строку меню Mac.
Это делает приложение не совсем полноэкранным, но устраняет проблему. На самом деле, это вызывает раздражение, так как часто в приложении вам нужна опция в строке меню.
Раньше вы перемещали курсор вверх к невидимой строке меню, которая затем становилась видимой. Подобно дополнительному скрытию и отображению док-станции, когда ваша мышь приближается к ней, строка меню снова исчезает, когда вы уходите.
Теперь, как и в случае с док-станцией, вы можете контролировать это. И вы можете установить параметр в меню «Настройки», «Дисплеи», чтобы панель меню отображалась постоянно.
Второе уточнение связано с тем, что к вашему Mac подключено несколько дисплеев. Теперь, если вы перетащите окно с одного экрана на другой, оно автоматически изменится, чтобы соответствовать этому второму дисплею.

Строка меню теперь может отображаться постоянно в полноэкранных приложениях.
Кроме того, он будет делать это независимо от того, подключен ли второй дисплей к вашему Mac физически или вы используете его через Sidecar.
Apple не прокомментировала, будет ли что-то подобное, когда Universal Control позволит вам перемещаться между экранами Mac и iPad. Однако на iPad нет окон Finder, и приложения могут иметь одно и то же имя и открывать одни и те же документы, но это все равно разные приложения.
Поэтому маловероятно, что вы сможете перетаскивать окна, MacOS или приложения, между ними.
Но даже сейчас есть возможность переместить окно на iPad. Однако на самом деле это только запуск существующей функции Sidecar. Во время тестирования окна меняли размер при переходе на iPad в Sidecar, но не меняли размер снова при перемещении назад.
Что вы можете сделать то, что уже давно умеете
Есть два варианта управления окнами на Mac. Например, у вас может быть одно приложение, занимающее каждый пиксель на вашем Mac, и это называется Full Screen.
В качестве альтернативы вы можете настроить одно приложение на половину экрана с разделенным просмотром. Это может быть левое или правое, но не может быть только одно — если вы делаете это с помощью одного приложения, вам придется делать это с помощью двух.
Таким образом, вы не можете половину приложения занять правую половину экрана и оставить рабочий стол на остальном. Вы можете сделать это вручную, перетаскивая окна, но вы не можете сделать это через управление окнами macOS.
Больше доработок
Входить и выходить из Split View было очень неуклюже, и это все еще немного неуклюже. Но произошли изменения.
Если у вас есть два приложения в режиме Split View, каждое из которых занимает половину экрана, теперь вы можете щелкнуть, чтобы вместо этого сделать одно из них полноэкранным. И когда вы это сделаете, другое приложение также перейдет в полноэкранный режим.
Также теперь стало проще заменить одно приложение в режиме Split View и поставить другое на его место. Это тоже похоже на то, как теперь работает на iPad.
Как использовать Split View
Выберите приложение, а затем нажмите и удерживайте зеленый значок светофора. В появившемся меню выберите «Плитка окна слева от экрана» или «Справа», ваши предпочтения. Когда вы это сделаете, вам сразу же будет предложено выбрать другое окно для заполнения. вверх на другую половину экрана
Те параметры, которые появляются, когда вы нажимаете и удерживаете значок зеленого света, включают возможность перехода в полноэкранный режим. Если это то, что вы хотите сделать, вам будет проще просто щелкнуть значок зеленого света один раз.
Как изменить одно приложение в режиме Split View
В любом приложении нажмите и удерживайте зеленый значок светофора. Выберите «Заменить плиточное окно». Выберите другое приложение или документ из представленных.
На Mac всегда есть только одно активное приложение, одно приложение на переднем плане. Когда у вас их два в режиме Split View, только один будет иметь цветные значки светофора.
Но вы можете щелкнуть и удерживать серые значки светофора в другом приложении, и оно все равно предложит вам меню с заменой плиточного окна в нем.
Выход из режима Split View
Если вы нажмете и удержите этот зеленый значок светофора, появится еще одна опция, которая называется «Переместить окно на рабочий стол». Это выводит окно из режима Split View и делает его обычным окном Mac, просто открывающимся где-нибудь на экране.
Однако он также изменяет другое приложение Split View на полноэкранное. Сначала вы этого не увидите, потому что полноэкранный режим и разделенный просмотр на самом деле являются частью функции экранов macOS.

Слева: параметры до перехода в режим Split View. Справа: варианты, когда вы в нем.
Это дает вам несколько рабочих столов, это позволяет вам организовать свою работу, как если бы у вас было несколько мониторов. Один экран может быть для работы, другой для отдыха, и вы переключаетесь между ними.
Когда вы выбираете «Переместить окно на рабочий стол», вы переносите его из одного пространства в другое. Другое приложение затем переходит в полноэкранный режим на другом экране.
Apple, похоже, не признает, что Spaces и Full Screen или Split View являются частью одной и той же концепции. Он не предлагает вам использовать пробелы, он просто использует их для вас.
Однако, если вы проведете пальцем вверх по трекпаду или переместите указатель мыши в верхнюю часть строки меню, вы увидите все пространства и можете щелкнуть, чтобы перемещаться между ними.
Ограничения управления окнами в macOS Monterey
Вы по-прежнему не можете расположить окна каким-либо образом, кроме как на весь экран или ровно на половину экрана. На iPad это не кажется большой проблемой, но на Mac это возможно из-за большего экрана.
На iPad вы также можете использовать Slide Over, а на Mac, строго говоря, этого нельзя. Slide Over позволяет вам получить третье приложение, которое вы втягиваете сбоку, а затем закрываете, отталкивая его назад.
Что вы можете сделать, так это использовать эту функцию Spaces, поскольку вы все равно используете ее неосознанно. Добавьте новый экран, откройте там третье, четвертое или десятое приложение, и вы можете переключаться между ними по мере необходимости.