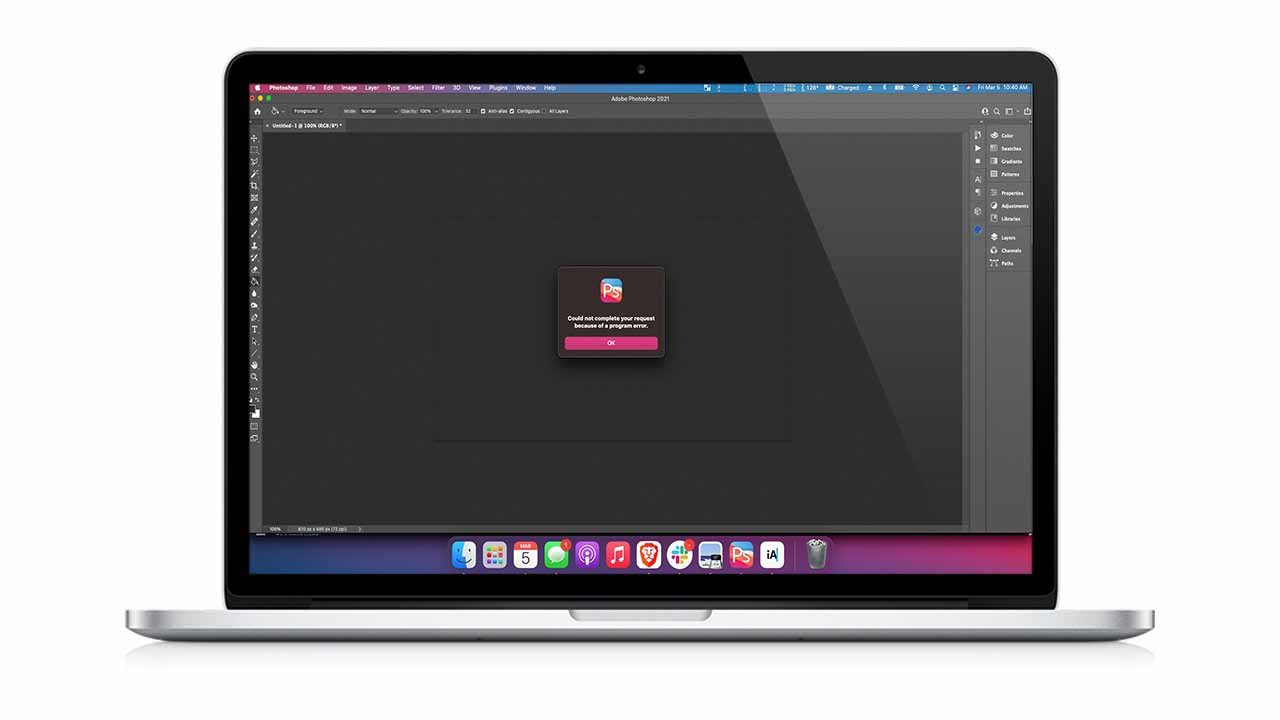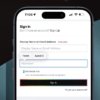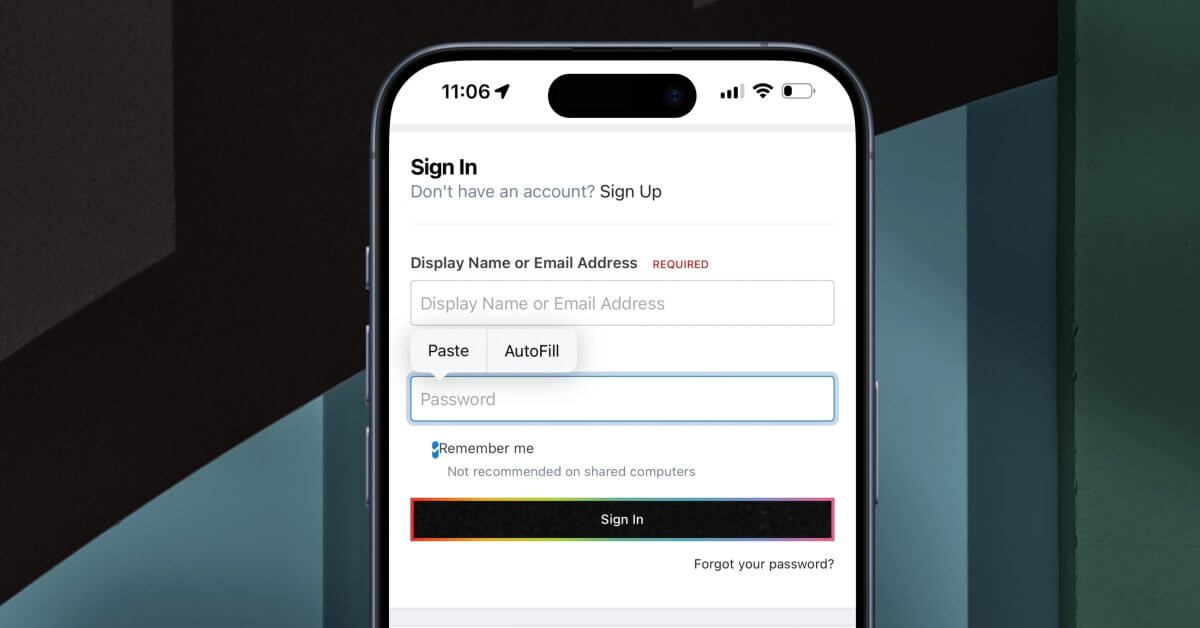Если Photoshop, кажется, борется с вами на каждом шагу, и вам все время говорят, что он «не может выполнить ваш запрос из-за ошибки программы», вот как исправить некоторые распространенные проблемы, чтобы помочь ему снова работать без сбоев.
Возможно, это произошло внезапно после обновления, а может быть, это происходит какое-то время. Вы открываете файл в Photoshop, но вместо этого программа выдает ошибку, которая гласит: «Photoshop не может выполнить ваш запрос из-за ошибки программы». Если это звучит знакомо, не волнуйтесь — вы не одиноки. Как оказалось, многие пользователи заметили, что эта проблема возникает в последние годы.
Одна из самых неприятных частей этой ошибки заключается в том, что она совершенно невзрачна и на самом деле ничего не говорит пользователю. Как выясняется, это может быть вызвано одной или несколькими проблемами.
Вот несколько виновников того, почему Photoshop ведет себя плохо:
Конфликт настроек и настроек Устаревшая версия Photoshop Недостаточно ресурсов графического процессора Неустойчивость графического процессора Поврежденные программные файлы
Ошибка может возникать на любом Mac, но, похоже, чаще возникает на Mac с macOS Catalina или macOS Big Sur. Эта проблема также не уникальна для macOS — как оказалось, пользователи Windows тоже страдают.
Как для пользователей Windows, так и для macOS ошибка часто возникает, когда пользователи пытаются создать новый файл или открыть существующий. Однако некоторые пользователи отмечают, что это произошло при выполнении определенных функций в Photoshop, таких как объединение слоев или применение фильтров.
На самом деле проблема настолько распространена, что многие люди научились жить с ней, полагая, что это всего лишь часть того, как Photoshop работает сейчас.
Вы можете сказать, что все вернулось к норме, потому что Photoshop снова выдает мне сообщение «Не удалось выполнить запрос из-за ошибки программы».
— Эрик из Интернета (@torgospizza) 20 января 2021 г.
К счастью, так быть не должно. Для пользователей macOS мы здесь, чтобы показать вам некоторые из наиболее распространенных решений этой проблемы, а также объяснить, что их вызывает.
Немедленное, временное и быстрое решение
Если вы видите, что проблема возникает, когда вам нужно открыть или создать новый файл, перезагрузки Mac должно быть достаточно, чтобы решить проблему, хотя и временно. Это всего лишь быстрое решение, и когда у вас появится возможность, вы должны найти время, чтобы попробовать некоторые из решений, перечисленных ниже.
Ниже приведены несколько исправлений, которые могут устранить проблему, особенно если вы используете более старую машину.
Дважды проверьте свои системные требования
Скорее всего, вы уже знаете, соответствуете ли вы минимальным требованиям для Photoshop или нет, но никогда не помешает убедиться в этом.
МинимумРекомендуемый процессор Intel с поддержкой 64-бит; Процессор с тактовой частотой 2 ГГц или выше с SSE 4.2 или новее
То же, что и минимальная Операционная система MacOS Mojave (версия 10.14) или более поздняя версия MacOS Big Sur (версия 11)
macOS Catalina (версия 10.15)
RAM 8 ГБ 16 ГБ или болееГрафическая картаGPU с поддержкой Metal2 ГБ памяти GPUGPU с поддержкой Metal4 ГБ памяти GPU для дисплеев 4K и более Жесткий диск 4 ГБ доступного пространства на жестком диске; для установки требуется дополнительное пространство Как минимум
Ваша версия Photoshop устарела
Adobe Photoshop может быть немного непостоянным, и один из лучших способов сохранить его бесперебойную работу — это убедиться, что вы используете самую последнюю версию Adobe Photoshop. Самый простой способ сделать это — использовать приложение Adobe Creative Cloud, которое вы, вероятно, использовали для установки Adobe Photoshop.

Закройте Photoshop. Откройте Adobe Creative Cloud. На боковой панели нажмите «Все приложения». Убедитесь, что Photoshop обновлен. Если это не так, нажмите «Обновить». Перезагрузите Mac.
Отключение генератора
Плагин Generator позволяет пользователям создавать изображения в реальном времени во время работы, избегая необходимости вручную копировать, нарезать и экспортировать каждый слой. К сожалению, иногда генератор может вызывать нестабильную работу Photoshop, особенно в системах со старыми графическими процессорами.

Отключение функции плагина генератора
Как отключить плагин Photoshop Generator
Откройте Photoshop. В верхней строке меню нажмите Photoshop. Нажмите «Настройки». Нажмите «Плагины». Снимите флажок «Включить генератор» Нажмите «ОК». Перезапустите Photoshop.
Правильно установите уровни кеша
Если вы изменили уровни кэша в Photoshop, вы, возможно, чрезмерно нагрузили свой графический процессор — особенно, если для кэша установлено значение 1. Восстановление для них значений по умолчанию может помочь устранить проблемы.

Уровень кэша Photoshop по умолчанию — «4».
Как сбросить уровни кеширования по умолчанию в Photoshop
Откройте Photoshop. Нажмите Photoshop в верхней строке меню. Нажмите «Настройки» Нажмите «Производительность». Установите для уровней кеширования значение 4. Нажмите «ОК». Перезапустите Photoshop.
Отключить ускорение графического процессора
Ускорение графического процессора может улучшить работу Photoshop в новых системах, но при включении в старых системах может вызвать нестабильность, не позволяя программе создавать или открывать новые файлы.

Как отключить ускорение графического процессора в Photoshop
Откройте Photoshop. Нажмите Photoshop в верхней строке меню. Нажмите «Настройки» Нажмите «Производительность». Снимите флажок «Использовать графический процессор» Нажмите «ОК». Перезапустите Photoshop.
Если это решит проблему, вы сможете повторно включить ускорение графического процессора и использовать менее интенсивный режим рисования, который позволяет вам воспользоваться преимуществами ускорения графического процессора, но не так требователен к вашей системе.
Как изменить режим рисования в Photoshop
Откройте Photoshop. В верхней строке меню нажмите Photoshop. Нажмите «Настройки» Нажмите «Проверка производительности». Использовать графический процессор. Нажмите «Дополнительные настройки». В появившемся раскрывающемся списке выберите «Базовый» или «Обычный», а затем нажмите «ОК». Нажмите «ОК», перезапустите Photoshop.
Сброс настроек Photoshop
Самый простой и эффективный способ сбросить настройки Photoshop — удалить папки пользовательских настроек и заставить Photoshop воссоздать их при следующем запуске. Это приведет к сбросу ваших настроек, что может раздражать, но, скорее всего, решит любые проблемы, вызванные ошибками пользователя.

Перетаскивание этих папок из папки настроек приведет к сбросу настроек Photoshop.
Как сбросить все пользовательские настройки по умолчанию в Photoshop
Выйти из Photoshop Открыть Finder В верхней строке меню нажмите «Перейти». Нажмите «Библиотека», перейдите в папку и войдите в папку с именем «Настройки». Найдите все с пометкой «Photoshop». [Version] Настройки Перетащите эти папки на рабочий стол, если вы хотите создать их резервную копию, или в корзину, если вы решили не перезагружать Mac. Откройте Photoshop.
Необычные ситуации
Есть пара необычных ситуаций, о которых мы также хотели бы поговорить в этом совете. Это включает в себя тех, кто сохранил ту же установку при переходе с 32-разрядной на 64-разрядную версию, введенную в macOS Catalina, и тех, кто использует версии Adobe Photoshop до Creative Suite.
Примечание для предыдущих пользователей Мохаве
Если вы не переустанавливали Photoshop после перехода с Mojave на Catalina или Big Sur, вы можете избавить себя от множества проблем, просто удалив и переустановив Photoshop. Как оказалось, переход от одной операционной системы к другой может вызвать некоторые проблемы с настройками. Если у вас есть время и силы для этого, возможно, стоит сначала попробовать.
Примечание для тех, кто использует гораздо более старые версии Photoshop
Если вы используете Photoshop CS6 или более раннюю версию, скорее всего, для вашей программы мало что нужно сделать. Photoshop CS6 был выпущен в 2012 году и прекратил свое существование в 2016 году. Photoshop CS6 — это 32-разрядная программа, поэтому любой, кто использует любую операционную систему macOS, начиная с Catalina, не сможет ее использовать. Тем не менее, были некоторые сообразительные пользователи macOS Mojave, которым удалось установить и поддерживать работу Photoshop CS6 на своих машинах, так что это возможно — по крайней мере, на данный момент.