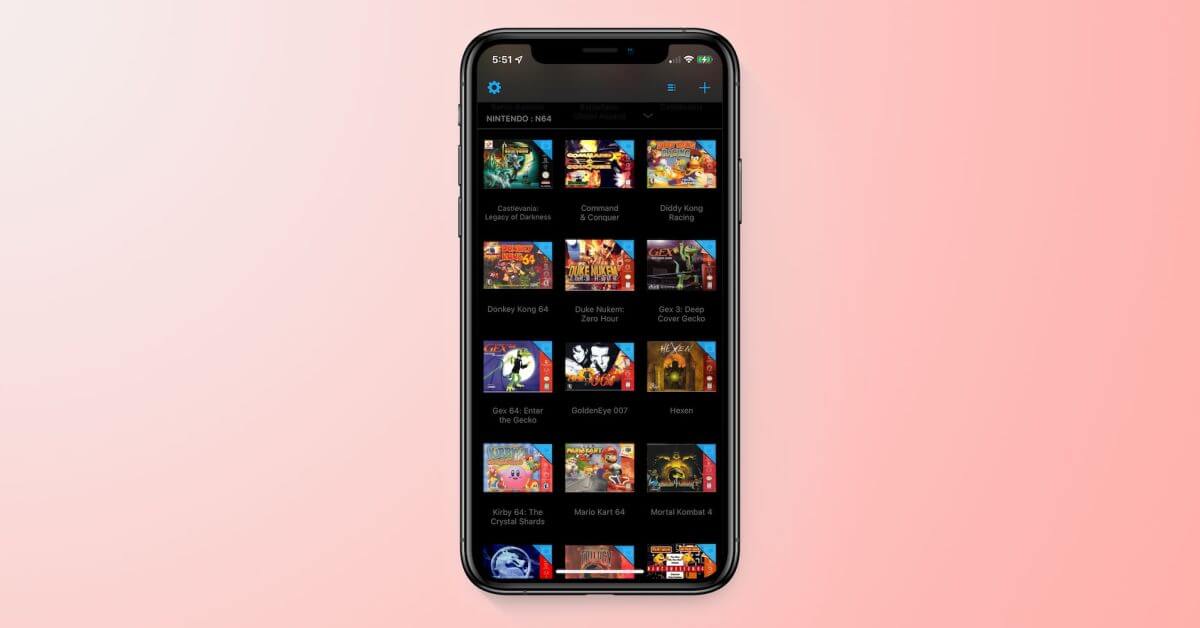Изображение героя статьи
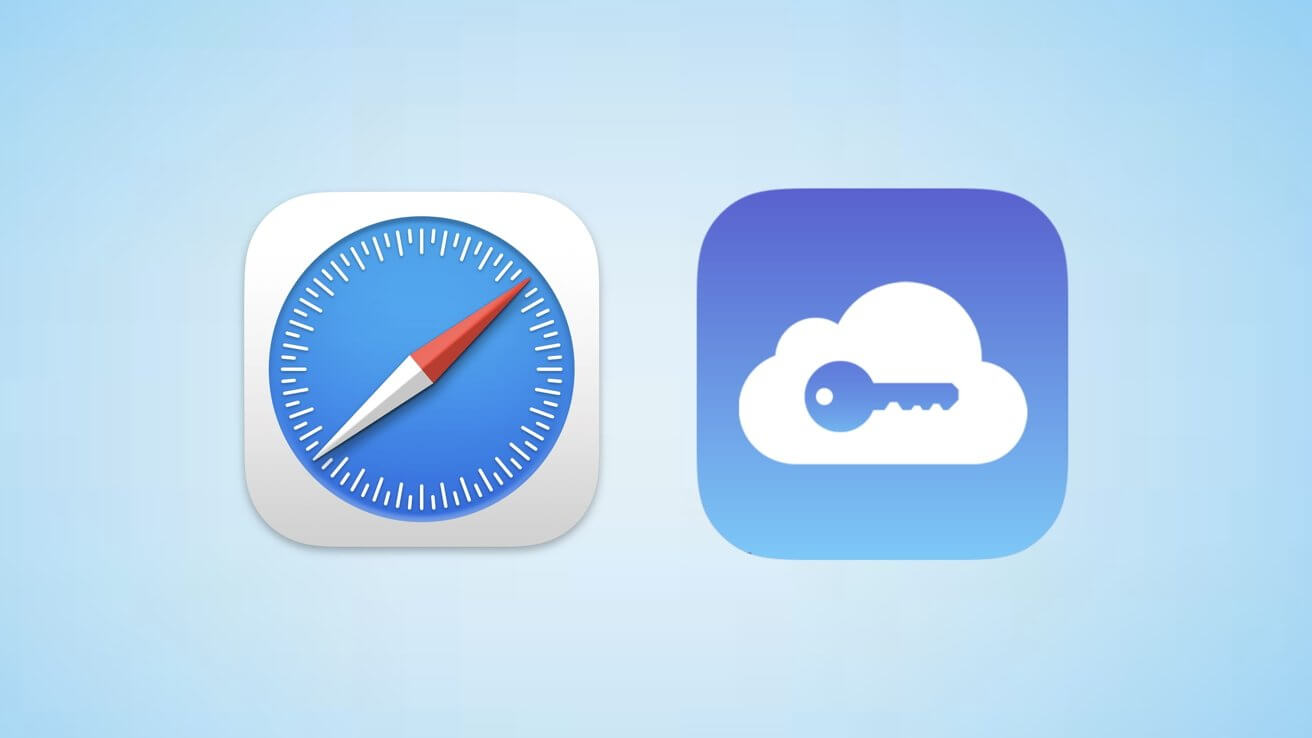
Надежный пароль, который Apple предлагает вам в iOS 16 при создании учетной записи, предназначен для обеспечения безопасности, но его также может быть трудно запомнить или ввести на других устройствах. Вот как можно редактировать эти пароли, когда они вам предлагаются.
«С iCloud Keychain ваши пароли и информация о кредитных картах надежно хранятся и доступны на всех ваших устройствах, поэтому навигация по защищенным паролем сайтам или автоматическое заполнение во время транзакций становятся простыми и безопасными», — заявила Apple, представляя эту функцию.
Вот как понять, что делает надежный пароль, как его редактировать и как отключить и включить автозаполнение паролей, если хотите.
Что делает надежный пароль
Надежные пароли являются частью связки ключей iCloud, которая позволяет хранить и сохранять пароли для нескольких учетных записей в одной области. При посещении страницы входа для этой учетной записи связка ключей iCloud автоматически заполнит данные для входа.
При создании новой учетной записи вы можете придумать свое имя пользователя, но когда потребуется указать уникальный пароль, ваше устройство предложит интуитивный пароль, который будет автоматически сохранен в связке ключей iCloud по завершении.
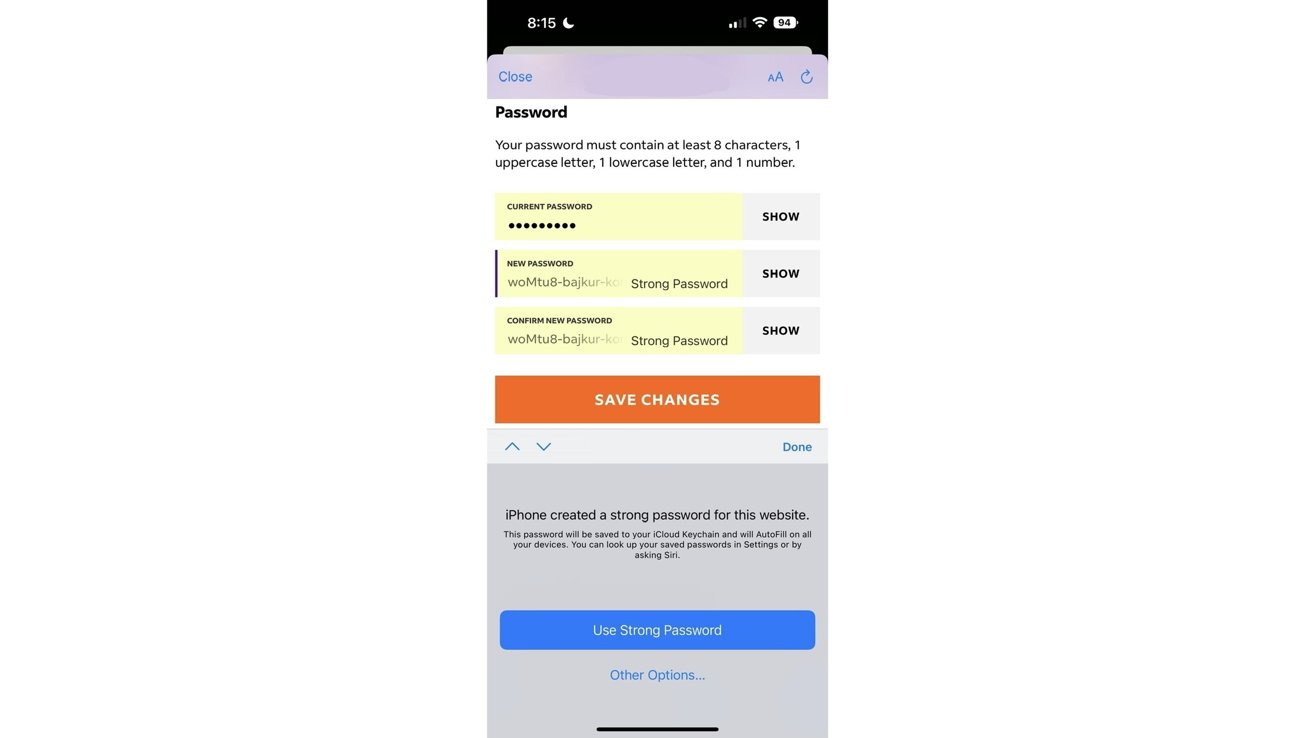
После создания учетной записи вы можете проверить сохраненные пароли на вкладке «Пароли» в настройках. Вот как их найти.
Откройте «Настройки». Прокрутите вниз до «Пароли». Подтвердите подлинность с помощью Face ID, Touch ID или кода доступа вашего устройства.
Войдя в систему, вы можете найти нужную учетную запись в алфавитном порядке или путем поиска в строке поиска в верхней части экрана.
Вы можете искать учетную запись по названию веб-сайта, к которому она подключена, или по имени пользователя, которое вы создали для этой учетной записи.
Вы также можете попросить Siri показать вам пароли и информацию для входа в разные учетные записи. Вот как вы это делаете.
Попросите Siri показать вам пароли для определенного веб-сайта. Например: «Покажи мне мои пароли для Facebook».) Siri перенесет вас на вкладку «Пароли» в настройках (после того, как вы разблокируете свое устройство). Авторизуйтесь с помощью Face ID, Touch ID или кода доступа вашего устройства Siri покажет вам всю учетную запись данные для входа, которые у вас есть для этого веб-сайта
Siri может отображать только данные для входа. Они не могут передавать пароли учетных записей или информацию в устной форме.
Как отредактировать пароль
Хотя надежные пароли, предлагаемые вашим устройством, являются надежными и уникальными, они могут вам не понравиться или вам может понадобиться что-то более простое с той же надежностью, которую предлагает ваше устройство. В связи с этим существует несколько способов редактирования пароля, который предлагает ваше устройство.
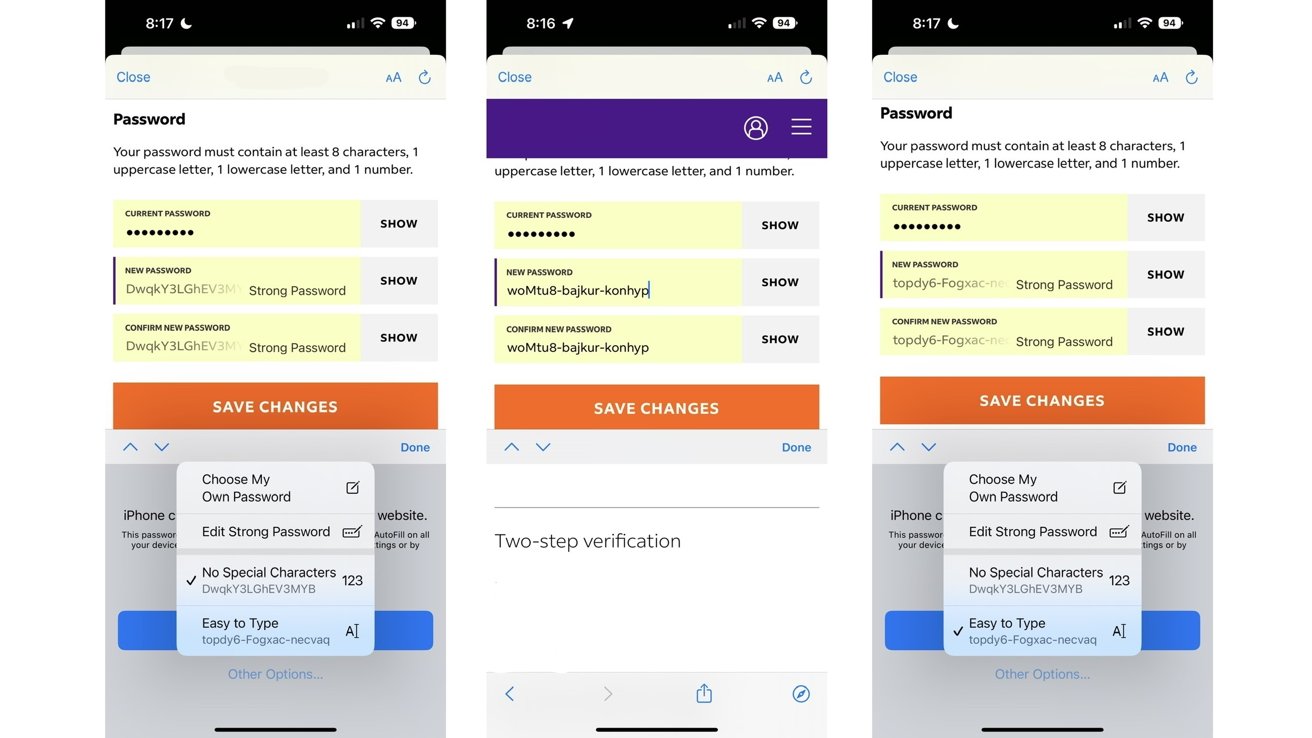
Нажмите «Другие параметры…» под синей кнопкой «Использовать надежный пароль», чтобы получить дополнительные параметры настройки. Существует четыре варианта редактирования надежного пароля:
Выбрать мой собственный пароль
Изменить надежный пароль
Нет специальных символов
Легко печатать
Выбрать мой собственный пароль позволяет отклонить рекомендуемый пароль, предлагаемый вашим устройством, и позволяет ввести свой собственный. У вас есть свободный диапазон с тем, что вы хотите, чтобы ваш пароль был.
Изменить надежный пароль позволяет вам вносить любые изменения и правки в пароль, который предлагает вам ваше устройство. Он может быть где угодно в пароле и что угодно в нем можно изменить.
Отсутствие специальных символов удалит все специальные символы из надежного пароля, но сохранит его уникальным и безопасным. Тогда пароль будет состоять только из букв и цифр.
Easy to Type упрощает ввод пароля, который предлагает устройство, когда это необходимо. Это может быть полезно, когда вам нужно ввести свой пароль на другом устройстве, которое не подключено к вашей учетной записи iCloud.
Некоторые веб-сайты могут иметь очень специфические требования к паролям, которые вы создаете для них, поэтому надежный пароль, рекомендуемый вашим устройством, может не совпадать с ним. Здесь может пригодиться «Редактировать надежный пароль», чтобы добавить недостающие требования к паролю, который предоставляет ваше устройство.
Как отключить автозаполнение паролей
Если вы не хотите, чтобы ваше устройство автоматически заполняло ваши пароли, есть способ отключить его. Вот как вы можете это сделать.
Зайдите в «Настройки». Прокрутите вниз до «Пароли». Подтвердите себя с помощью Face ID, Touch ID или кода доступа вашего устройства. Нажмите «Параметры пароля» в верхней части списка.
Автозаполнение паролей помогает вам входить в ваши приложения и веб-сайты.
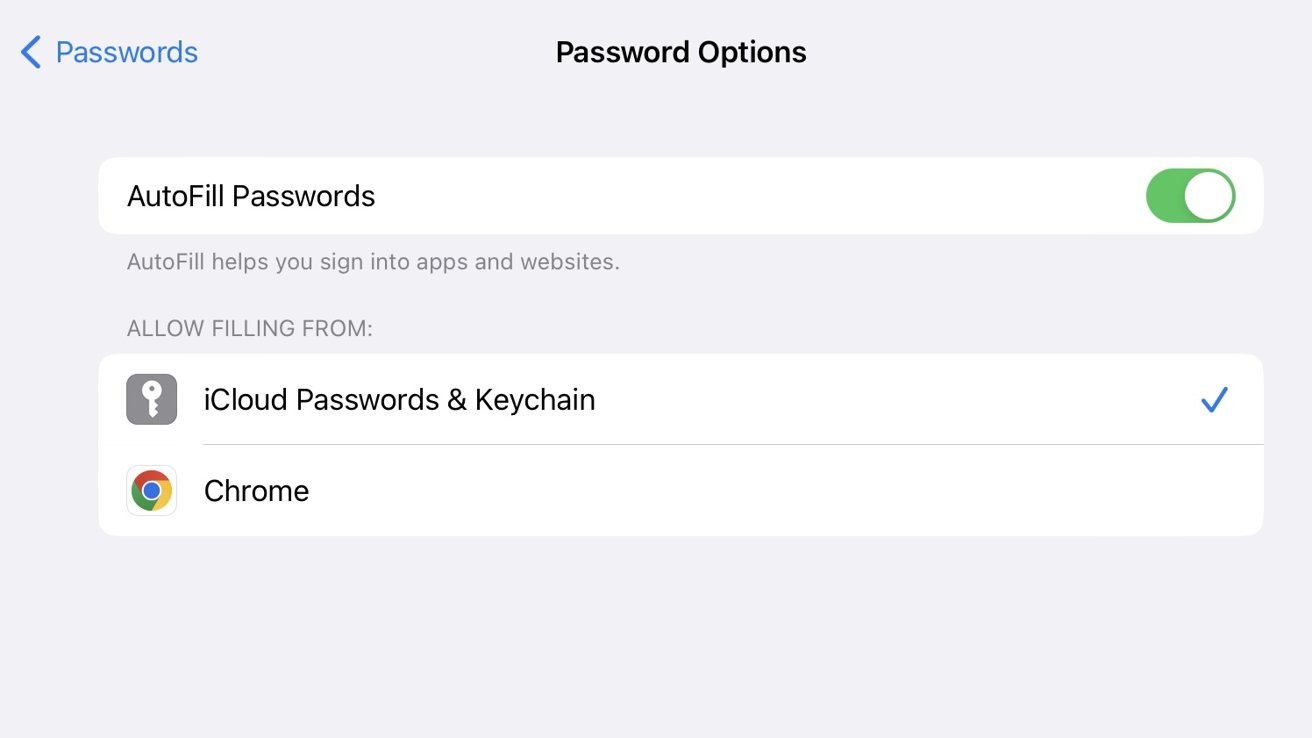
В меню «Параметры пароля» вы также можете выбрать, для каких приложений вы хотите включить автозаполнение. Пароли и связки ключей iCloud будут выбраны по умолчанию.
Чтобы снова включить автозаполнение паролей, просто выполните те же действия и переведите переключатель во включенное положение.
Оставайтесь в безопасности
Связка ключей iCloud от Apple позволяет хранить ваши пароли и информацию для входа в безопасное и надежное хранилище с помощью идентификатора лица, сенсорного идентификатора или кода доступа вашего устройства. Apple делает еще один шаг в обеспечении безопасности ваших паролей, предупреждая вас, если они были обнаружены в результате утечки данных или если они используются в нескольких учетных записях.
Получение максимальной отдачи от Keychain выходит за рамки этой статьи. Однако у нас есть руководство по связке ключей и рекомендации по использованию.
Связки ключей iCloud и надежные пароли доступны для iOS, iPadOS и macOS.
Как использовать генератор кода 2FA и автозаполнение в iOS 15