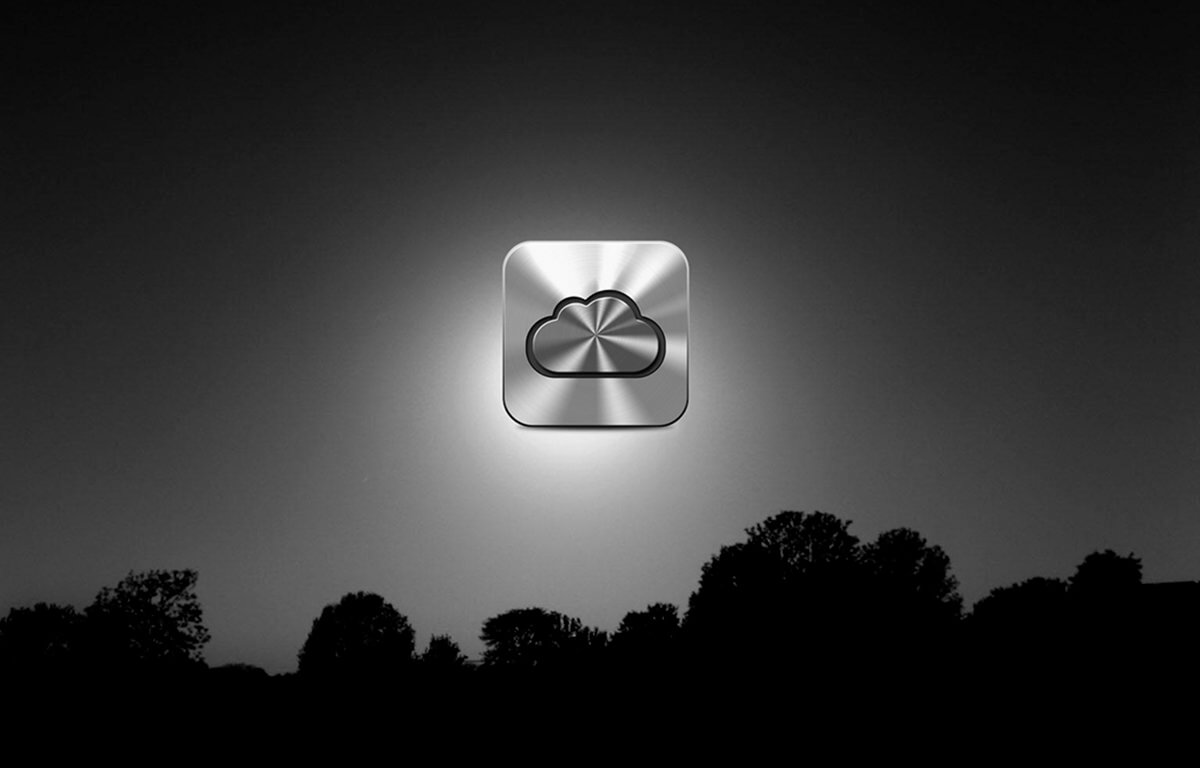
Когда вы покупаете новое устройство iOS, большинство параметров iCloud включены по умолчанию. Вот как их изменить, если вы не хотите постоянно подключаться к облаку.
Стремление к облачным сервисам продолжается, и iCloud — это облачное предложение Apple, которое позволяет синхронизировать информацию и документы с ее облачными серверами.
Когда вы покупаете новое устройство Apple, большинство настроек iCloud включены по умолчанию. Это включает в себя синхронизацию ваших фотографий и большинства данных с iCloud по умолчанию.
Если это не то, что вам нужно, и вы хотите, чтобы ваши данные и файлы не хранились на серверах Apple iCloud, вам нужно будет использовать приложение «Настройки», чтобы отключить функции iCloud.
настройки iCloud на айфоне
Если вы используете iPhone для отключения функций iCloud, откройте приложение «Настройки» из Springboard и войдите в свою учетную запись Apple, нажав Apple ID в верхней части приложения «Настройки»:
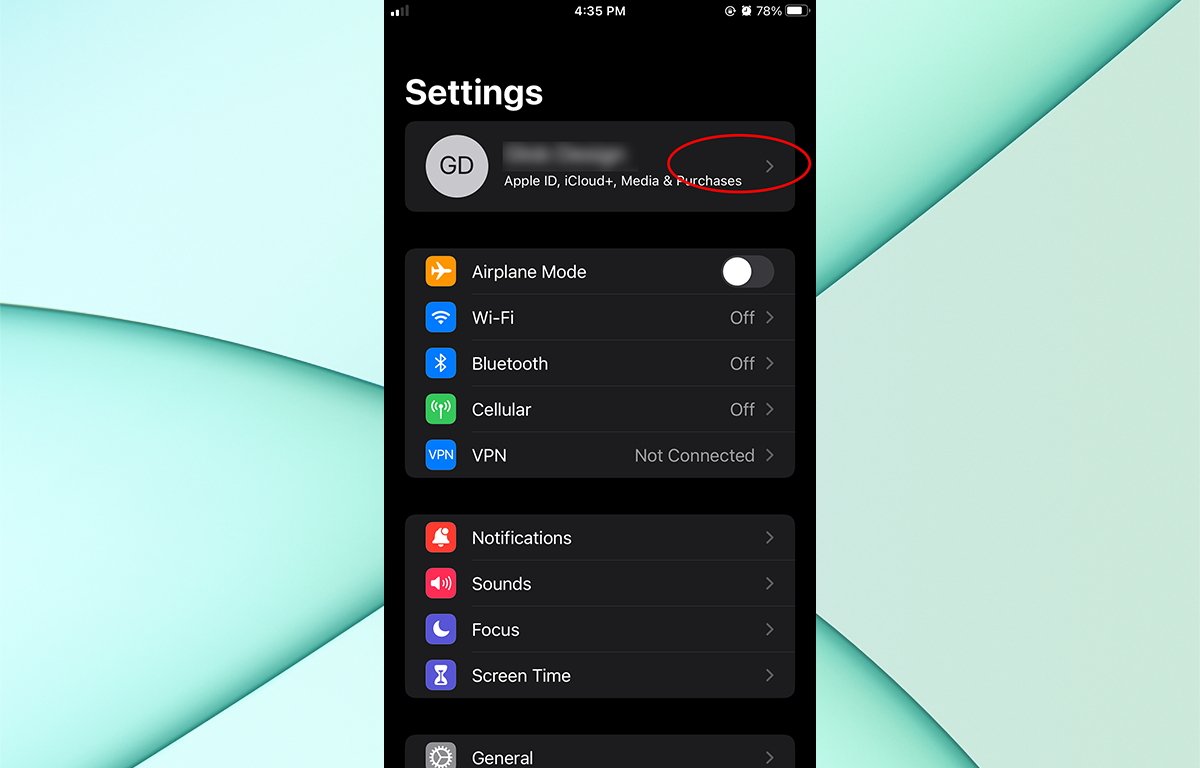
Введите свой Apple ID и пароль и войдите в свою учетную запись Apple. После входа в систему коснитесь элемента iCloud, чтобы получить доступ к настройкам iCloud.
К сожалению (и, возможно, специально), Apple не предоставляет переключатель «Все» для включения и выключения синхронизации iCloud для приложений.
Вам придется включать и выключать каждое приложение одно за другим, что невероятно раздражает. Если на вашем iPhone много приложений, это займет довольно много времени.
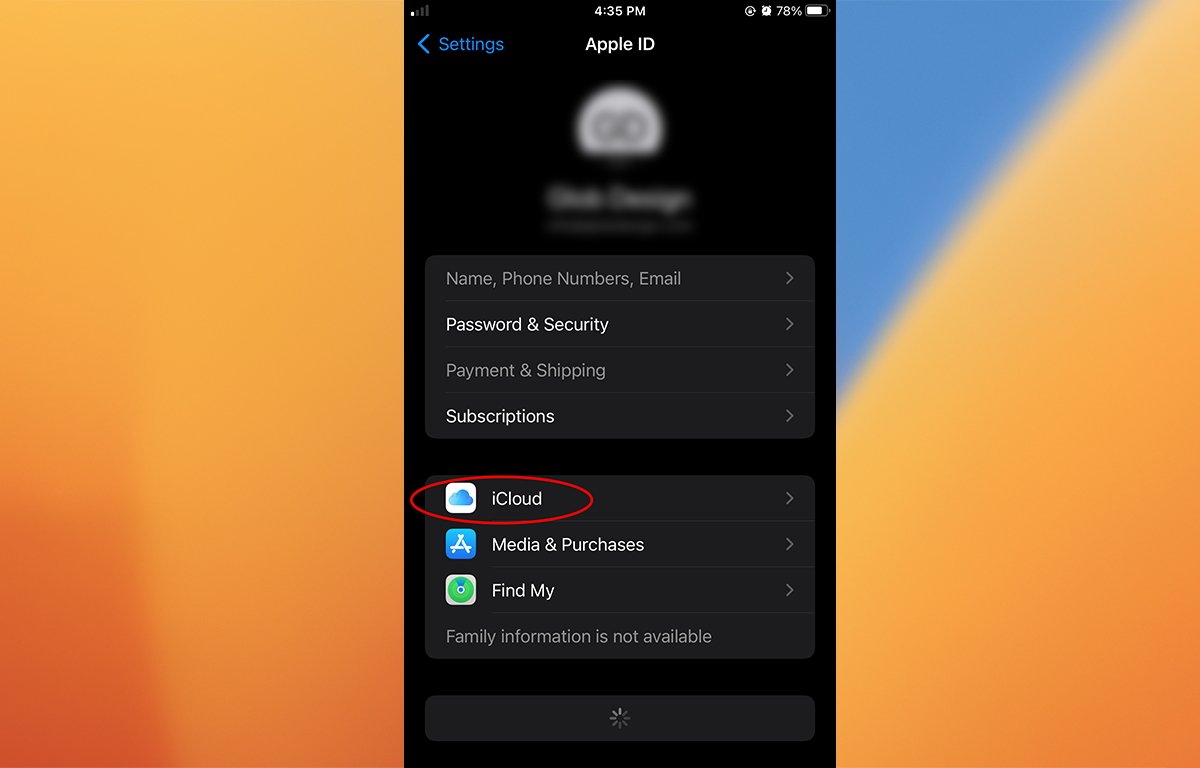
Нажмите кнопку «iCloud».
Если у вас установлено большое количество приложений, iOS также может отображать кнопку «Показать все». Если он присутствует, вам нужно будет нажать на него, чтобы отобразить все приложения, поддерживающие iCloud.
Пройдите вниз по списку приложений и отключите те, которые вы не хотите синхронизировать с iCloud.
Если вы настроили учетную запись электронной почты Apple, такую как почта iCloud, она, вероятно, также будет включена. Если вы не хотите, чтобы ваша учетная запись Apple Mail синхронизировалась с iCloud, отключите и ее.
Просто имейте в виду, что если вы используете несколько устройств Apple и Apple Mail на всех из них, вы, вероятно, захотите оставить этот параметр включенным.
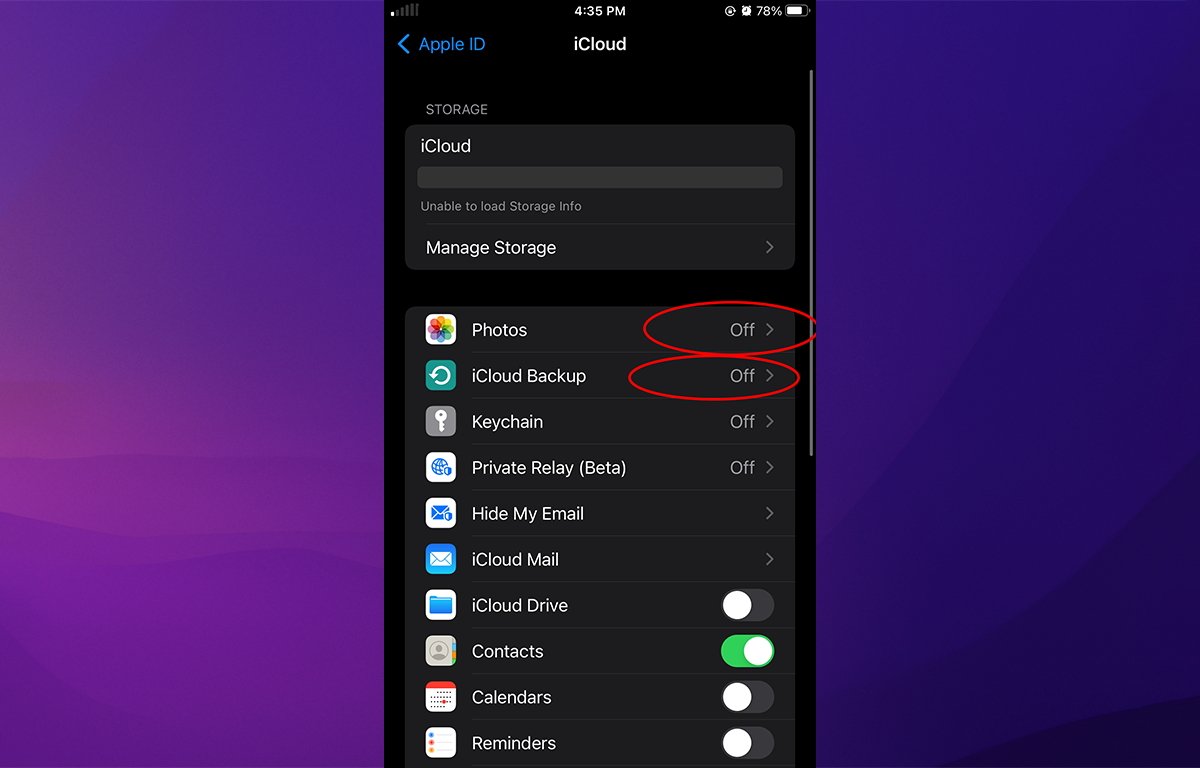
Включите или выключите каждое приложение.
Настройки iCloud на iPad
Настройки iCloud на iPad аналогичны настройкам iPhone с небольшими отличиями, а именно: список приложений отображается в основном разделе iCloud, а также с кнопкой «Показать все».
Чтобы войти в настройки, коснитесь значка приложения «Настройки» на главном экране вашего iPad (Springboard), затем коснитесь своего Apple ID в левом верхнем углу окна «Настройки», чтобы войти в свою учетную запись Apple.
После входа в систему коснитесь строки iCloud, расположенной под строками элементов учетной записи. Позже вы также можете настроить «Медиа и покупки» и «Локатор» чуть ниже строки iCloud:
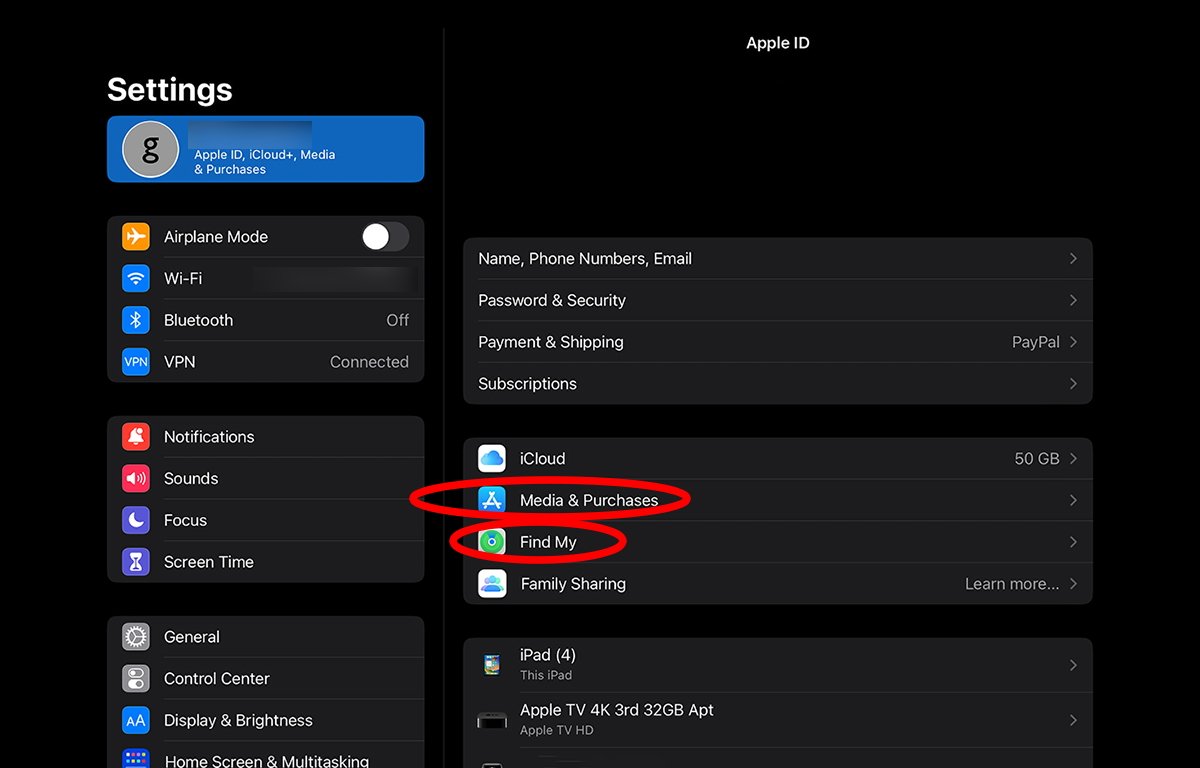
Нажмите «iCloud», чтобы увидеть все приложения и службы, синхронизированные с iCloud.
Приложения будут отображаться на панели iCloud. Нажмите кнопку «Показать все», чтобы отобразить все установленные приложения, использующие iCloud.
Вам нужно будет сделать то же самое, что и на iPhone: включить или выключить каждый из них по отдельности:
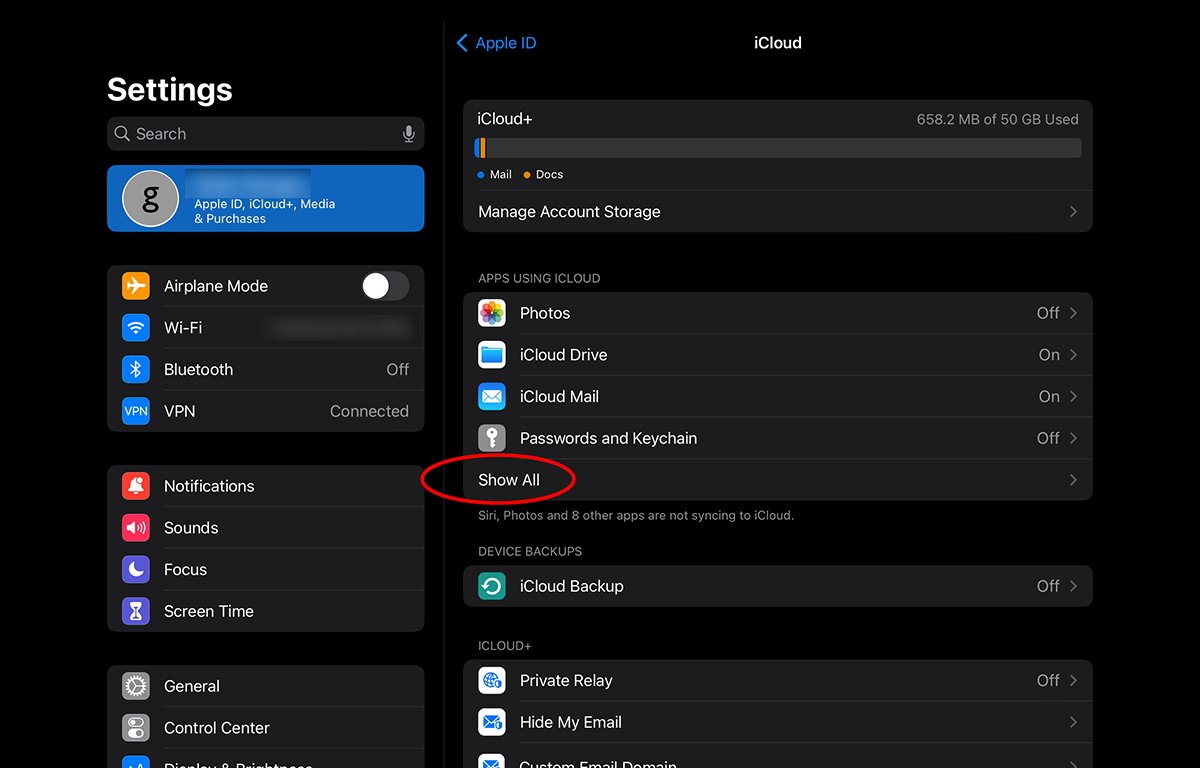
Нажмите «Показать все», чтобы отобразить все приложения.
Для приложения iCloud Drive вам нужно нажать на эту строку, чтобы получить доступ к переключателю включения/выключения. Это было довольно ненужное место для размещения переключателя, за исключением предоставления нескольких других избыточных строк, таких как «Управление хранилищем», к которым можно получить доступ в другом месте в приложении «Настройки».
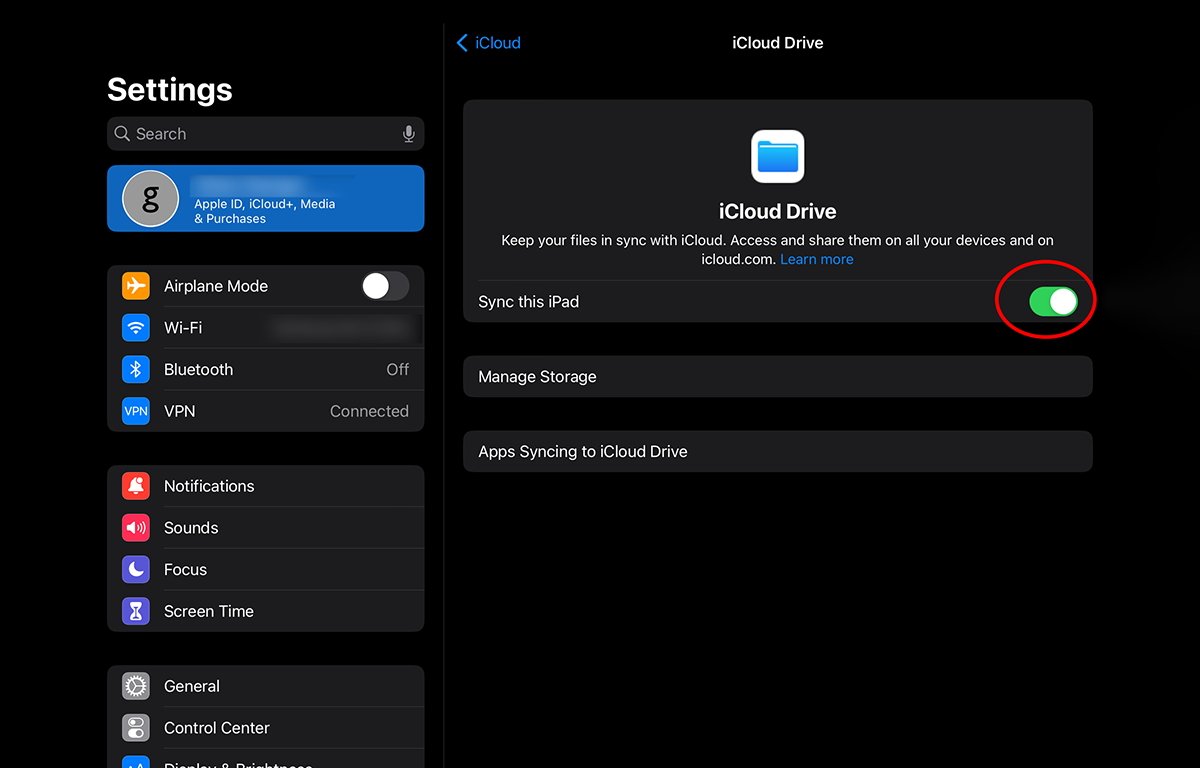
Еще одно касание для доступа к настройкам iCloud Drive.
Затем включите или выключите Пароли, Связку ключей и Резервное копирование iCloud в их строках под строками приложений. Обратите внимание, что связка ключей iCloud также позволяет хранить информацию о связке ключей в iCloud — что-то, что вы можете или не хотите делать.
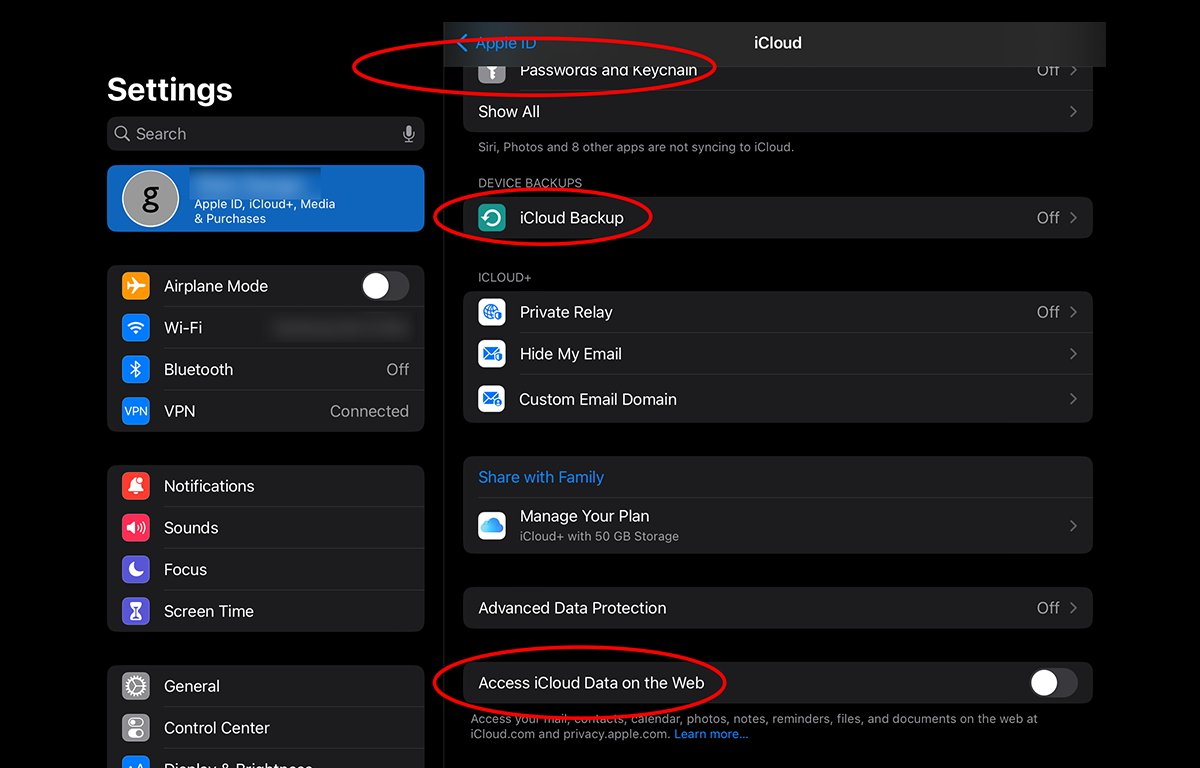
Переключите «Пароли» и «Резервное копирование iCloud».
Наконец, включите или отключите доступ к данным iCloud в Интернете. Обычно это отключено по умолчанию и предотвращает доступ к приложению iCloud из веб-браузера, если вы сначала не включите его.
Это делается для того, чтобы злоумышленники, которые могут получить доступ к вашей учетной записи iCloud, не имели доступа к вашей информации в Интернете, если вы сначала явно не разрешите это.
Настройки iCloud на Mac
В macOS откройте приложение «Системные настройки» из папки «Приложения» на загрузочном диске, затем щелкните свой Apple ID в верхнем левом углу, чтобы войти.
Сначала вам нужно нажать и ввести адрес электронной почты Apple ID, затем пароль и нажать «Войти».
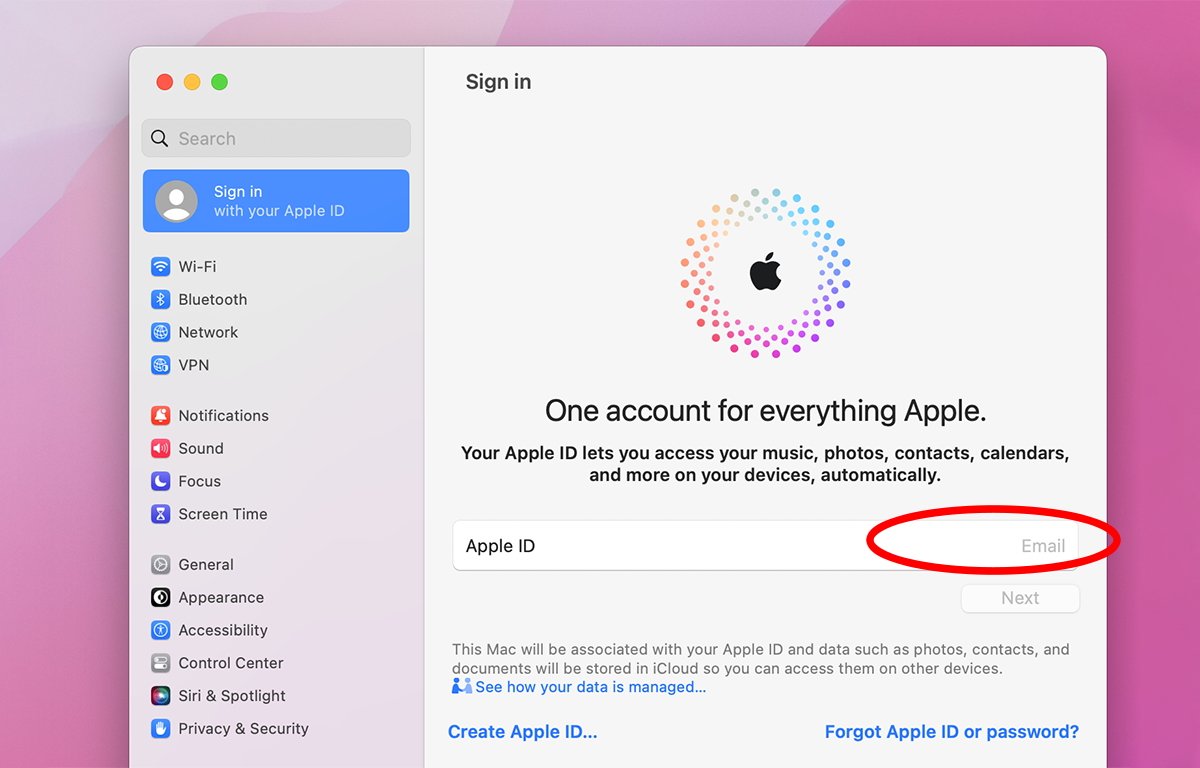
Нажмите «Электронная почта», чтобы войти.
После входа в систему коснитесь строки iCloud, чтобы получить доступ к настройкам iCloud. Процедура по существу такая же, как и на устройствах iOS — с перечислением каждого приложения и кнопкой «Показать все».
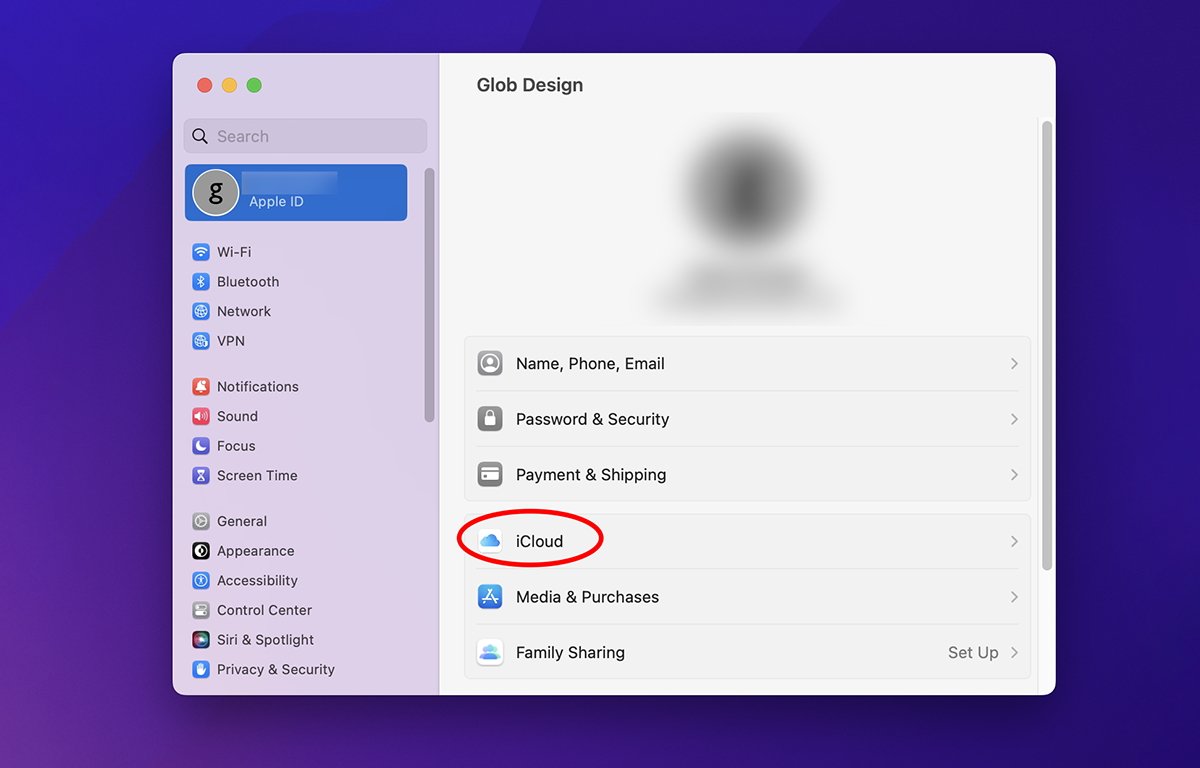
Коснитесь строки «iCloud».
В macOS также есть кнопка «Оптимизировать хранилище Mac OS». Если эта функция включена, macOS автоматически загружает все данные, синхронизированные с iCloud, на ваш Mac, если на вашем загрузочном диске достаточно места.
Если места не хватает, macOS оставит большие файлы на серверах iCloud, но загрузит их на ваш Mac только по мере освобождения места.
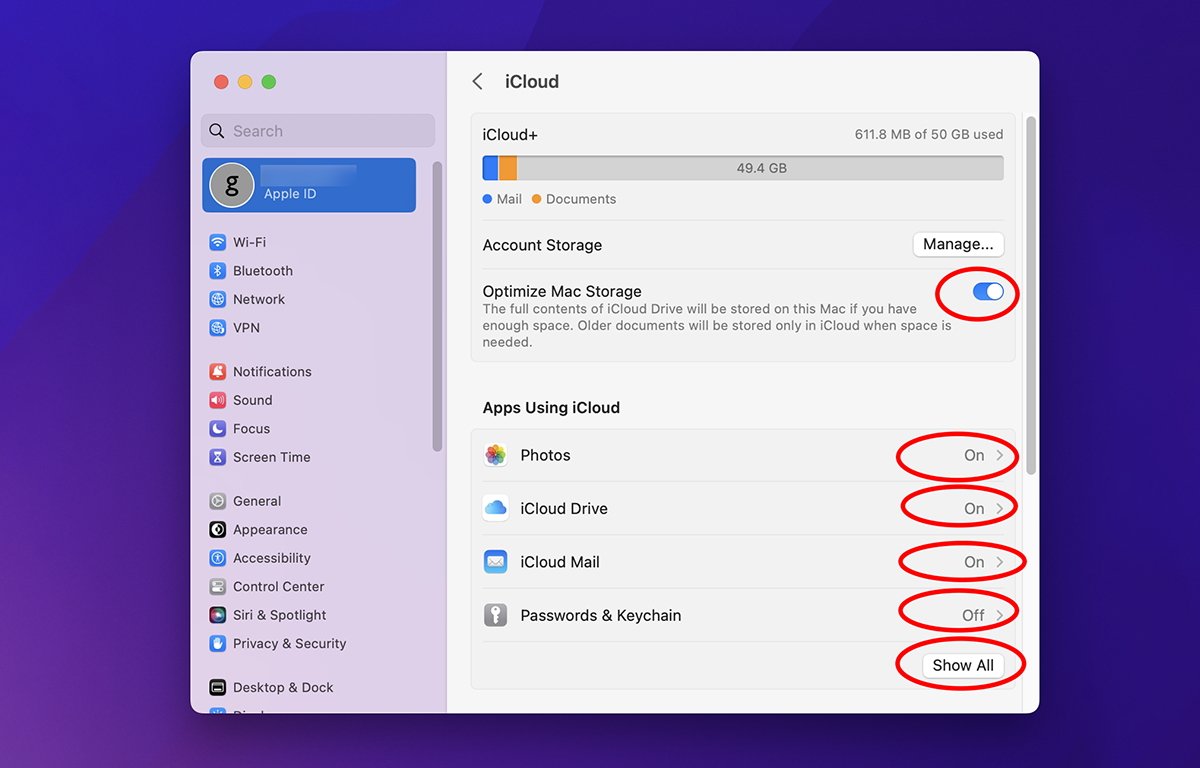
«Оптимизировать хранилище Mac» загружает документы iCloud — если на них достаточно свободного места.
Ниже в разделе «iCloud +» также есть настройки «Частная ретрансляция», «Расширенная защита данных» и «Доступ к данным iCloud в Интернете». Включите или отключите их, как вам нравится.
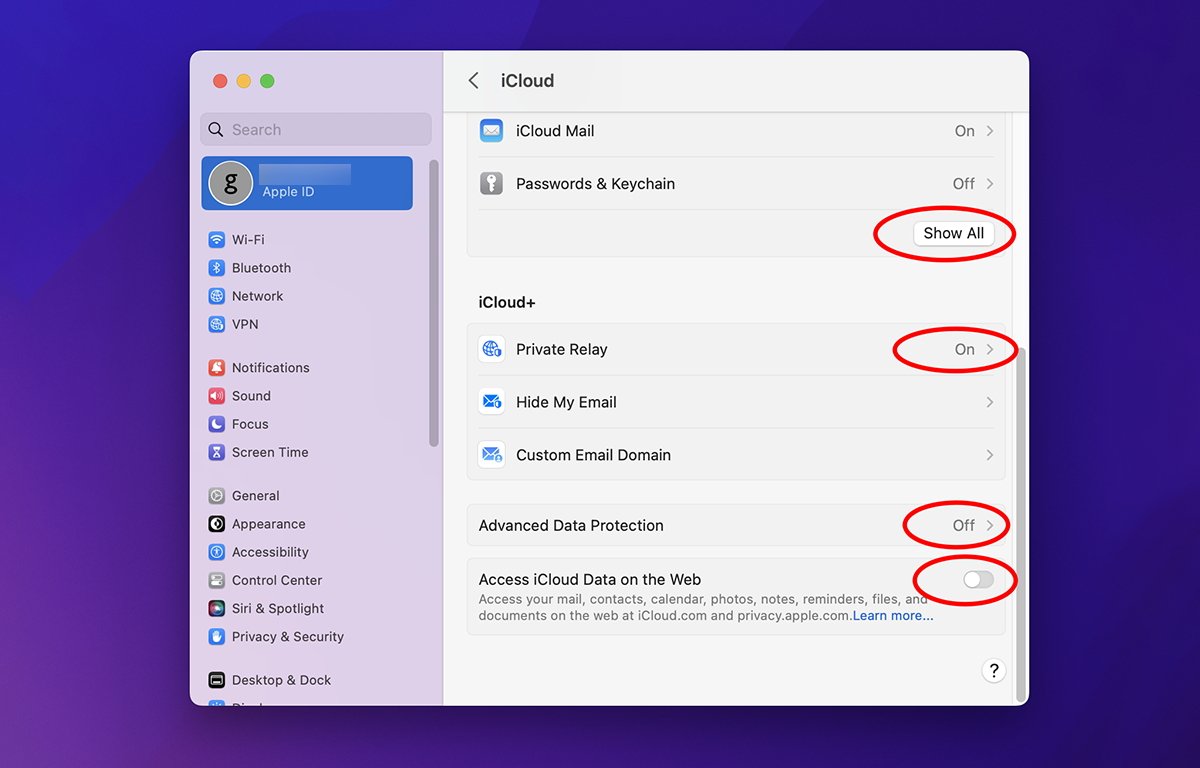
опции iCloud+.
Скрытый вариант рабочего стола и документов
Еще одна проблема в версии настроек iCloud для macOS — обычно незаметная кнопка «Папки рабочего стола и документов» в разделе iCloud Drive. Это действительно должно быть в строке «Finder» в разделе приложений вместе со всеми другими приложениями, но это не так.
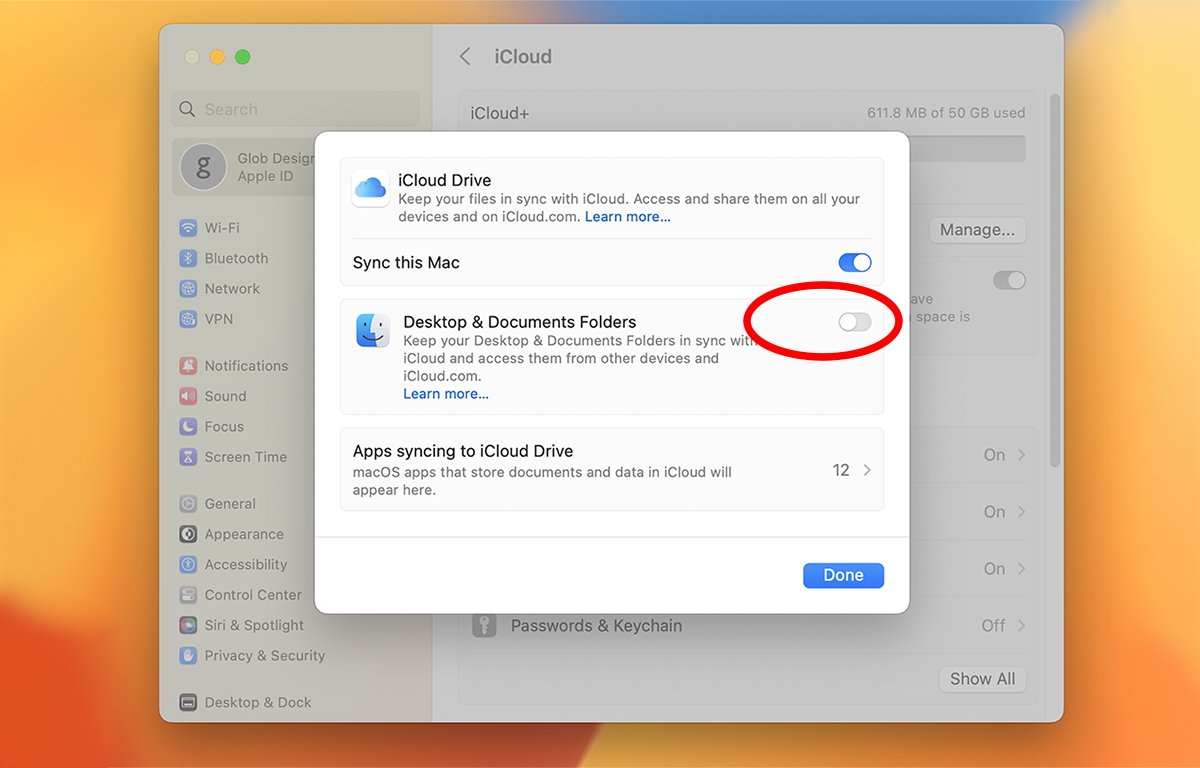
Настройки папки «Рабочий стол и документы» в iCloud Drive.
Вместо этого он спрятан там, где многие пользователи даже не удосуживаются заглянуть. Эта кнопка и все ее последующие параметры включены по умолчанию.
Этот параметр (из коробки на новом Mac) засасывает каждый файл, хранящийся на вашем рабочем столе или в папке «Документы» вашего пользователя, в iCloud Drive.
По умолчанию. Без предупреждения вас.
Если вы не отключите все эти настройки по умолчанию, Apple может очистить все ваши документы, хранящиеся в этих местах, без вашего ведома. Поэтому обязательно посетите этот параметр и настройте его по своему вкусу при первой настройке Mac или переустановке macOS.
Используя эти настройки, вы можете оптимизировать то, как вы хотите, чтобы iCloud хранил ваши данные, а также какие приложения будут и не будут загружать ваши файлы на серверы iCloud.









