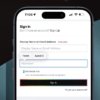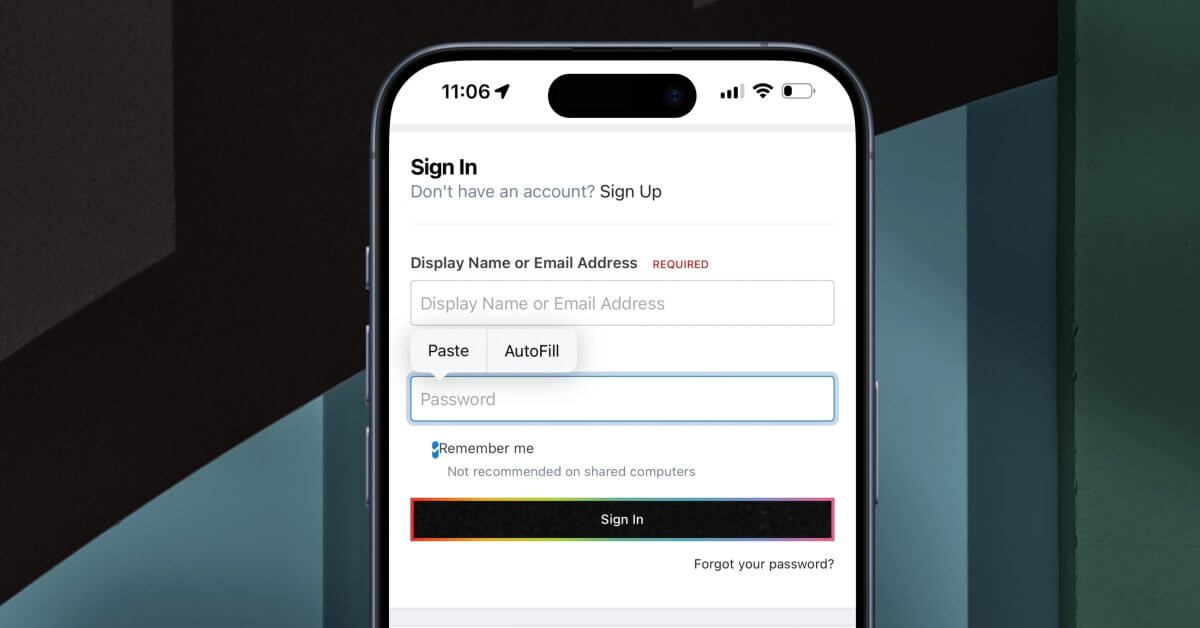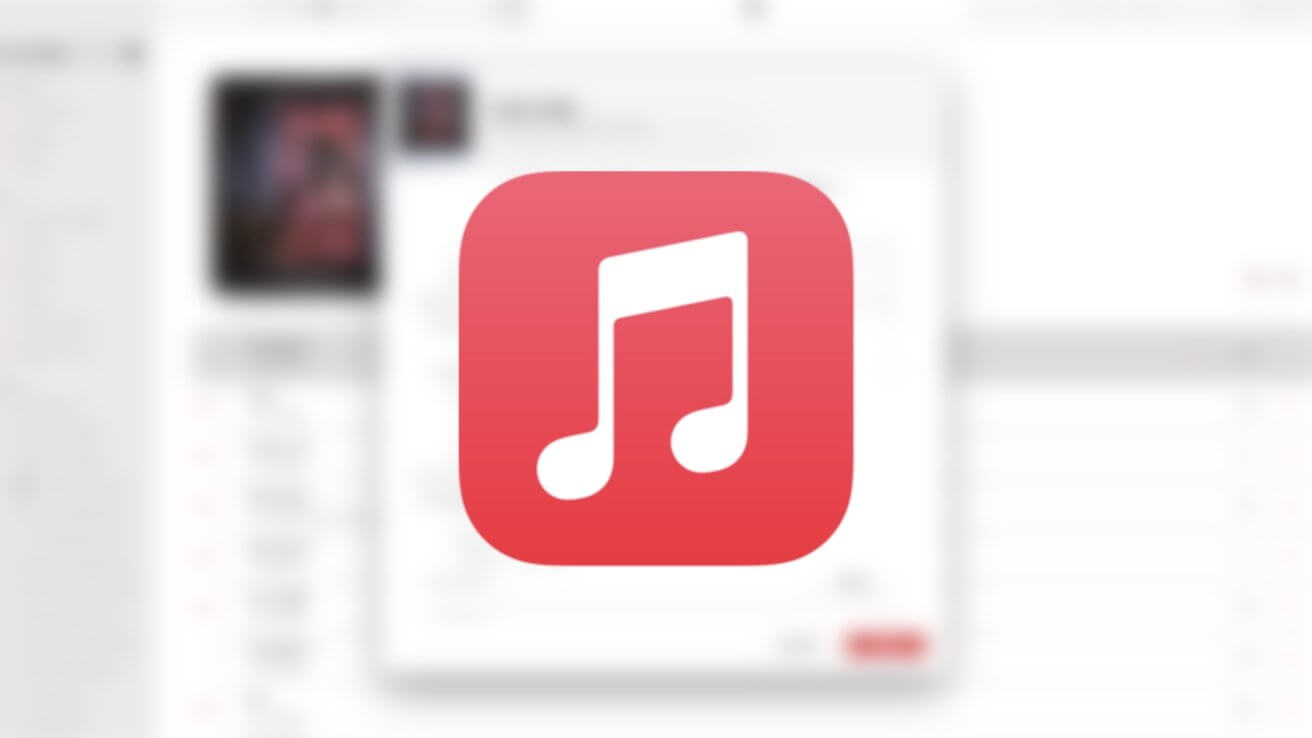
Хотя в 2022 году основное внимание уделяется потоковой передаче, приложение «Музыка» на вашем Mac по-прежнему позволяет импортировать музыкальные файлы и компакт-диски в вашу музыкальную библиотеку. Вот как это сделать.
Вот как загружать музыкальные файлы и папки, редактировать отдельные песни или целый альбом, а также как изменить обложку альбома в macOS Ventura.
Как добавить файлы в приложение Музыка
Загрузить музыку в приложении «Музыка» легко, и для этого нужно всего несколько шагов. Вот как загружать музыкальные файлы и папки.
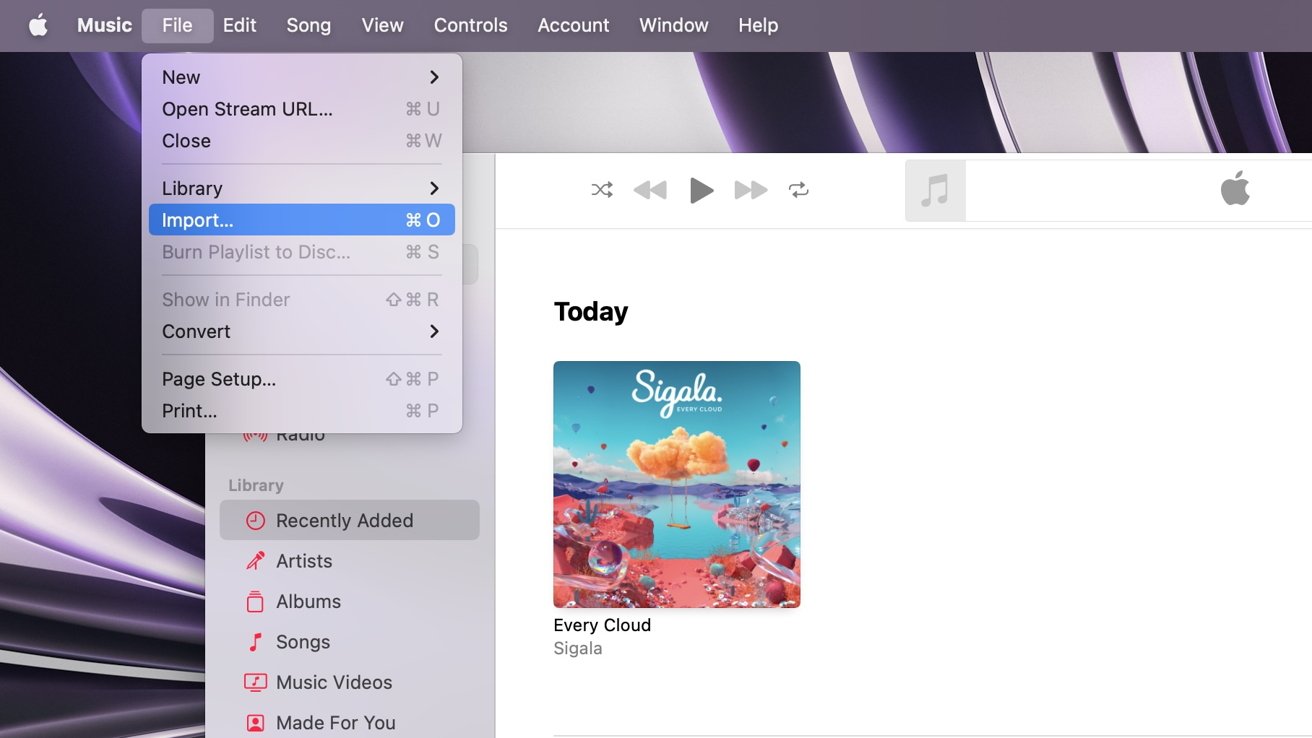 Откройте «Музыка». Перейдите на вкладку «Недавно добавленные». Нажмите «Файл» на верхней панели инструментов. Нажмите «Импорт». Выберите аудиофайл или папку, содержащую несколько аудиофайлов, которые вы хотите импортировать.
Откройте «Музыка». Перейдите на вкладку «Недавно добавленные». Нажмите «Файл» на верхней панели инструментов. Нажмите «Импорт». Выберите аудиофайл или папку, содержащую несколько аудиофайлов, которые вы хотите импортировать.
Вы также можете перетаскивать аудиофайлы прямо в приложение «Музыка», чтобы сделать импорт более быстрым и удобным.
После того, как вы импортируете файл или папку, на вкладке «Недавно добавленные» приложения будет создан новый альбом с именем и обложкой, которые были предварительно добавлены в файл перед отображением импорта.
Как импортировать компакт-диск в macOS Ventura
Импорт компакт-диска легко сделать с помощью приложения «Музыка». Самое сложное — найти компьютер, в котором все еще есть дисковод. Очевидно, что вы можете купить внешние накопители, но их использование с USB-C и концентраторами иногда может быть немного сложным. Мы будем говорить больше об этом в ближайшее время.
Откройте музыку. Вставьте компакт-диск, который вы хотите импортировать, в дисковод для компакт-дисков или DVD. Компакт-диск появится под вкладкой «Устройства» на боковой панели. Все песни на компакт-диске автоматически начнут импортироваться в вашу библиотеку. Чтобы отменить импорт в любое время, нажмите «Остановить импорт». Любые уже импортированные песни останутся в вашей медиатеке. Когда импорт песен завершится, нажмите кнопку «Извлечь» в правом верхнем углу музыкального окна.
После того, как ваш компакт-диск был импортирован, вы можете слушать песни, которые на нем были, создавать из них списки воспроизведения или редактировать метаданные аудиофайла по своему вкусу.
Если вы импортируете компакт-диск на компьютер, который не принадлежит вам, но зарегистрирован в вашем Apple ID, музыка будет передаваться на ваши устройства через музыкальную библиотеку iCloud (если она у вас включена).
После того, как вы импортируете аудио, вы можете отредактировать его метаданные. Это может включать имя файла, автора, обложку альбома и другие сведения о нем.
Вы должны решить, хотите ли вы отредактировать только одну песню или весь альбом, прежде чем вносить изменения.
Щелкните двумя пальцами, щелкните правой кнопкой мыши или щелкните, удерживая клавишу Control, на песне, чтобы отредактировать эту конкретную песню, или на обложке альбома, чтобы отредактировать весь альбом. предметы). Выберите «Редактировать элементы» из предложенных вариантов. Чтобы отредактировать различные аспекты аудиофайла или альбома, просто щелкните текстовое поле с информацией, которую вы хотите отредактировать, и введите то, что вы хотите сказать. Нажмите «ОК» в правом нижнем углу меню, чтобы применить внесенные вами изменения.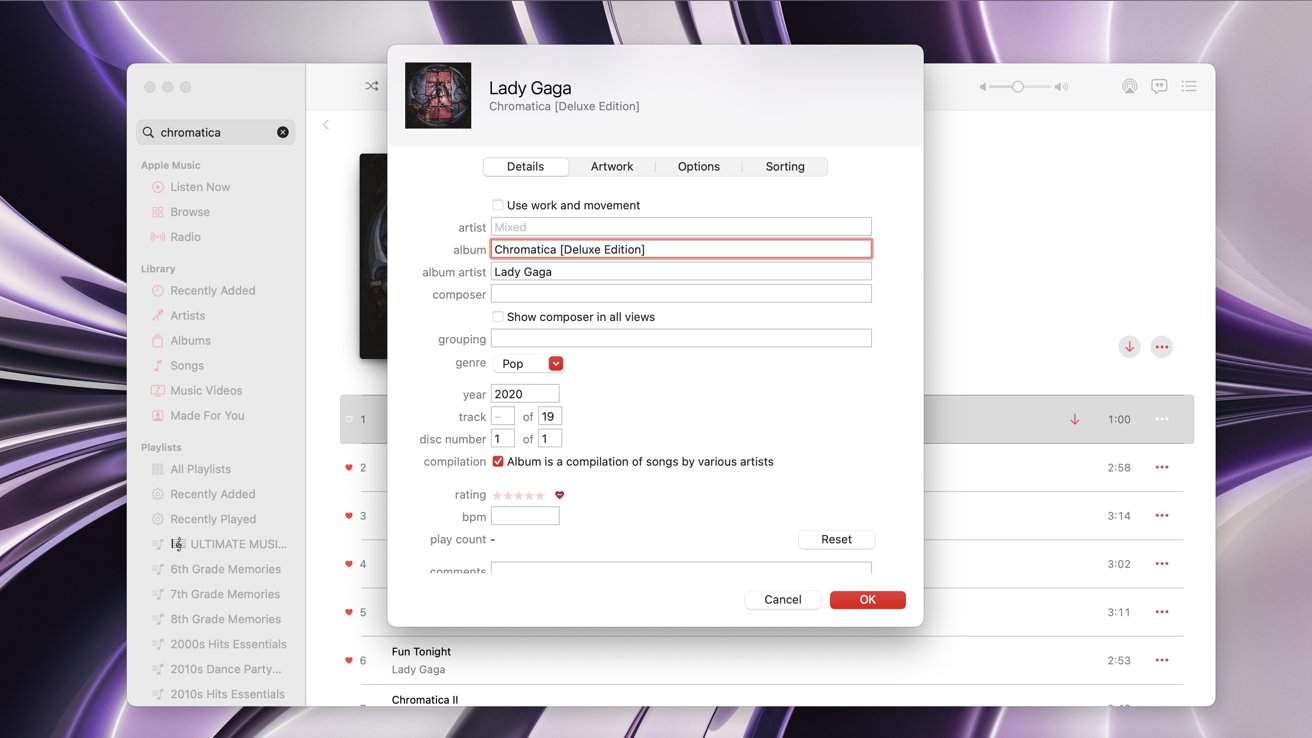
Если вы редактируете отдельную песню в альбоме и меняете название альбома или его исполнителя, тогда песня будет отделена от альбома, частью которого она была. Затем он станет частью собственного альбома.
Изменение номера диска — при редактировании одной песни из этого альбома — сохранит песню в том же месте альбома, но переместит ее в конец альбома и разделит на новую область «Номер диска», которой вы ее назначили.
Как изменить обложку альбома в macOS Ventura
Если вам не нравится текущая обложка альбома — или вы просто хотите изменить ее — вы просто можете это сделать в приложении «Музыка». Вот как это изменить.
Щелкните двумя пальцами, щелкните правой кнопкой мыши или щелкните, удерживая клавишу Control, на песне или альбоме, который вы хотите изменить. Выберите «Информация». Нажмите «Обложка» на вкладках в меню рядом с «Подробности». фотография, которую вы хотите изменить или сделать обложкой альбома. После того, как вы выберете ее, фотография появится рядом с текущей обложкой альбома, которая была там ранее (если она была). Нажмите «ОК» в правом нижнем углу меню, чтобы применить изменения.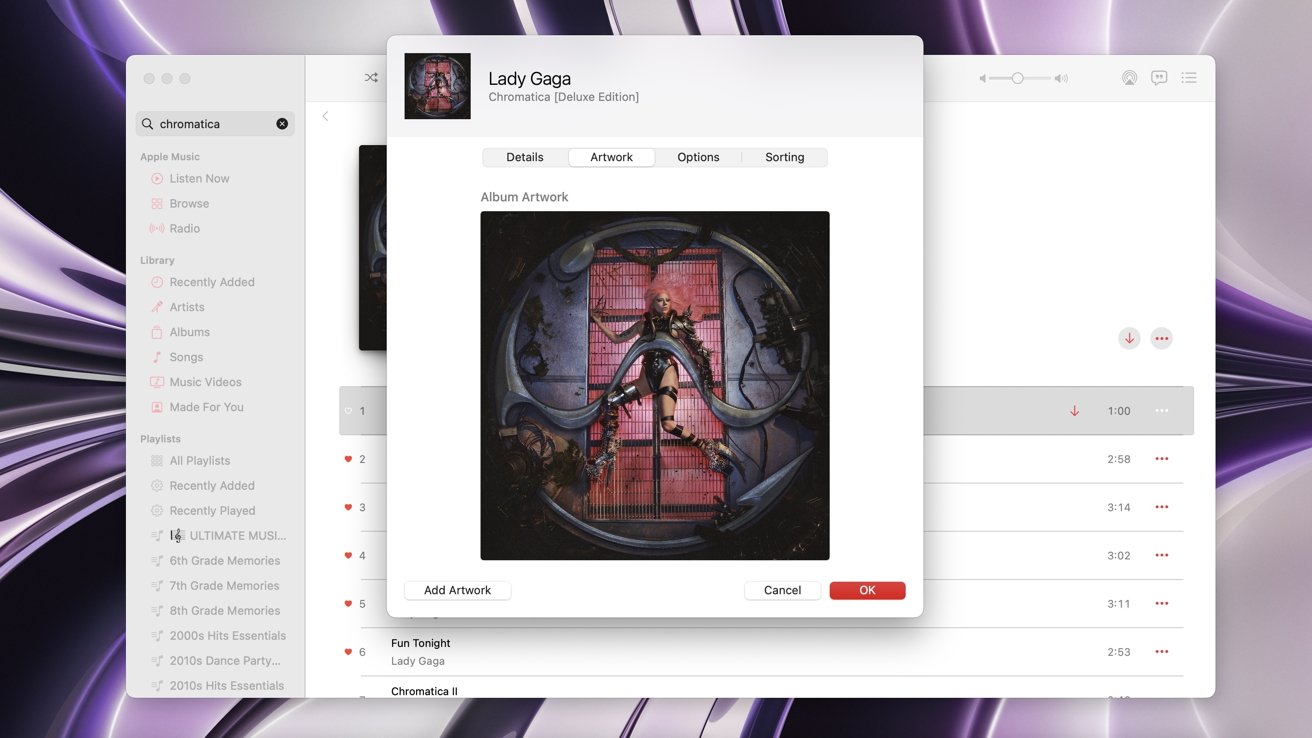
Изменения отобразятся на других ваших устройствах через некоторое время.
Если они не отображаются, попробуйте удалить загрузки песни или альбома, а затем загрузите их повторно. Сделайте это и на других своих устройствах.
Даже если вы загрузили песни из Apple Music, вы можете зайти и изменить обложку альбома или подробности о них. Неважно, откуда взялась звуковая дорожка.
Продолжайте слушать
Импорт музыкальных файлов и редактирование сведений о файлах и обложек — отличный способ настроить музыкальную библиотеку в соответствии с вашими личными предпочтениями.
Если вы не подписаны на Apple Music, а затем решили присоединиться к службе, настроенные вами метаданные (например, обложка альбома) могут быть изменены на версию по умолчанию, которую предлагает Apple Music. Любые загруженные песни (например, с физического компакт-диска) также будут преобразованы в формат Dolby Atmos — если он у вас включен и предлагается для этих песен.