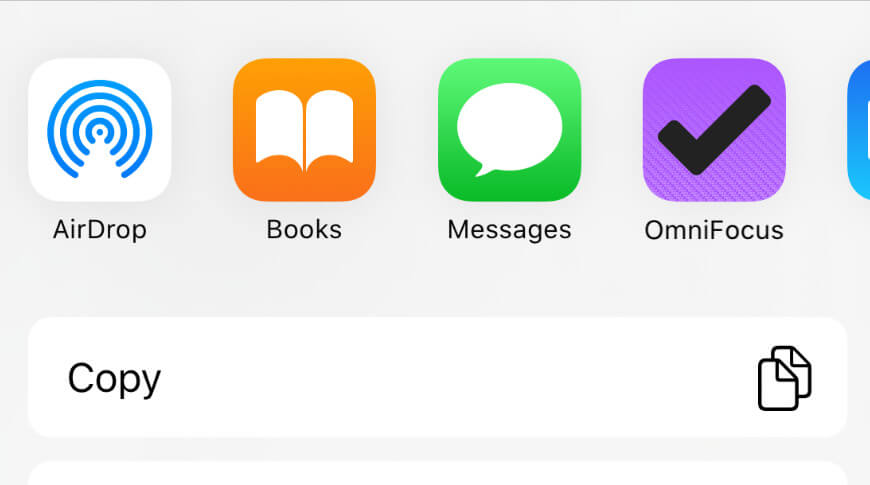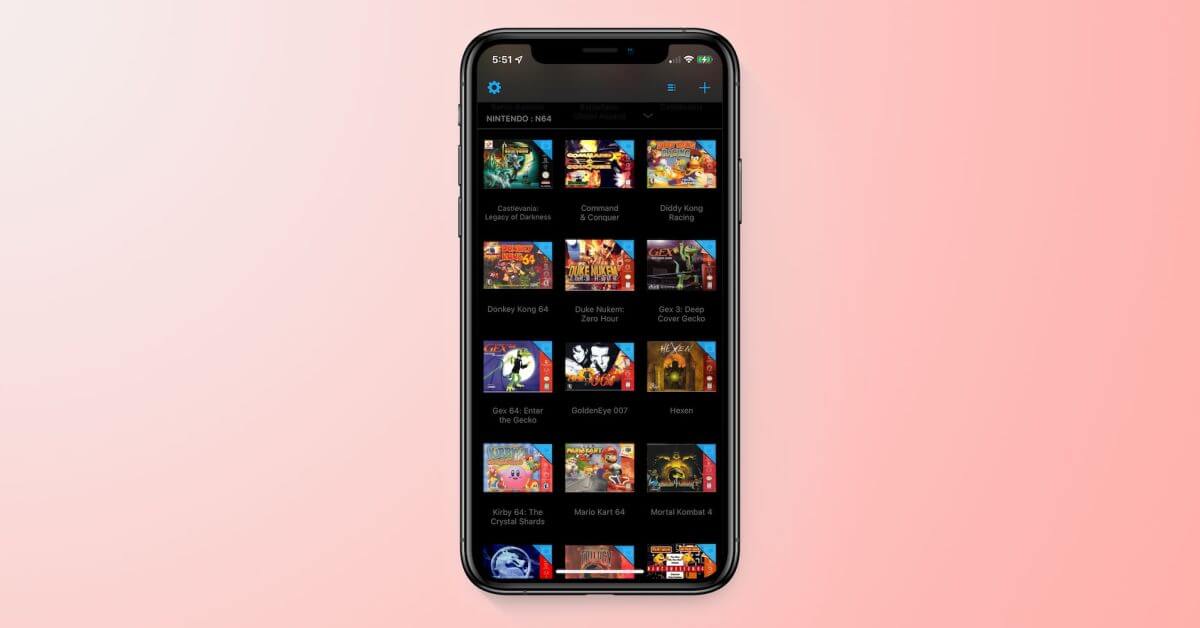Если кнопка «Поделиться» никогда не отображает то, что вам нужно, вот как это изменить, а также сделать параметры, которые она показывает, более удобными.
Вы сделали это. Вы нашли в Интернете что-то, что хотите сохранить, и уже знаете, что Apple считает, что сохранение — это каким-то образом делиться. Таким образом, вы нажимаете кнопку «Поделиться» и видите очень аккуратно организованный список контактов, приложений и ярлыков, в которых отсутствует только тот, который вам нужен.
Хотя вы не можете полностью контролировать, какие приложения или действия отображаются, у вас есть некоторые варианты. Хотя эти варианты не так очевидны и очевидны, как могли бы, они все же существуют.
Кроме того, они все еще присутствуют в iOS 14. В iOS 14 есть небольшое изменение, но оно связано только с тем, видите ли вы свои контакты. В остальном система работает так же, как в iOS 13.
Как поделиться в другом приложении
Найдите что-то, что вы хотите сохранить в Интернете Коснитесь значка Поделиться Подождите, пока появится общий лист Если нужное приложение не отображается, проведите пальцем до конца вправо Коснитесь Еще Выберите другое приложение, нажав на него
Это займет все, что вы хотите сохранить, и отправит его в приложение по вашему выбору. В любом случае, если это приложение попало в список «Еще».
Список контролируется машинным обучением, поэтому теоретически показывает только те приложения, которые вам могут понадобиться. На практике это будут приложения, поддерживающие документ, который вы пытаетесь сохранить, что полезно.
К сожалению, это нужно делать каждый раз. Кажется, он не помнит, когда вы добавляли приложение через More, вам просто нужно продолжать это делать.
Однако вы можете взять любое предложенное приложение и сделать его более доступным. Apple называет приложения вашими избранными, поэтому вам нужно отредактировать список избранного.

Совместное использование страницы из Safari
Как редактировать избранное для общего доступа
Найдите что-то, что вы хотите сохранить в Интернете Коснитесь значка « Поделиться ». Подождите, пока появится общий лист. Если нужное приложение не отображается, проведите пальцем до конца вправо. Коснитесь значка. Вместо того, чтобы нажимать приложение, коснитесь значка «Изменить» в правом верхнем углу. Прокрутите до нужного приложения. зеленый значок плюса
Это переместит приложение из списка предложенных в избранное. Это будет помещать желаемое приложение в ряд значков приложений каждый раз, когда вы открываете общий лист — если iOS считает, что это приложение может обрабатывать то, что вы хотите его отправить.
Простое нажатие на зеленый знак плюса добавляет его в избранное, но рядом с каждым приложением в этом разделе есть ручка для захвата. Таким образом, вы можете перетащить их, чтобы переставить их.
Как отсортировать список действий
То же самое и со списком возможных действий, которые лежат под вашими приложениями и кажутся растянутыми до пола. У вас есть верхний раздел с обычными опциями, такими как «Копировать» или «Добавить на главный экран», но есть еще и целый ряд других возможностей.
Чтобы иметь некоторый контроль над ними, коснитесь значка «Поделиться», а затем прокрутите список до конца. Коснитесь Изменить действия ….

Прокрутите очень длинный список действий вниз, и вы можете редактировать или переупорядочивать их.
Как и в случае с приложениями, вы получаете зеленый значок плюса рядом со всем. Apple делит список на два, первое из которых представляет приложение, из которого вы сейчас делитесь. Итак, этот первый список может быть озаглавлен Safari или News и так далее.
В каждом случае этот первый список будет включать параметры, относящиеся к этому приложению. Например, приложение «Новости» будет показывать такие действия, как «Предложить еще что-нибудь подобное», а в Safari — «Добавить закладку».
Поначалу это не выглядит так, будто здесь есть что изменить. Похоже, вы можете просто нажать на зеленый знак плюса, чтобы добавить действие к расширению общего доступа. Вы не можете удалить или реорганизовать их, но можете.
Помимо собственного первого списка приложения, всегда есть второй, более длинный список под названием «Другие действия». Рядом с ним также есть возможные действия, отмеченные зеленым плюсом.
Коснитесь любого, и iOS добавит новый, третий список под названием «Избранное» и поместит его в верхнюю часть экрана. Коснитесь второго приложения, чтобы добавить его, и оно не только войдет в этот список избранного, но и теперь у вас появятся ручки захвата, чтобы вы могли их реорганизовать.
Будущее обмена
В iOS 14 была наименьшая разработка совместного использования, по крайней мере, в бета-версиях. Хотя мы говорили о приложениях, в которые вы можете отправлять документы, iOS также показывает вам список ваших контактов, с которыми вы могли бы поделиться им.
Этот список состоит из людей, которым вы недавно обменивались сообщениями, электронной почтой или звонили, и вы мало что можете сделать, чтобы изменить его, если не начнете кампанию обмена сообщениями, электронной почты и звонков другим людям. Однако в iOS 14 вы можете сделать еще кое-что.
Вы можете все скрыть. Если вы никогда никому не отправляете документ с помощью сообщений, вы можете перейти в «Настройки», «Siri и поиск» и включить или выключить новый параметр «Предложения при совместном использовании».
Возможность скачать PDF-файл и отправить его в приложение «Книги» просто великолепна. Тот факт, что это называется совместным использованием вместо чего-то вроде «сохранения», сбивает с толку. Но, по крайней мере, если вы знаете, как это работает, вы можете настроить его под себя.