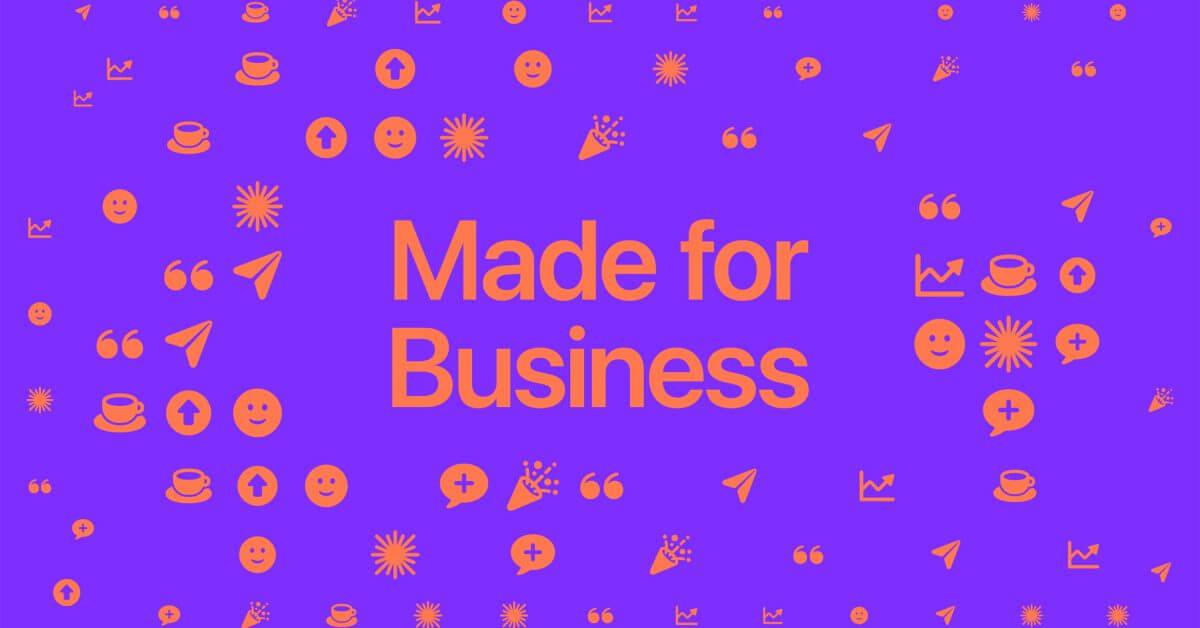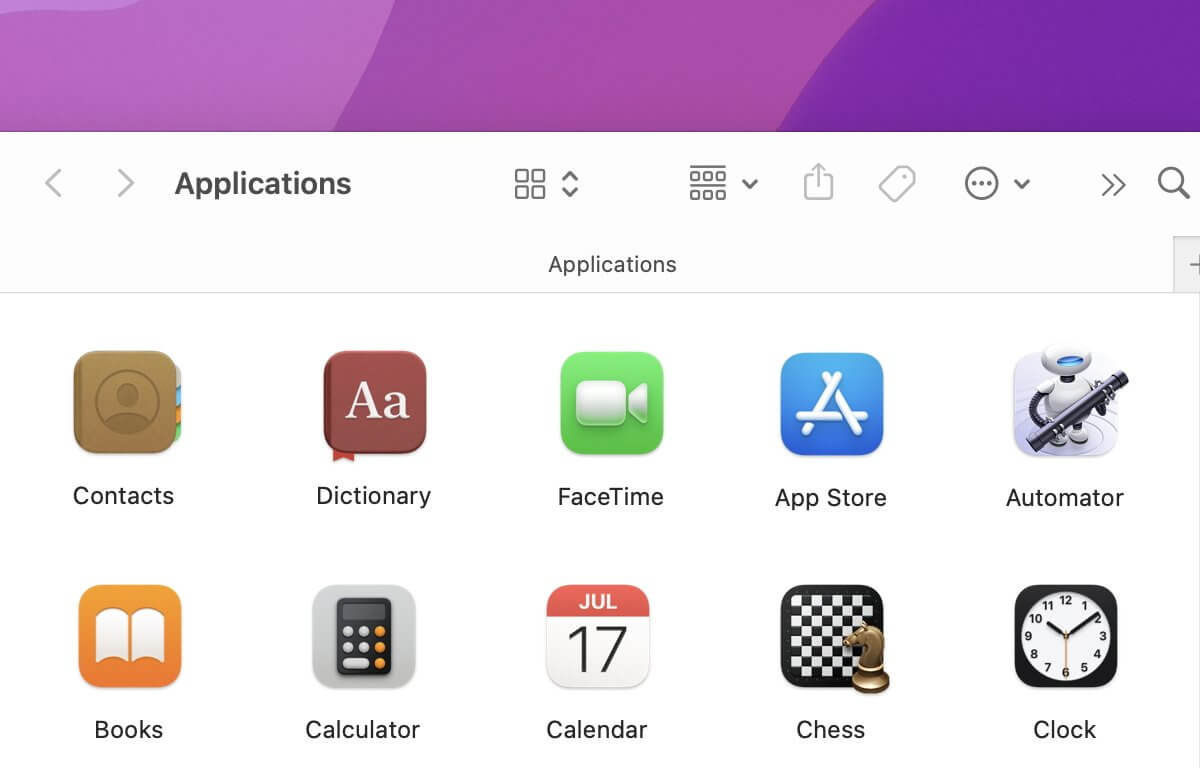
Панели инструментов в macOS значительно упрощают выполнение стандартных задач в приложениях, но вы можете сделать их еще лучше. Он, как расположить их по своему вкусу.
С тех пор, как Mac дебютировал в 1984 году, окна macOS отображали в них полезную информацию, помогающую определить содержимое папок и хранилищ. Но когда в 2000 году была выпущена Mac OS X, Apple добавила панели инструментов и боковые панели в окна Mac, создав ярлыки и другие инструменты.
Сегодня macOS позволяет настраивать панели инструментов в окнах macOS, а также строки состояния и пути, которые предоставляют дополнительную информацию.
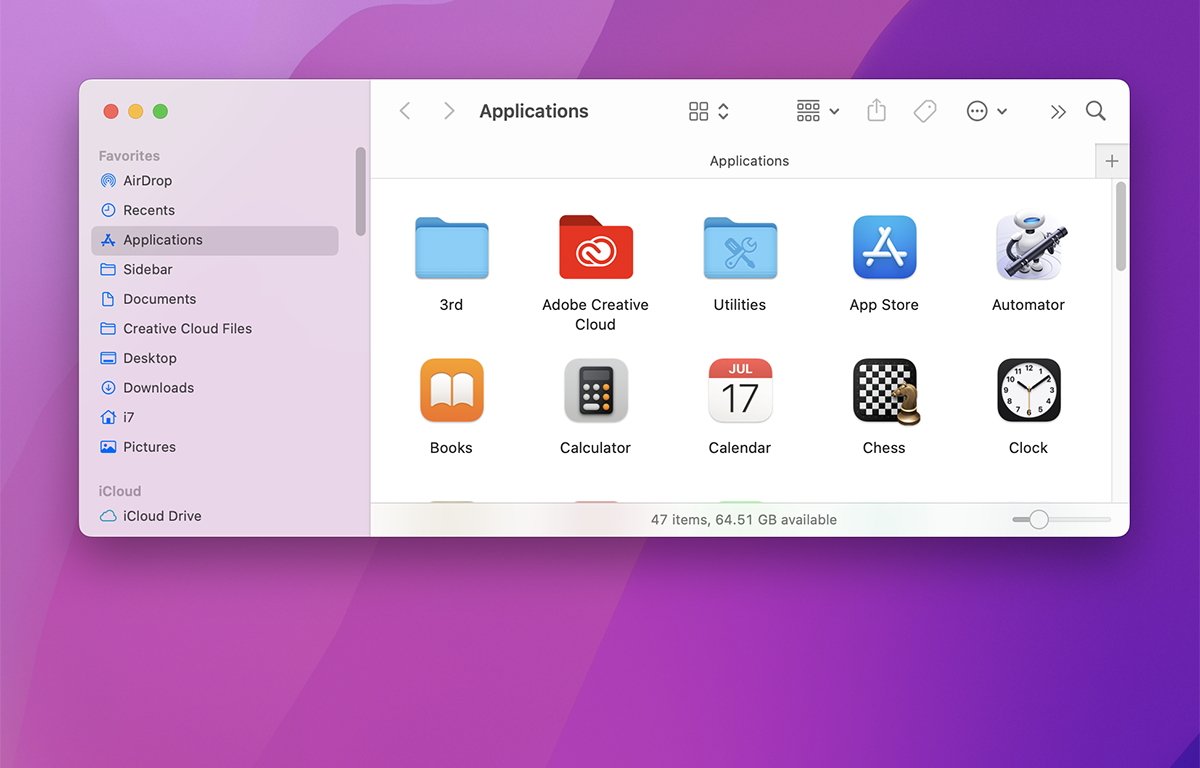
Для настройки оконных панелей инструментов в macOS Finder используйте меню «Вид» в главном меню. Это меню содержит элементы для отображения и скрытия панели инструментов, строки состояния, строки пути к папке и вкладок.
Самое главное, что в нем есть пункт меню «Настроить панель инструментов».
Если вы скроете в окне все, кроме строки состояния, которая показывает количество элементов в папке окна и общее свободное пространство, оставшееся на его томе, вы получите окно, точно такое же, как на оригинальном Mac, но в цвете.
Вы также можете включать и выключать боковую панель окна, выбрав Вид->Скрыть боковую панель. Если вы выберете View->Show Preview, в окне также появится небольшая панель Preview с правой стороны:
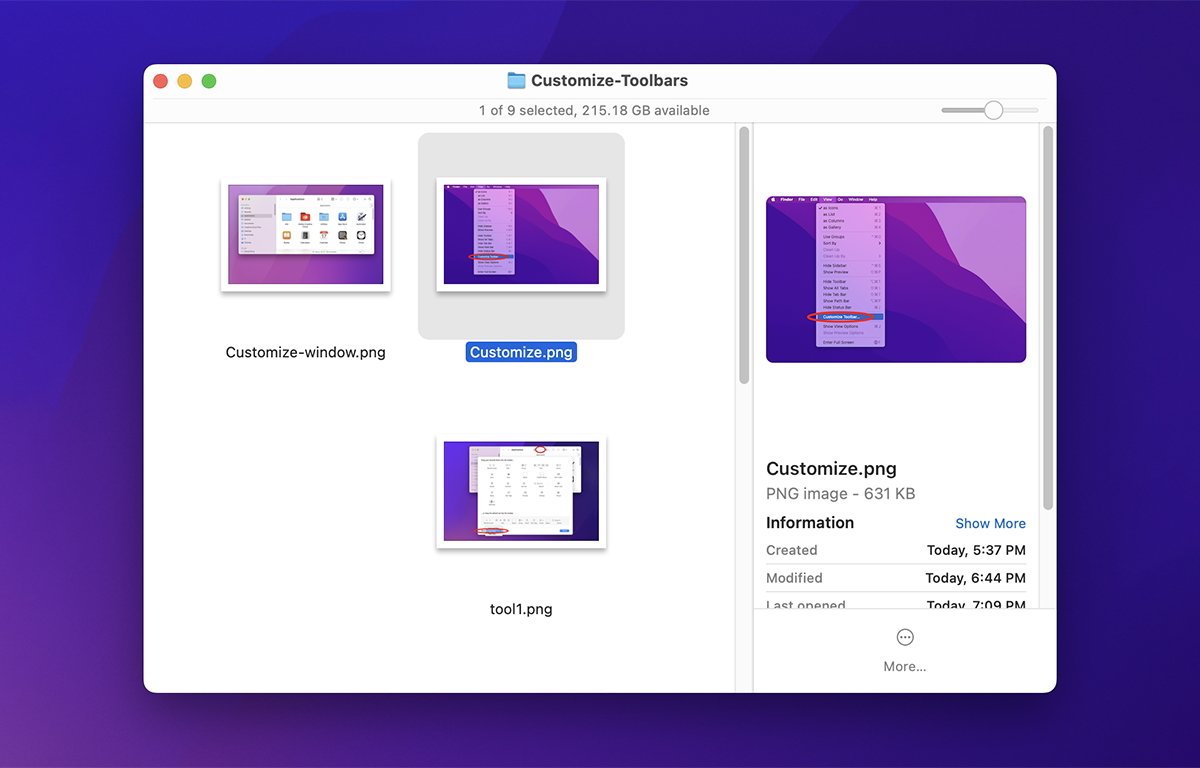
Окно Finder с предварительным просмотром.
Когда панель предварительного просмотра включена, при одиночном щелчке любого элемента в окне отображается миниатюра элемента, а также такая информация, как дата создания, дата изменения, размеры и цветовое пространство. Обратите внимание, что при отображении предварительного просмотра размеры значков в окне ограничиваются несколькими размерами.
Панель предварительного просмотра — это функция, восходящая к истокам macOS в NeXTStep:
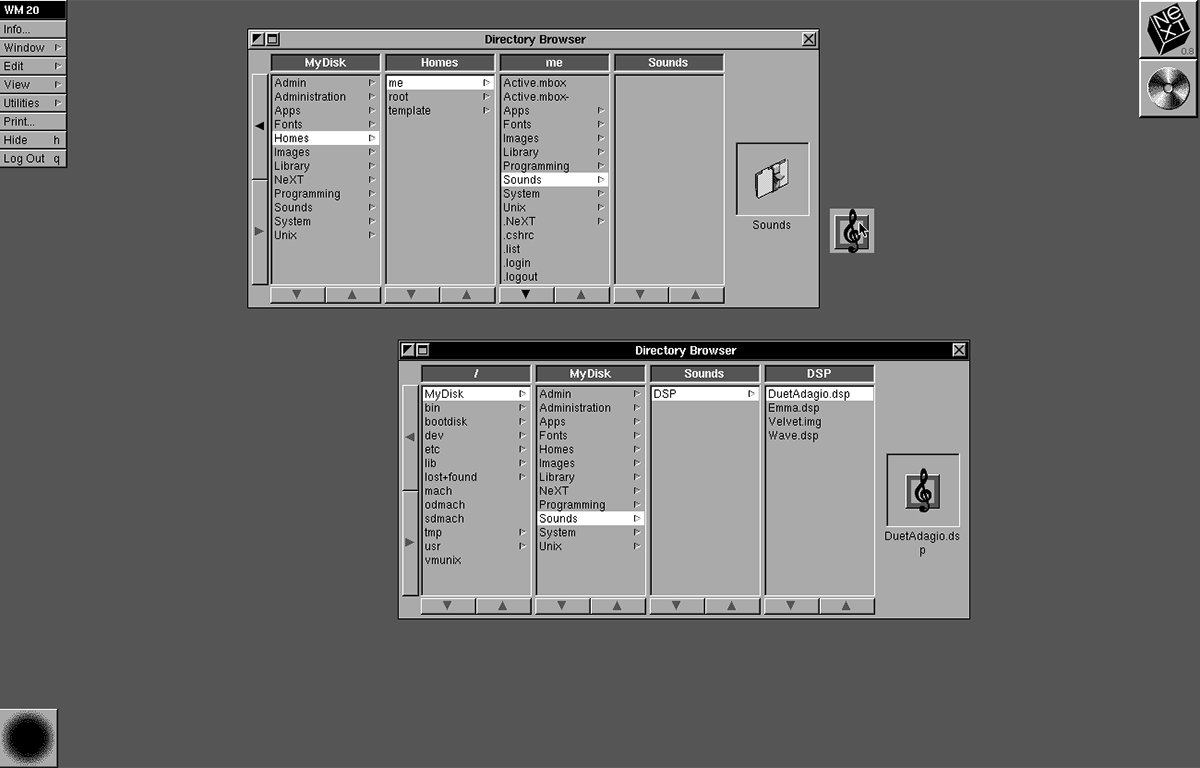
Файловый браузер NeXTStep OS с предварительным просмотром.
В верхней части окна на панели инструментов находится набор значков, которые вы можете настроить. Значки по умолчанию: «Сетка», «Группировка элементов», «Контекстное меню», «Общий лист», «Теги» и «Поиск».
В левой части панели инструментов также есть навигация вперед/назад и имя папки. Вы, вероятно, никогда не захотите удалять эти элементы, иначе вы потеряете навигацию по папкам на панели инструментов.
Чтобы настроить элементы на панели инструментов, выберите Вид->Настроить панель инструментов… в Finder. Отобразится лист панели инструментов:
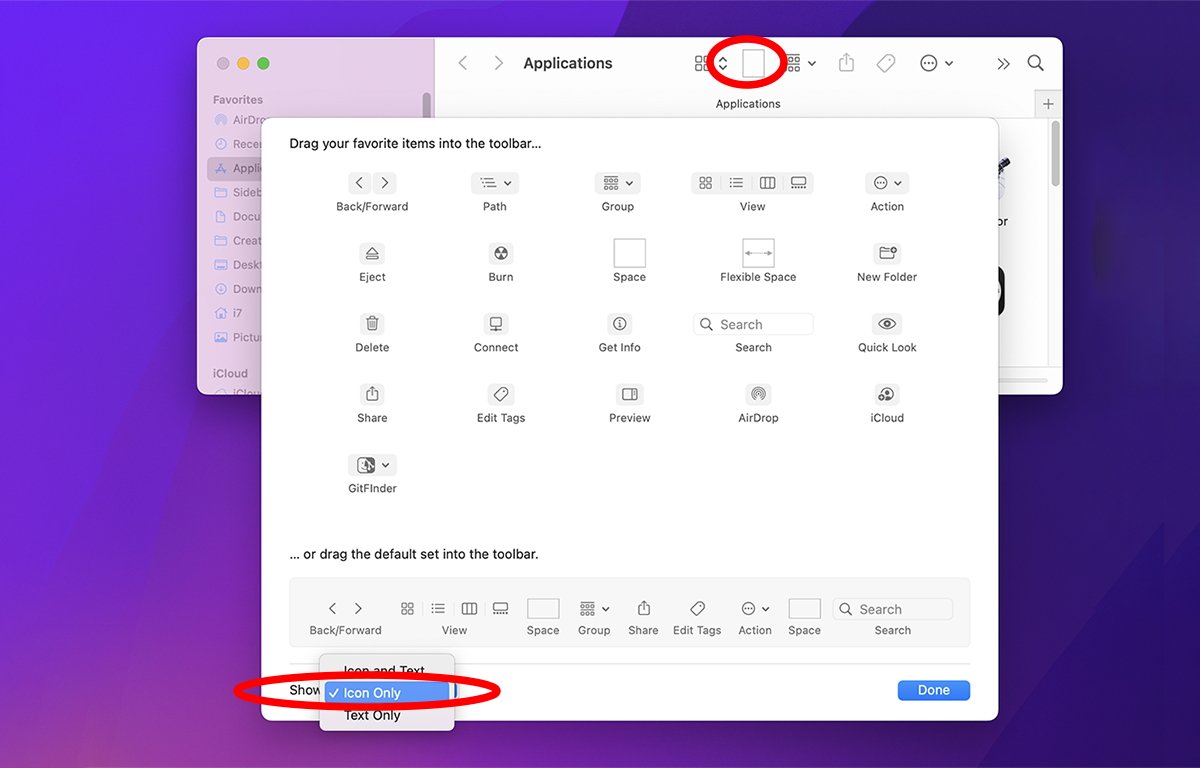
Настроить панель инструментов.
Находясь в режиме настройки, вы можете перетаскивать значки на панель инструментов окна с листа. Вы можете перетаскивать элементы с панели инструментов и за пределы окна, чтобы удалить их.
Вы также можете сбросить всю панель инструментов до ее набора по умолчанию, перетащив набор в нижней части листа панели инструментов обратно в верхнюю часть окна. Вы можете изменить элементы, отображаемые под каждым значком на панели инструментов, из всплывающего меню «Показать:» в нижней части листа.
После внесения всех изменений в панель инструментов нажмите кнопку «Готово». Лист исчезает.
Добавление приложений, папок и файлов
Неизвестный большинству пользователей, вы также можете добавлять приложения, папки и файлы на панель инструментов.
Для этого, удерживая нажатой клавишу Command на клавиатуре, перетащите приложение, файл или папку из Finder на панель инструментов. Для этого не обязательно находиться в режиме редактирования.
Единственным недостатком перетаскивания файлов и папок на панель инструментов является то, что вам нужно перетаскивать их по одному: вы не можете перетаскивать несколько элементов одновременно. Если вы это сделаете, они вернутся в Finder.
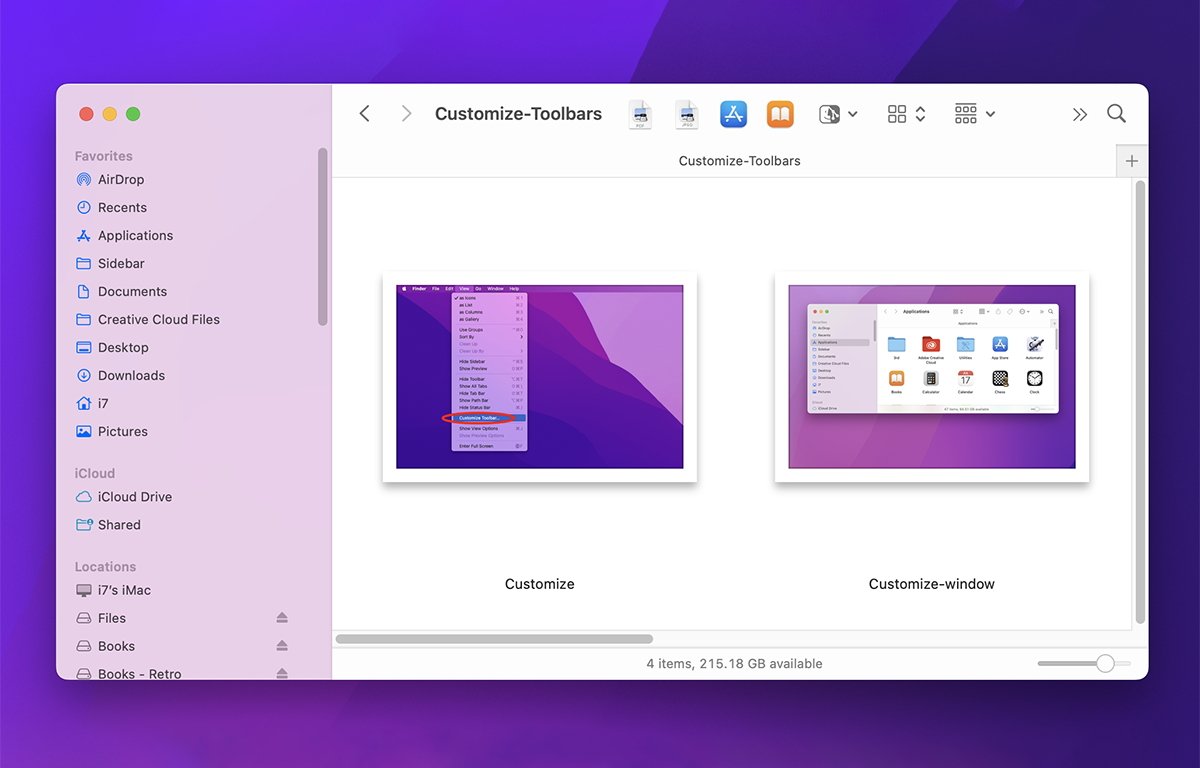
Добавьте приложения, файлы и папки.
Как только у вас появятся все нужные элементы на панели инструментов, вы можете изменить их порядок в любое время, удерживая нажатой клавишу Command, а затем щелкая и перетаскивая их, чтобы изменить их порядок.
Когда вы удерживаете нажатой клавишу Command, все элементы панели инструментов качаются, как приложения iOS на Springboard при редактировании домашнего экрана.
После того как вы добавили приложения, файлы и папки на панель инструментов, вы можете открывать приложения и файлы, просто нажимая на них. Если вы нажмете на добавленную вами папку, она изменит содержимое в окне на ярлык папки, на который вы нажали.
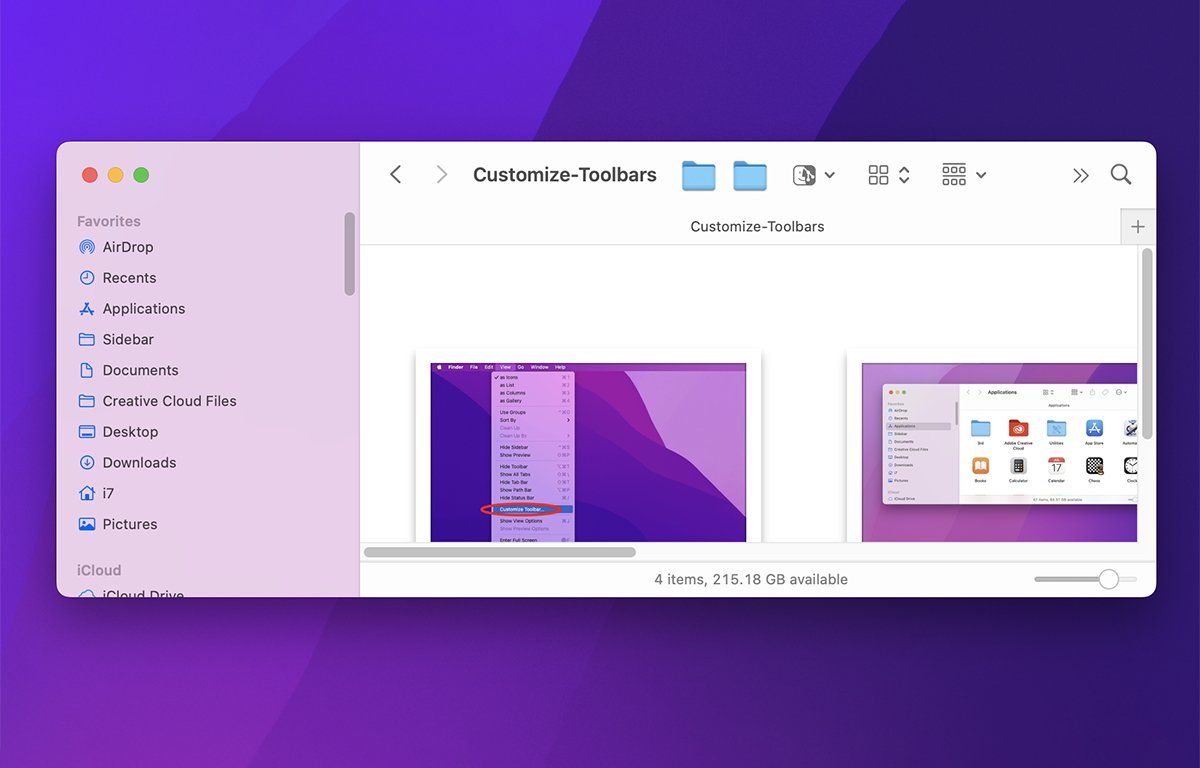
Папки на панели инструментов.
Показать вкладки, путь и статус
Еще несколько элементов в меню «Вид» Finder удобны для изменения представлений в окнах папок Finder:
Показать все вкладки Показать панель вкладок Показать панель пути Скрыть строку состояния
Если панель вкладок еще не видна в окне Finder, отобразите ее, выбрав Вид->Показать панель вкладок.
Панель вкладок появится в верхней части окна с кнопкой «+» справа. При нажатии на нее открывается новая вкладка на панели вкладок.
Если панель вкладок видна, выбор «Просмотр» -> «Показать все вкладки» переходит в режим обзора вкладок с большим значком, содержащим содержимое каждой вкладки, и большой кнопкой «+»:
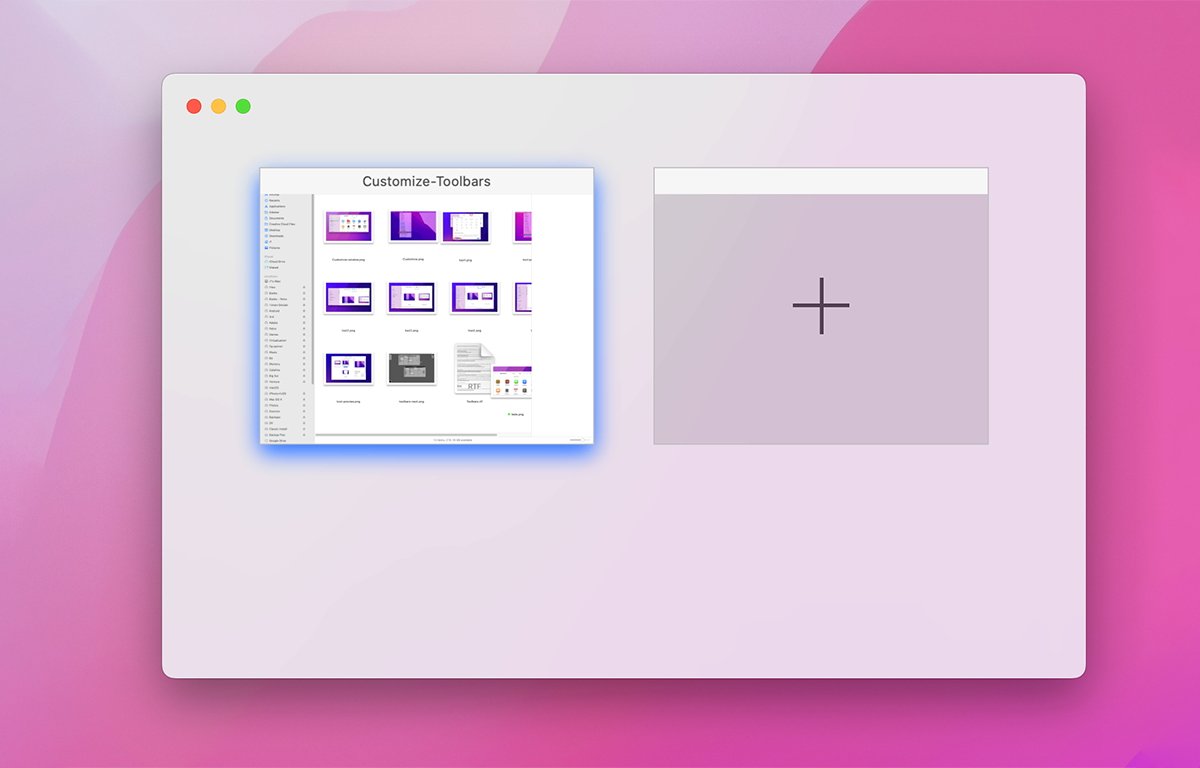
Режим обзора вкладки.
Чтобы выйти из режима обзора вкладок, выберите Вид->Выйти из обзора вкладок. Вы также можете выйти из режима обзора вкладок, нажав клавишу esc на клавиатуре:
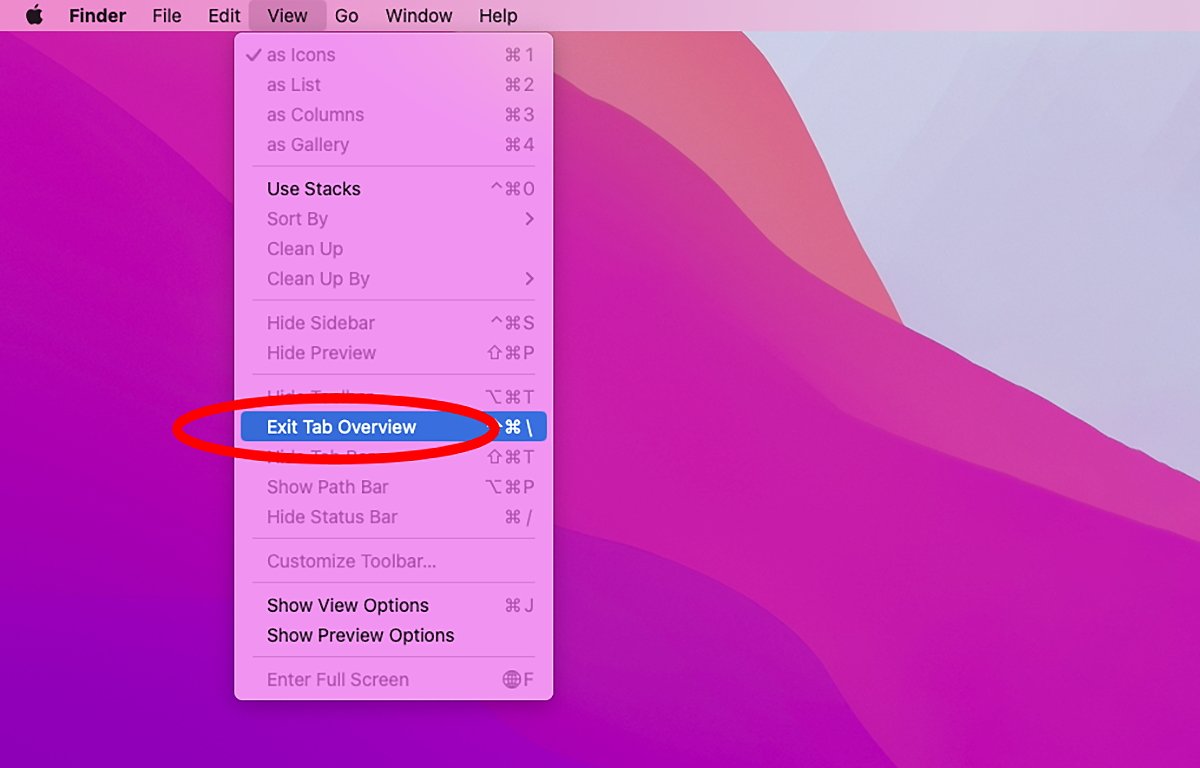
Выйти из пункта меню «Обзор вкладки».
При выборе View->Show Path Bar в нижней части окон Finder отображается небольшая полоса, показывающая полный путь к текущей папке в виде набора значков и их имен:
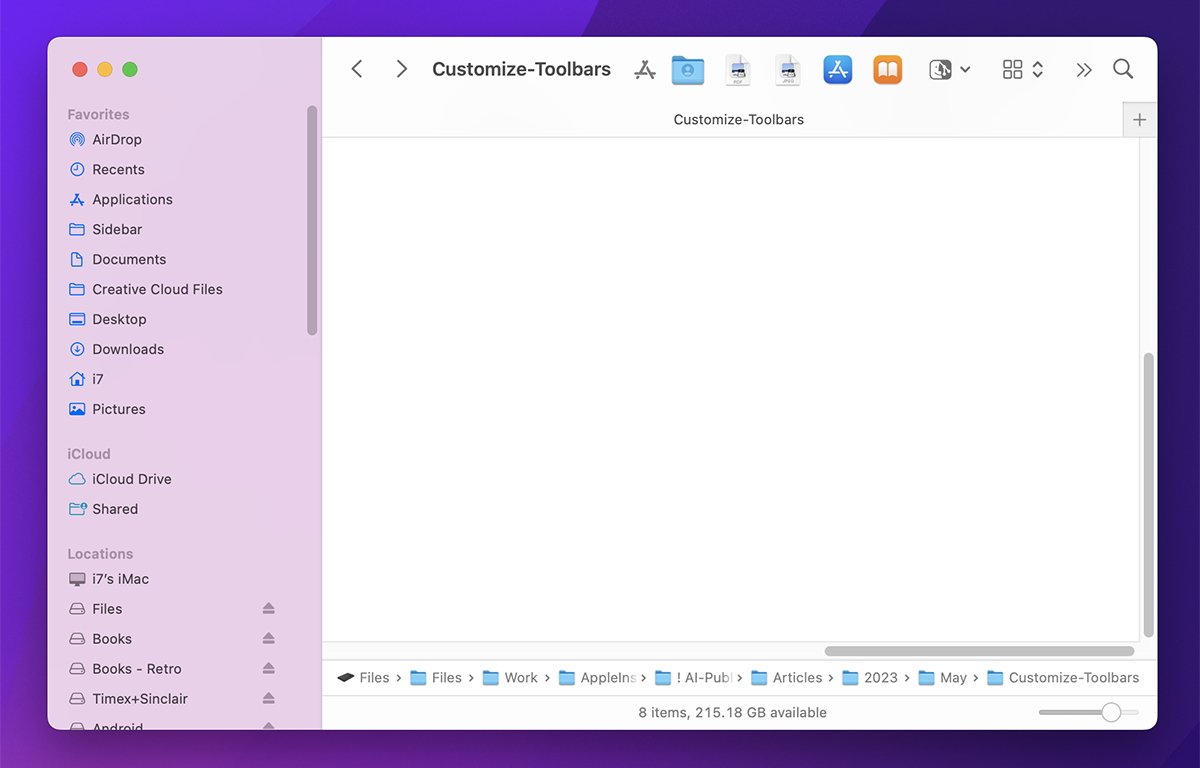
Панель пути отображается в нижней части окна.
Выбор View->Hide Status Bar скрывает исходную информацию окна Mac Finder: количество элементов в папке и общее свободное место, оставшееся на томе папки.
Щелкните имя папки, удерживая клавишу Command
Если вы щелкнете, удерживая клавишу Command, или щелкните правой кнопкой мыши имя папки в верхней части окна Finder, вы получите всплывающее окно навигации по пути, которое показывает весь путь в томе папки. За исключением того, что он помещен во всплывающее меню, а не в панель пути.
Из всплывающего меню вы можете перейти к любой другой папке в иерархии путей, выбрав ее в меню:
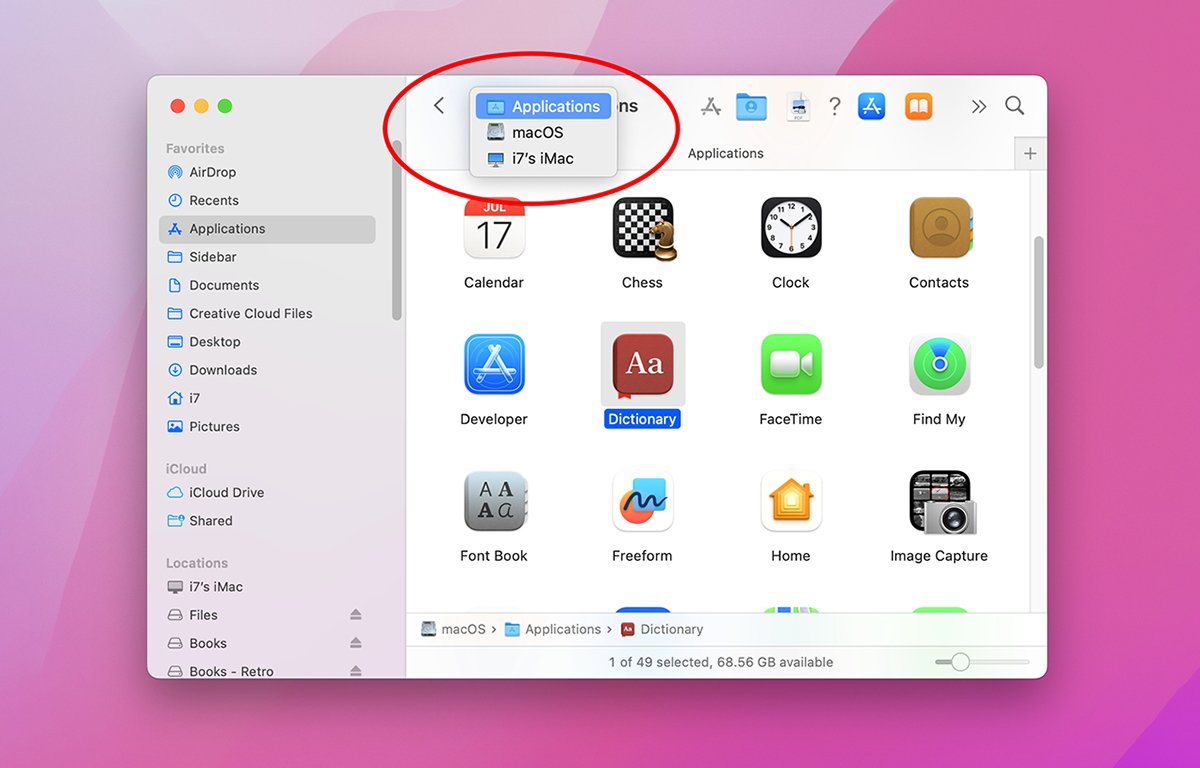
Всплывающее окно пути в панели инструментов окна Finder.
Существует множество способов настроить панели инструментов Finder, чтобы они выглядели так, как вы хотите, и предоставить множество ярлыков, чтобы быстрее добраться до вашей работы.