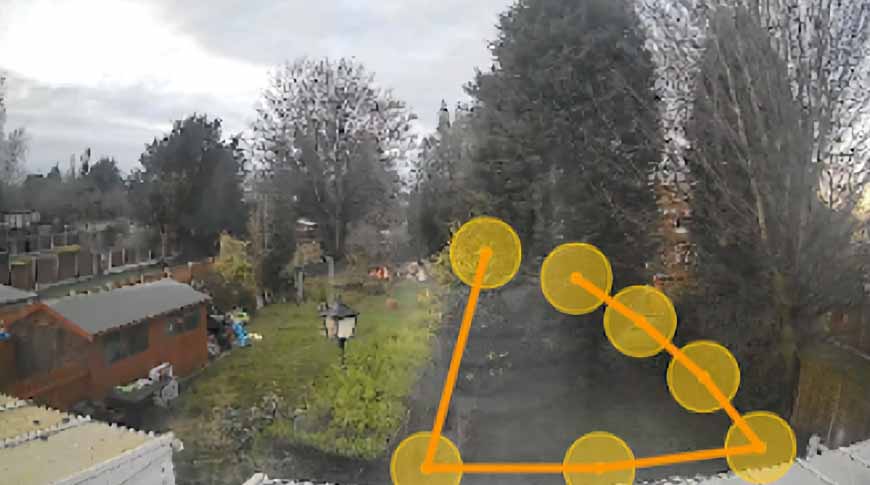В macOS Big Sur вы можете настроить камеру HomeKit Secure Video для уведомления о движении только в определенных частях поля зрения.
Какими бы удобными и надежными ни были камеры видеонаблюдения, их также сложно разместить в нужном месте. Вам нужно, чтобы они покрывали одни области, но вы не хотите, чтобы они покрывали другие.
Так, например, камера видеонаблюдения на задней части вашего дома может видеть сад вашего соседа, и они всегда готовят там барбекю. Или, возможно, тот, который находится в передней части вашего дома, нужно наклонить, чтобы увидеть конец вашего проезда, но тогда нельзя не указать, где останавливается школьный автобус.
Теперь с macOS Big Sur камеры HomeKit могут иметь возможность устанавливать так называемые зоны активности. Камеры по-прежнему будут показывать все свое поле зрения, и если они записывают, то все равно снимают все.
Однако они не будут реагировать на движение в любом месте. Вы можете настроить его так, чтобы он реагировал только на движение, например, до конца вашей поездки или только в пределах вашего сада.
У некоторых камер уже есть зоны активности или аналогичный процесс, который вы можете настроить через их собственные приложения. MacOS Big Sur добавила эту функцию в приложение Home — для камер, поддерживающих HomeKit Secure Video.
Как настроить зоны активности
Как только ваша совместимая камера будет добавлена в приложение Home, запустите это приложение. Выберите «комнату», для которой назначена ваша камера. Нажмите на миниатюру камеры безопасности. Когда она отображается в полноэкранном режиме в приложении Home, наведите указатель мыши на нее. Нажмите «Настройки» значок шестеренки, который появляется в верхнем левом углу. Прокрутите до пункта «Выбор зон активности». Отметьте одну зону активности, щелкнув по краям того места, где вы хотите ее закрыть. Не обращайте внимания на кнопку «Готово», если вам не нужна только одна зона. желаемые баллы Нажмите Готово
Нажатие, чтобы определить желаемую зону активности, будет вам хорошо знакомо, если вы использовали инструменты выбора в приложениях для редактирования изображений. За исключением того, что приложение Home не предлагает обычных визуальных подсказок о том, что вы отмечаете область, оно просто реагирует на каждый щелчок по экрану.

Откройте приложение «Дом», выберите комнату, которой назначена камера, затем щелкните миниатюру камеры наблюдения.
Кроме того, для «Домой» требуется как минимум три точки, поэтому, когда вы нажмете в третий раз, вы получите возможность «Добавить зону». Это автоматически закроет область, нарисовав зону активности между этими тремя точками.
Это вряд ли будет очень полезно, если только у вас нет области необычной треугольной формы, которую вы хотите охватить. Скорее всего, вам будет удобно то, что вы не ограничены тремя точками, вы можете продолжать щелкать, чтобы определить очень точные области кадра камеры, которые вы хотите.
Что делать с зонами активности
Когда вы настраиваете зону активности на своей камере безопасности HomeKit, вы определяете, какие части ее поля зрения она будет контролировать. Вы все равно должны сказать ему, что вы хотите, чтобы он делал, когда он обнаруживает движение в этой области — и какие движения тоже.
Итак, в приложении «Дом» вы можете выбрать камеру и начать настройку параметров. Обычно это включает в себя настройку того, отслеживает ли камера движение, когда вы дома, или наблюдение за домашними животными, когда вас нет.
Однако, если камера поддерживает зоны активности, вам нужно знать еще об одном варианте. Вам нужно знать, как передумать и отменить или сбросить зоны.

Установите зону активности, нажимая на точки вокруг области, которую вы хотите охватить.
Как очистить зону активности
Откройте приложение Home на своем Mac. Выберите «комнату», для которой назначена ваша камера. Нажмите на миниатюру камеры видеонаблюдения. Когда она отображается в полноэкранном режиме в приложении Home, наведите на нее указатель мыши. Нажмите на значок шестеренки в настройках, который появляется в верхнем левом углу. Прокрутите до пункта «Выбрать зоны активности». Щелкните внутри зоны активности, которую вы хотите удалить. Нажмите появившуюся кнопку «Очистить». Нажмите «Готово».
Управление зонами активности на iOS
Приложение Home в macOS Big Sur — это приложение Catalyst, так что на самом деле это то же приложение Home, что и на iPhone и iPad. Вы можете сказать это больше, чем когда-либо, установив зоны активности, потому что экранные инструкции Mac говорят: «нажмите на видео, чтобы создать зону», а не «нажмите».
Однако это означает, что настройка зоны активности идентична на iPhone и iPad, как и на Mac. Если вы настроили его на своем Mac, а позже поймете, что это не совсем то, что вам нужно, вы также можете удалить или заменить его в приложении Home на iOS.