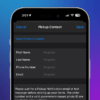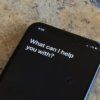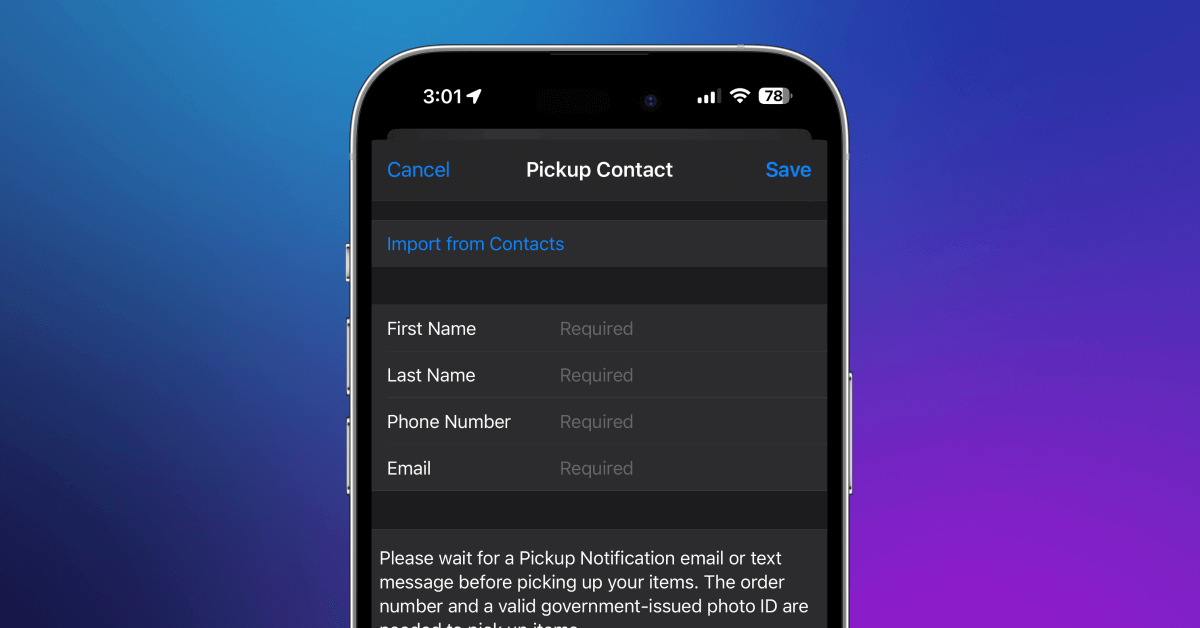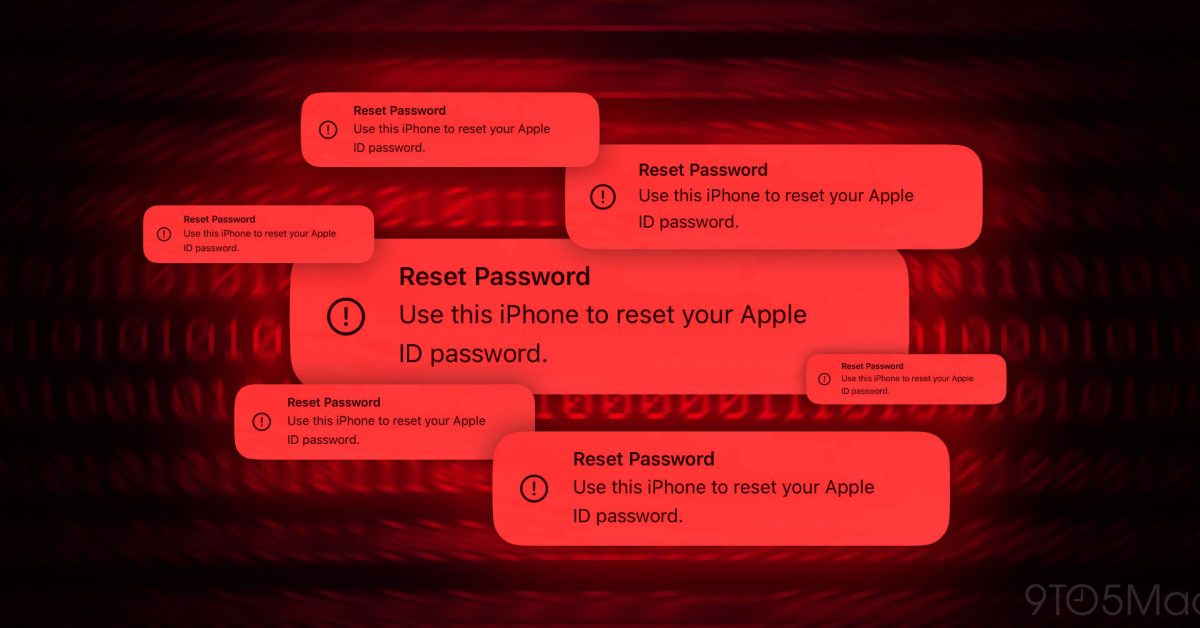CleanMyMac X от MacPaw
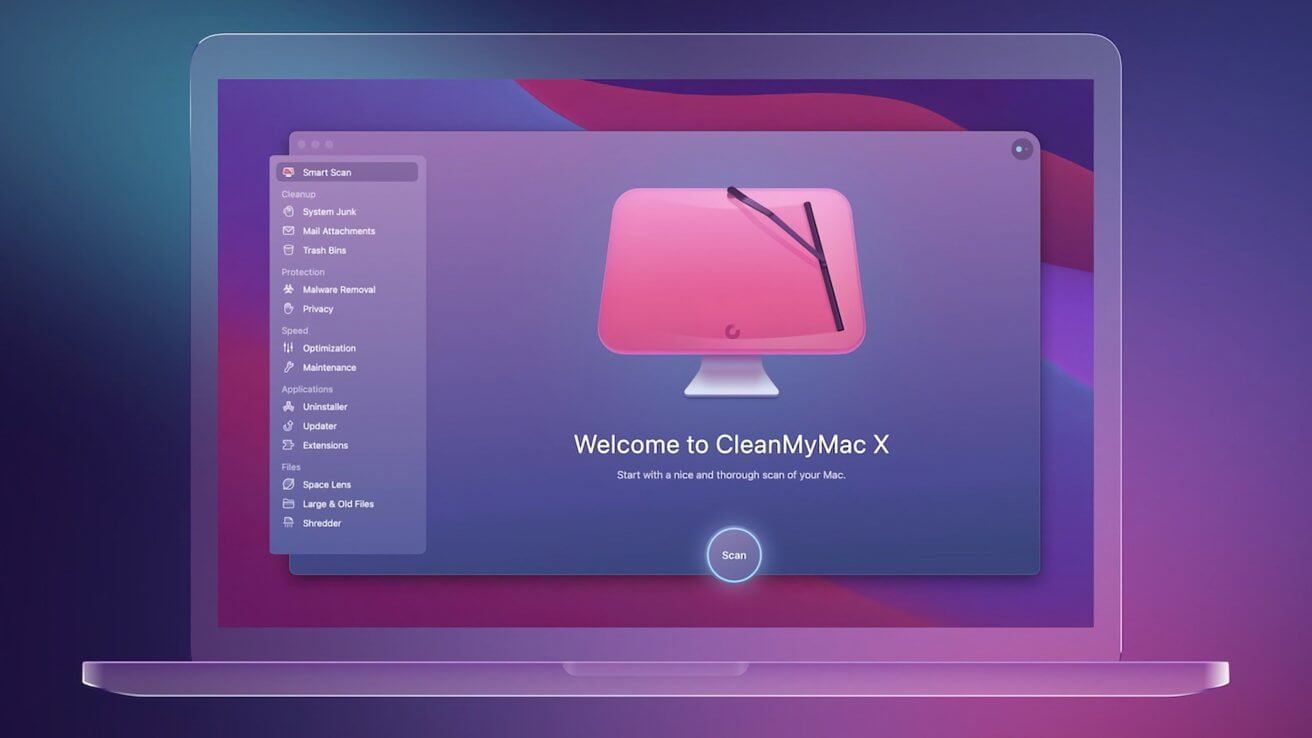
Когда мы получаем новый Mac, легко быть загипнотизированным тем, насколько чистым и молниеносно быстрым он кажется. Вы можете получить это обратно, с некоторым регулярным обслуживанием. Вот как.
На этом новом Mac приложения открываются мгновенно, а места для всех типов файлов предостаточно. Со временем новый Mac будет выглядеть все меньше и меньше. Папки начнут накапливаться на жестком диске, приложения будут работать медленнее, а батарея почти не будет работать так долго.
Наши компьютеры Mac могут оставаться оптимизированными долгие годы, если вы будете о них заботиться.
Существует популярное мнение, что компьютеры Mac каким-то образом способны самоочищаться и что обслуживание никогда не требуется. Это не может быть дальше от истины.
Хотя нет никаких сомнений в том, что компьютеры Mac лучше разделяют пользовательские и системные файлы, взаимодействуют с зависимостями и устраняют угрозы, чем их аналоги на базе Windows, они не являются полностью самодостаточными. Владелец должен следить за здоровьем своего Mac.
Пользователи Mac должны знать о пяти макроуровневых аспектах оптимизации Mac:
ЦП Память (или ОЗУ) Хранилище Срок службы батареи Защита от вредоносных программ
Хорошей новостью является то, что для того, чтобы поддерживать Mac в хорошем рабочем состоянии в течение длительного времени, их пользователям необходимо время от времени вносить всего несколько простых настроек. Вот пошаговое руководство.
ЦП: следите за шипами
Большинство людей не думают о производительности процессора, пока не начинают слышать шум вентилятора, видеть вращающийся пляжный мяч или замечать зависшие приложения.
В то же время понимание процессора чрезвычайно важно для обеспечения максимальной производительности вашего Mac. Микросхема ЦП вашего Mac отвечает за выполнение вычислений, необходимых для запуска большинства приложений и задач. Когда он перегружен, он нагревается и замедляет работу всей системы.
Вот почему так важно отслеживать активность ЦП и корректировать ее по мере необходимости. Цель состоит в том, чтобы завершить процессы, которые занимают слишком много ресурсов ЦП или которые вам не нужны, чтобы освободить ресурсы для выполнения важных задач, избежать перегрева и предотвратить замедление работы всей системы.
Утилита Mac по умолчанию, которая помогает вам управлять процессором, — Activity Monitor.
Проверить Activity Monitor довольно просто:
Запустите Монитор активности из папки «Приложения» -> «Утилиты». Убедитесь, что вы находитесь на вкладке «ЦП» и что задачи ранжированы по % ЦП. Обратите внимание на ресурсоемкие задачи и используйте значок «Стоп» на панели инструментов, чтобы закрыть те, которые вы не выполняете. необходимость
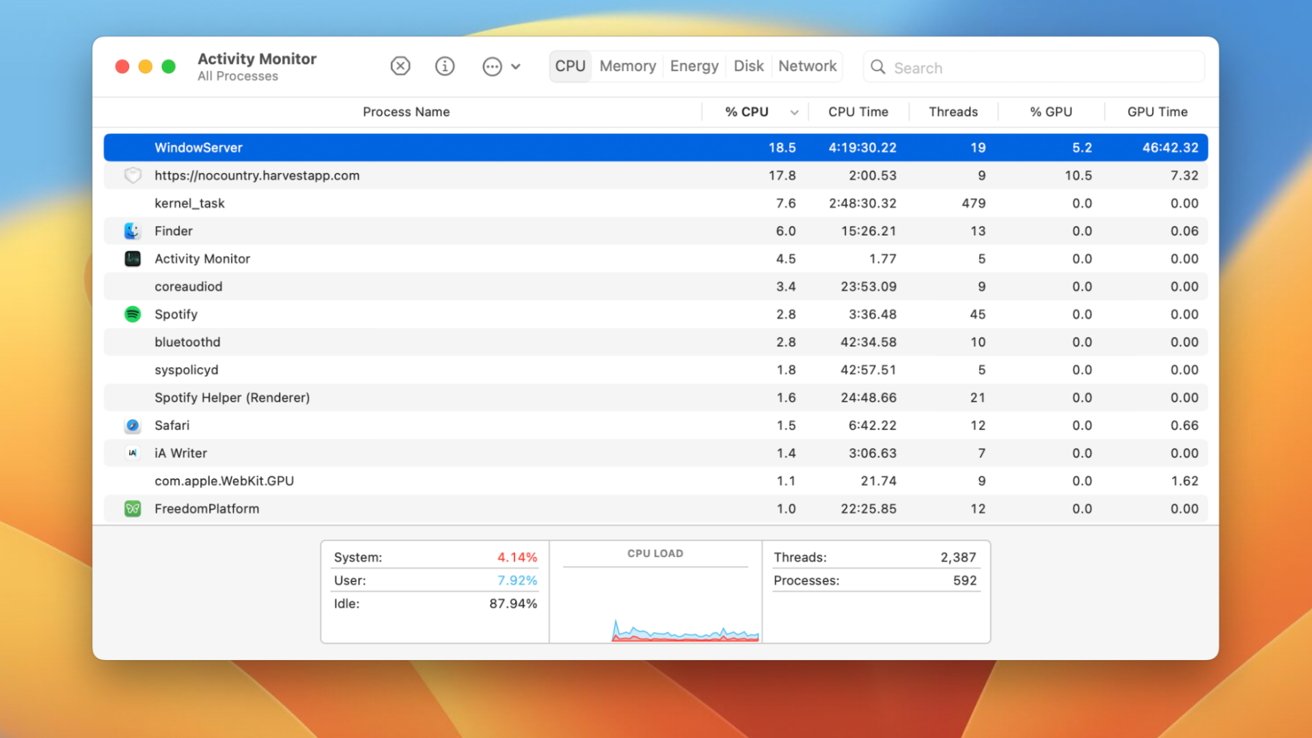
Не бросайте задачи, в которых не уверены. Они могут быть важными процессами macOS (например, WindowServer управляет графическим отображением окон приложений). Выход из некоторых может просто сбросить их — выход из других может привести к непредсказуемым — хотя и не критическим — последствиям, таким как потеря несохраненных файлов или перезагрузка вашего Mac.
Приобретя привычку часто проверять монитор активности, проверяя, не выглядит ли что-то необычным, и очищая его, вы определенно ускорите работу вашего Mac в целом. Но что, если вам вообще не нужно было запускать Activity Monitor?
Со сторонним оптимизатором для Mac, таким как CleanMyMac X, нет необходимости постоянно проверять монитор активности — вы можете получить всю важную информацию о производительности вашего процессора в режиме реального времени прямо из строки меню.
В меню CleanMyMac X есть специальная плитка ЦП, которая показывает текущую загрузку и температуру ЦП. Наблюдать здесь случайные всплески ЦП совершенно нормально, особенно когда ваш Mac выполняет ресурсоемкие задачи, такие как обработка фотографий, видео или кода.
Даже когда загрузка ЦП превышает 100%, это всего лишь означает, что в работе задействованы несколько ядер. Это еще нормально, если это не продлится долго.
Если вас беспокоит температура ЦП, достаточно беглого взгляда на плитку ЦП в меню CleanMyMac X, чтобы понять, есть ли у вас проблема. Щелчок по плитке также откроет расширенное меню с графиком загрузки ЦП в реальном времени, временем безотказной работы ЦП и пятью основными процессами, потребляющими ЦП, которые вы можете закрыть одним щелчком мыши прямо здесь.
Более того, меню CleanMyMac X заранее уведомит вас о любых зависших или неактивных процессах, а также предложит их остановить.
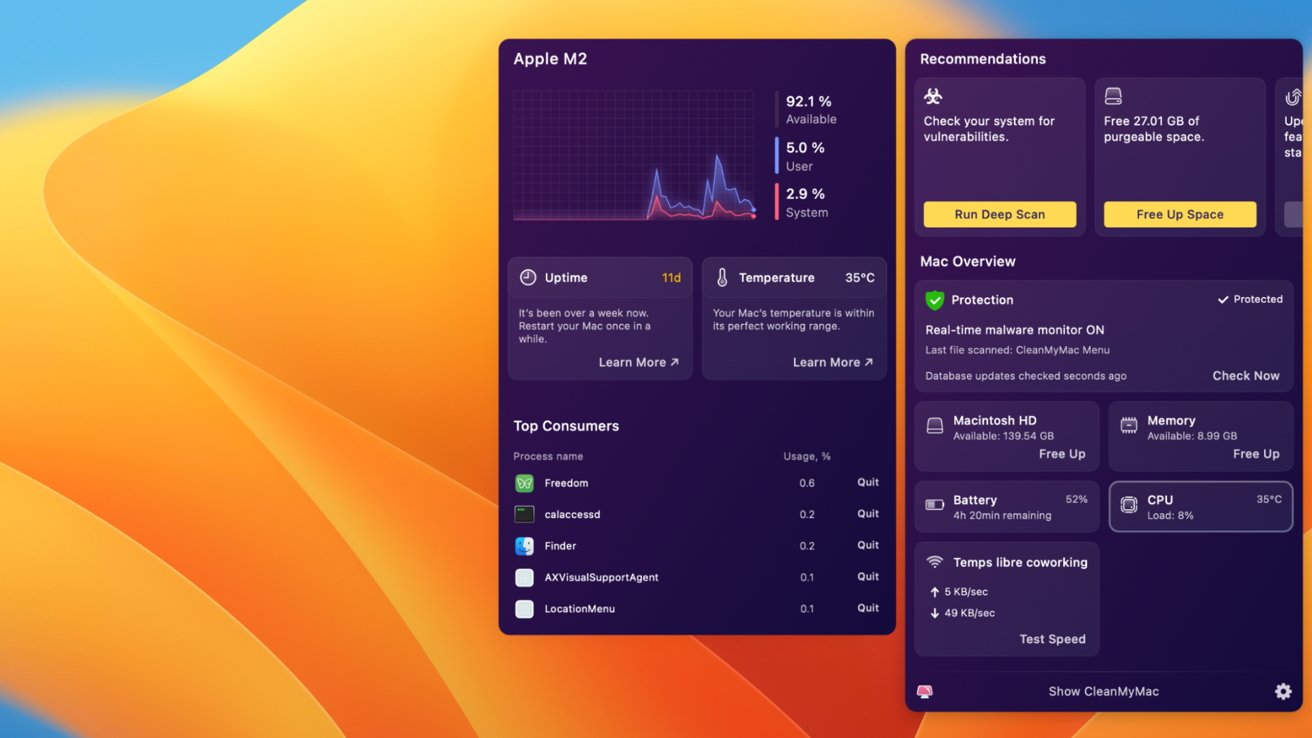
Память: чем меньше задач, тем лучше
После ЦП, ОЗУ (или оперативная память) является наиболее важной категорией, которую следует учитывать при оптимизации вашего Mac.
Вы можете думать об оперативной памяти как о кратковременной памяти. Он предоставляет центральному процессору место для немедленных вычислений, но сбрасывается каждый раз, когда вы перезагружаете Mac. Чем больше у вас оперативной памяти на вашем Mac, тем больше одновременных процессов он может поддерживать (например, десятки открытых вкладок Google Chrome).
В экосистеме Apple оперативная память называется памятью, чтобы отличать ее от хранилища (например, SSD). Однако отношения между памятью и хранилищем довольно симбиотичны. Когда оперативная память заполняется, ваш Mac фактически использует некоторое хранилище SSD в качестве виртуальной замены. Этот процесс называется подкачкой памяти.
Подкачка памяти — полезная функция, имеющая решающее значение в современной вычислительной среде, но у нее есть свои недостатки. Во-первых, доступ к памяти из хранилища занимает больше времени, что замедляет работу вашего Mac. Во-вторых, нехватка свободного места на диске также приведет к замедлению работы Mac, поскольку он не сможет заимствовать больше для использования в качестве оперативной памяти.
Наконец, выполнение слишком большого количества циклов записи и стирания приведет к износу вашего SSD в долгосрочной перспективе.
Вот почему лучшая стратегия оптимизации вашего Mac с точки зрения производительности оперативной памяти — это выход из задач и периодический перезапуск. Подумайте о том, чтобы делать это раз в неделю или чаще, если это необходимо.
Выход из задач по освобождению оперативной памяти можно выполнить с помощью той же утилиты Activity Monitor, которая используется для управления процессором.
Как выйти из задач, чтобы освободить оперативную память в мониторе активности
Запустите Мониторинг активности из Приложения -> Утилиты. Перейдите на вкладку «Память». Найдите ненужные задачи, которые занимают много памяти, и используйте значок «Стоп» на панели инструментов, чтобы выйти из них.
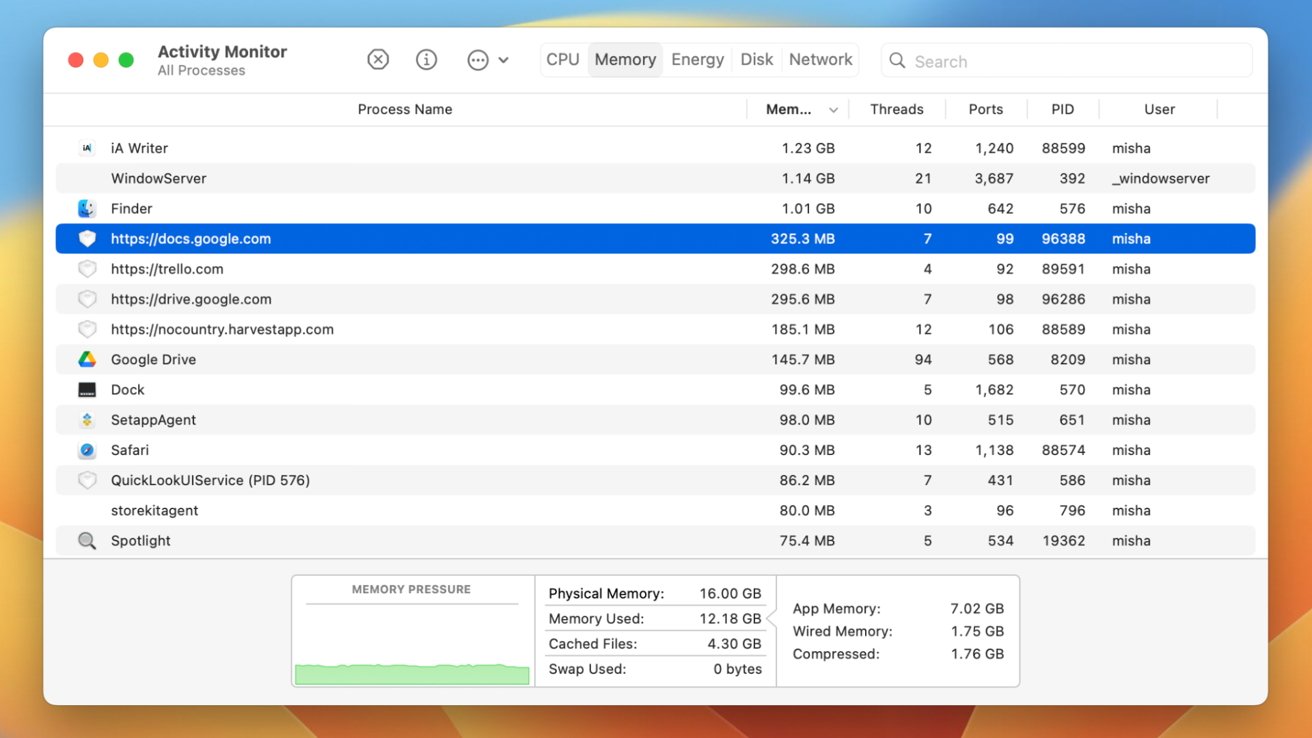
Чтобы узнать, использует ли ваш Mac хранилище в качестве ОЗУ, посмотрите на индикатор «Использованная подкачка» в нижней части «Монитора активности».
Достаточно понаблюдать за монитором активности даже в течение нескольких секунд, чтобы увидеть, как постоянно меняются самые требовательные к памяти задачи. Регистрация и выход из тех, которые вам не нужны, вряд ли осуществимы. Почему бы вместо этого не положиться на меню CleanMyMac X?
В меню CleanMyMac X есть специальный монитор оперативной памяти, который отслеживает ее производительность в режиме реального времени и дает вам возможность одним щелчком мыши освободить ее. Щелчок по плитке также открывает расширенное меню с подробным графиком использования памяти, размером файла подкачки, давлением и задачами, потребляющими больше всего памяти.
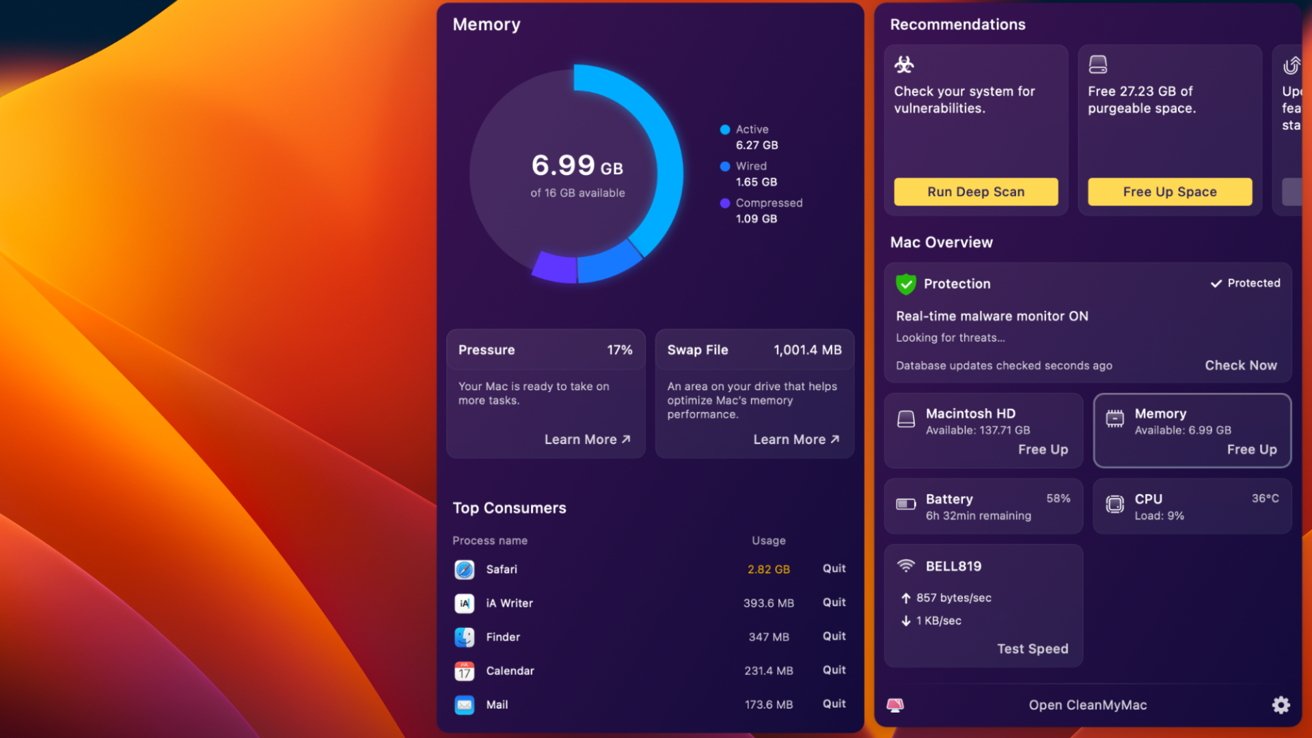
Хранение: организация — это ключ
Недостаток свободного места на диске может сделать ваш Mac медленным, невосприимчивым и сложным в использовании. Несмотря на то, что некоторые Mac могут иметь 8 ТБ памяти или более, ее обновление стоит дорого, и мало кто превышает стандартные 256 ГБ или 512 ГБ.
В то же время фотографии с высоким разрешением и видео 4K, которые способны создавать iPhone, могут быстро занять все доступное место для хранения. Добавьте к этому кучу неуместных файлов, забытых приложений, кешей и другого системного мусора, и неудивительно, что нехватка места является насущной проблемой для многих.
Хорошей новостью является то, что macOS стала лучше помогать пользователям понимать, куда уходит все пространство для хранения.
Как проверить содержимое вашего SSD
Откройте «Настройки системы». Перейдите в «Основные» -> «Хранилище». Нажмите на значок информации рядом с каждым разделом, чтобы увидеть подробный список файлов, большинство из которых вы можете выбрать и удалить на месте.
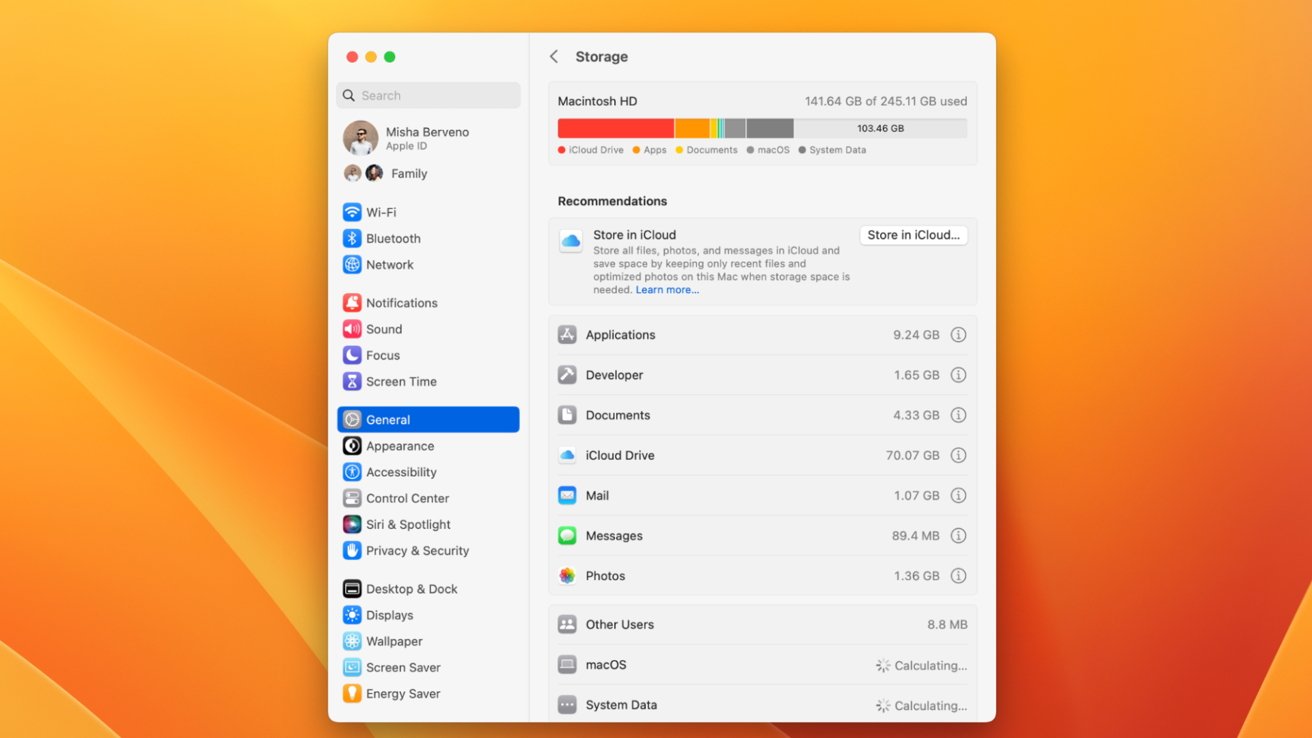
Плохая новость заключается в том, что категории, которые дает вам macOS, все еще слишком широки, чтобы вы могли избавиться от всех файлов, которые вам не нужны. Нет сведений о системных файлах, кэшах, журналах или библиотеках приложений — все это может составлять гигабайты потраченного впустую пространства, которое можно было бы лучше использовать, например, для виртуальной оперативной памяти.
Опять же, здесь может пригодиться меню CleanMyMac X. Глядя на плитку хранилища, вы мгновенно информируетесь о доступном пространстве в режиме реального времени и даете возможность одним щелчком мыши очистить его.
Когда вы разворачиваете плитку, вы можете увидеть краткую разбивку того, что занимает место на SSD, его работоспособность (например, 100%), температуру, а также дополнительные надстройки, такие как Dropbox и Trash.
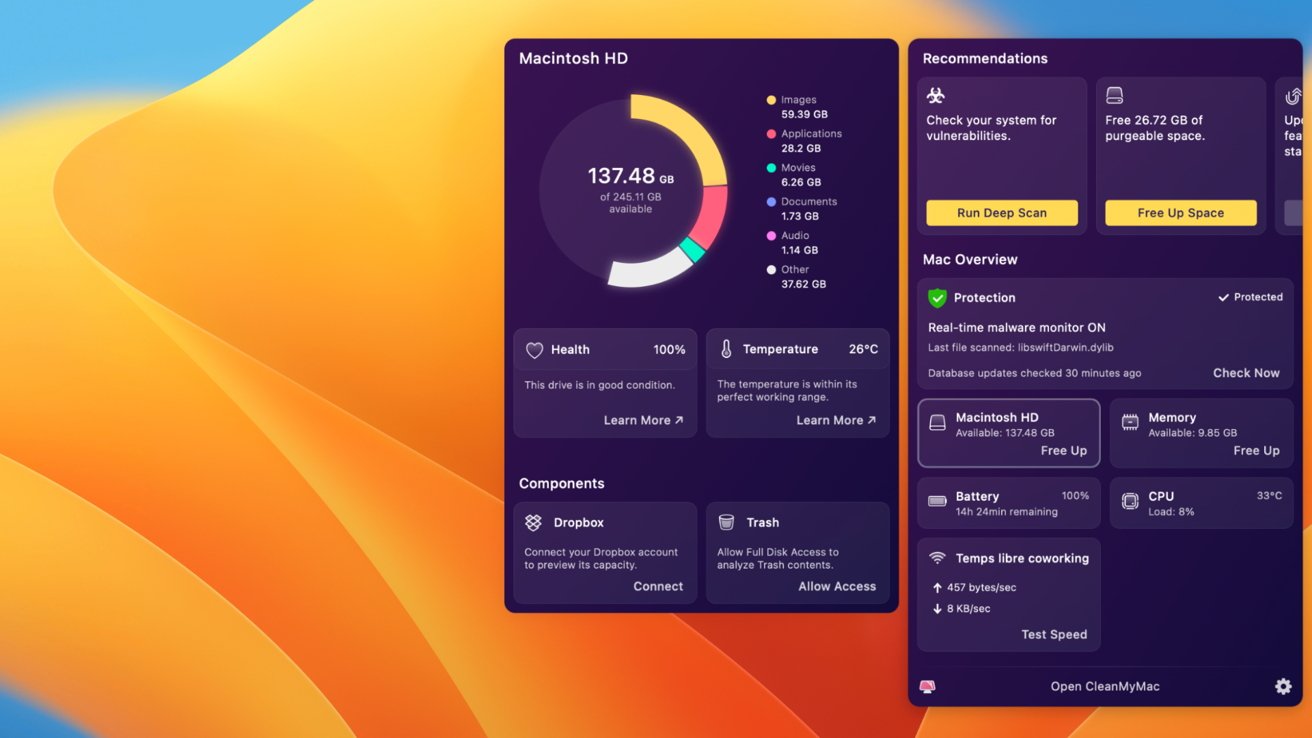
Если вам нужно освободить место, CleanMyMac X предлагает несколько вариантов:
Системный мусор — это всестороннее сканирование для очистки системных журналов, файлов кеша, языковых файлов и т. д. Почтовые вложения удаляют локальные копии вложений электронных писем, поскольку по умолчанию они обычно хранятся в облаке Большие и старые файлы обнаруживают тяжелые файлы, которые не не использовался в течение длительного времени Space Lens интерактивно проведет вас через самые тяжелые папки на вашем Mac
Независимо от выбранного вами варианта, все, что вам нужно сделать, это нажать «Сканировать», выбрать файлы, которые вам не нужны, и удалить или очистить их.
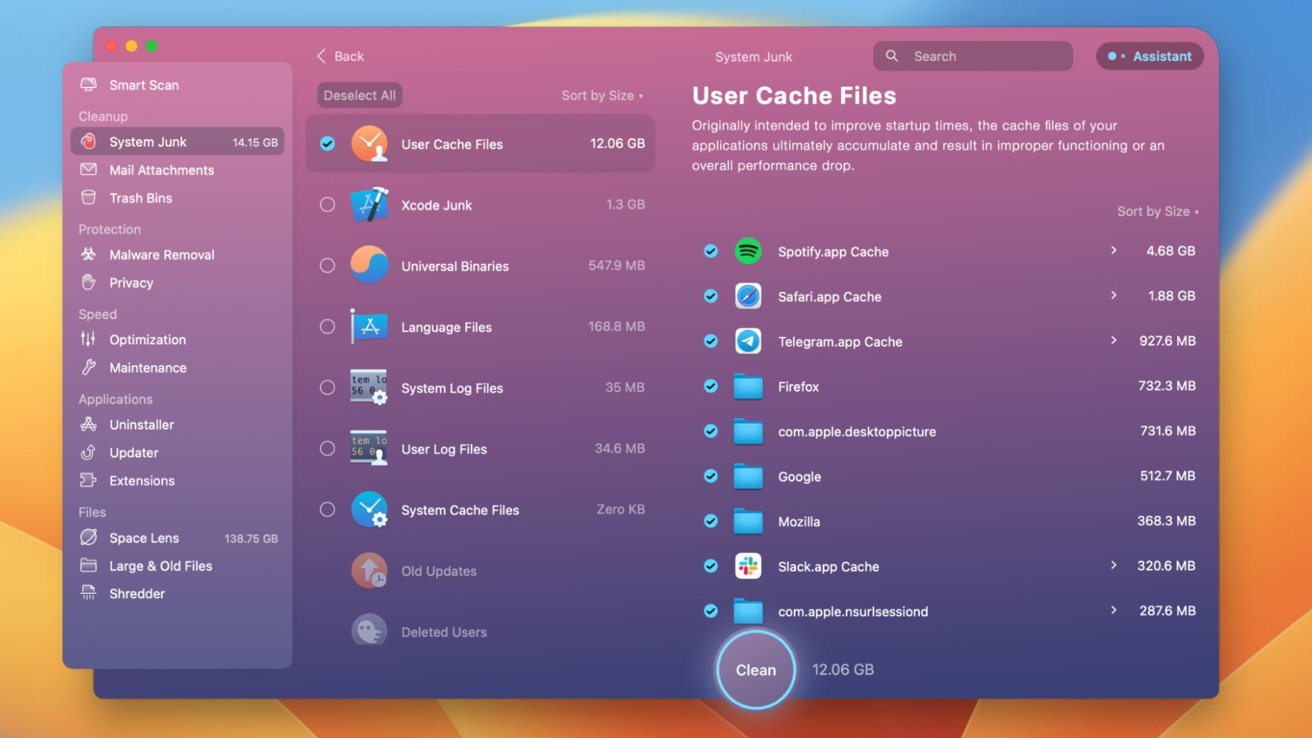
Батарея: избегайте вредных привычек
Сокращение времени автономной работы — одна из самых популярных причин для приобретения нового MacBook. Но что, если бы вы могли придумать, как продлить срок службы батареи вашего Mac? Тогда вы не только сэкономите деньги, но и улучшите свой образ жизни, отказавшись от зарядного устройства и проводя весь день без подключения к сети.
Есть несколько общих правил, позволяющих сохранить работоспособность аккумулятора как можно дольше:
Обновляйте свой Mac до последней версии macOS, чтобы воспользоваться всеми улучшениями в области энергоэффективности. При необходимости уменьшайте яркость экрана, чтобы продлить срок службы батареи. Перейдите в «Настройки системы» -> «Дисплеи» -> «Дополнительно» и включите «Слегка затемнить дисплей при работе от батареи». Отключайте Wi-Fi и Bluetooth, когда они вам не нужны. Выходите из приложений и отключайте устройства, которые вы не используете активно. 30C) Если вы не планируете использовать свой MacBook в течение длительного времени, периодически заряжайте его примерно до 50% и выключайте.
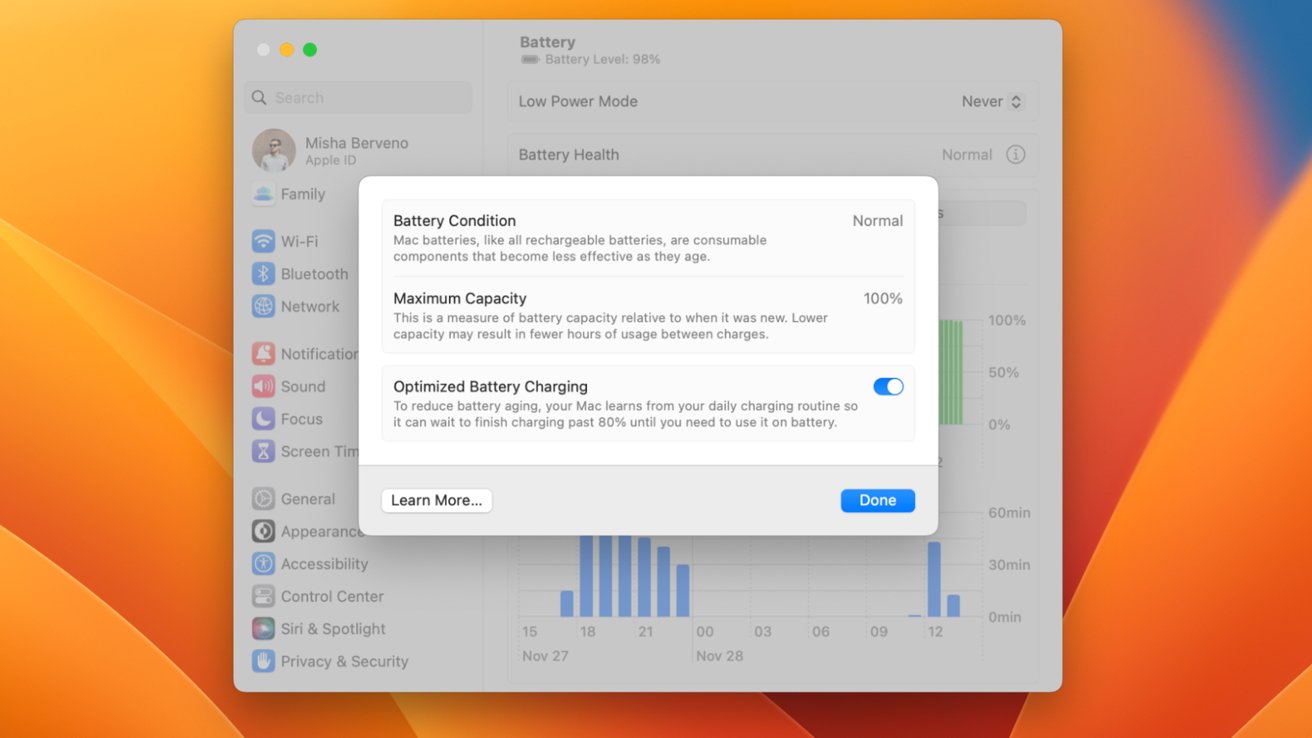
В то время как macOS имеет значок батареи в строке меню, который вы можете использовать, чтобы быстро понять, где находится ваша батарея, он не дает вам ничего большего.
Чтобы иметь возможность контролировать процент заряда батареи, температуру, состояние, расчетное оставшееся время, а также циклы зарядки, вы можете положиться на то же меню CleanMyMac X, в котором есть специальный монитор батареи, который вы можете отслеживать в любое время.
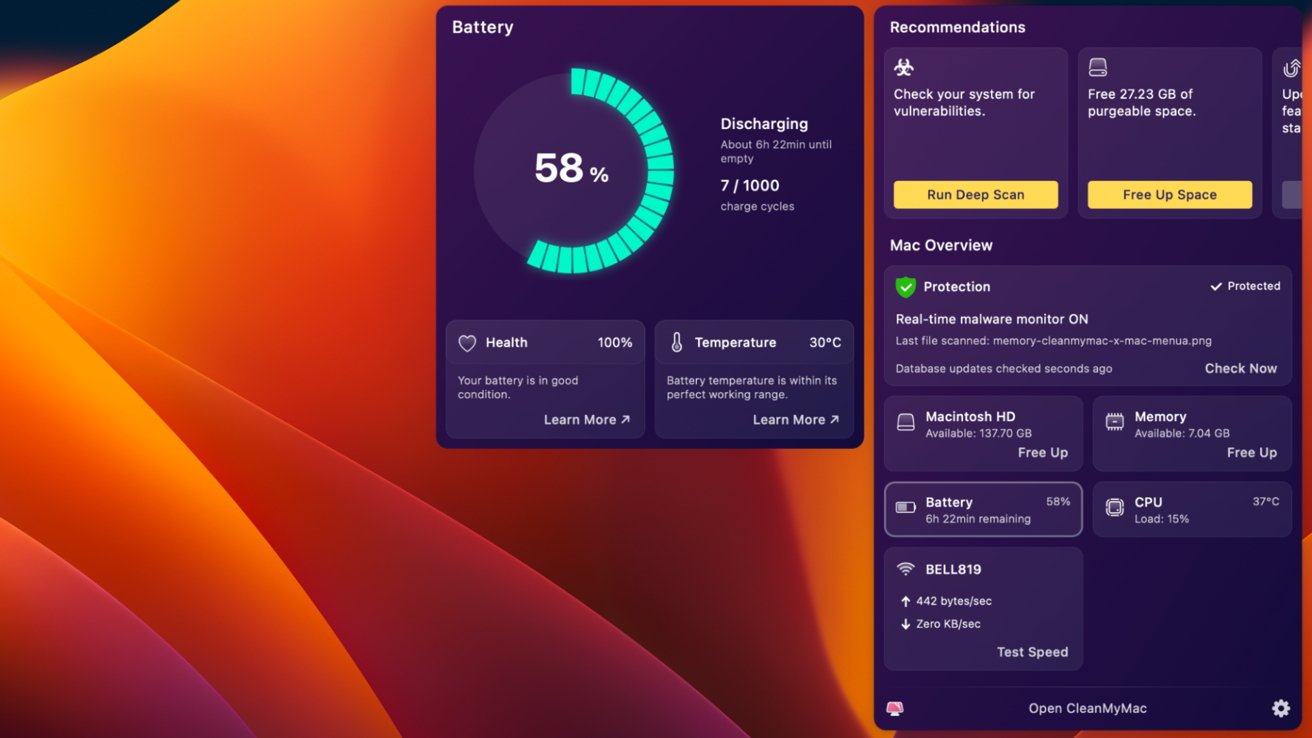
Вредоносное ПО: планируйте частые проверки
Существует популярное мнение, что компьютеры Mac не содержат вредоносных программ и, следовательно, не нуждаются в защите от вредоносных программ. Хотя среда macOS действительно гораздо более изолирована, чем Windows, чаще всего вредоносное ПО устанавливается самими пользователями, поскольку оно поставляется вместе с другими приложениями и расширениями, выглядящими законно.
Вот почему всем пользователям Mac рекомендуется соблюдать несколько основных мер предосторожности в отношении конфиденциальности и безопасности.
Включите шифрование FileVault в «Системных настройках» -> «Конфиденциальность и безопасность». Перейдите в «Сеть» -> «Брандмауэр» и включите его, чтобы блокировать несанкционированные входящие подключения. Убедитесь, что загружаете приложения только из App Store или с веб-сайтов известных разработчиков приложений. Не предоставляйте приложениям полный диск. доступ, если вы не абсолютно уверены, что это необходимо. Используйте свой MacBook из учетной записи пользователя без прав администратора, чтобы защитить себя от случайного предоставления доступа к диску вредоносному сценарию.
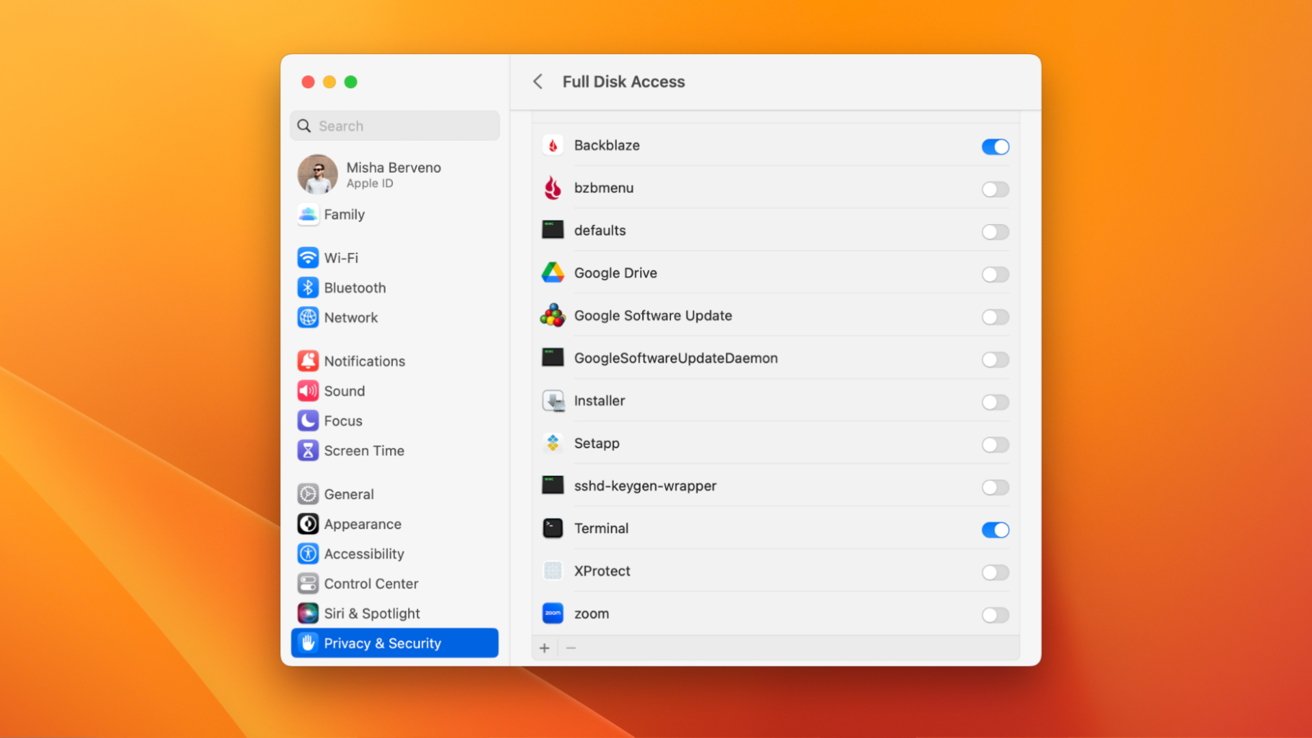
Сделав все это, вы все равно заметите, что в macOS по умолчанию отсутствует активный мониторинг вредоносных программ. Вы можете попробовать зайти в папку «Приложения» и удалить что-то, что кажется подозрительным, но нет возможности автоматически сканировать ваш Mac и избавиться от вредоносных программ, если только вы не используете CleanMyMac X.
Еще один монитор в меню CleanMyMac X — «Защита», который обеспечивает мониторинг угроз в режиме реального времени, сканируя все новые файлы на наличие известных вредоносных программ из постоянно обновляемой базы данных. Кроме того, монитор также дает вам возможность выполнить полное сканирование Mac на наличие вредоносных программ для обнаружения любых предыдущих уязвимостей.
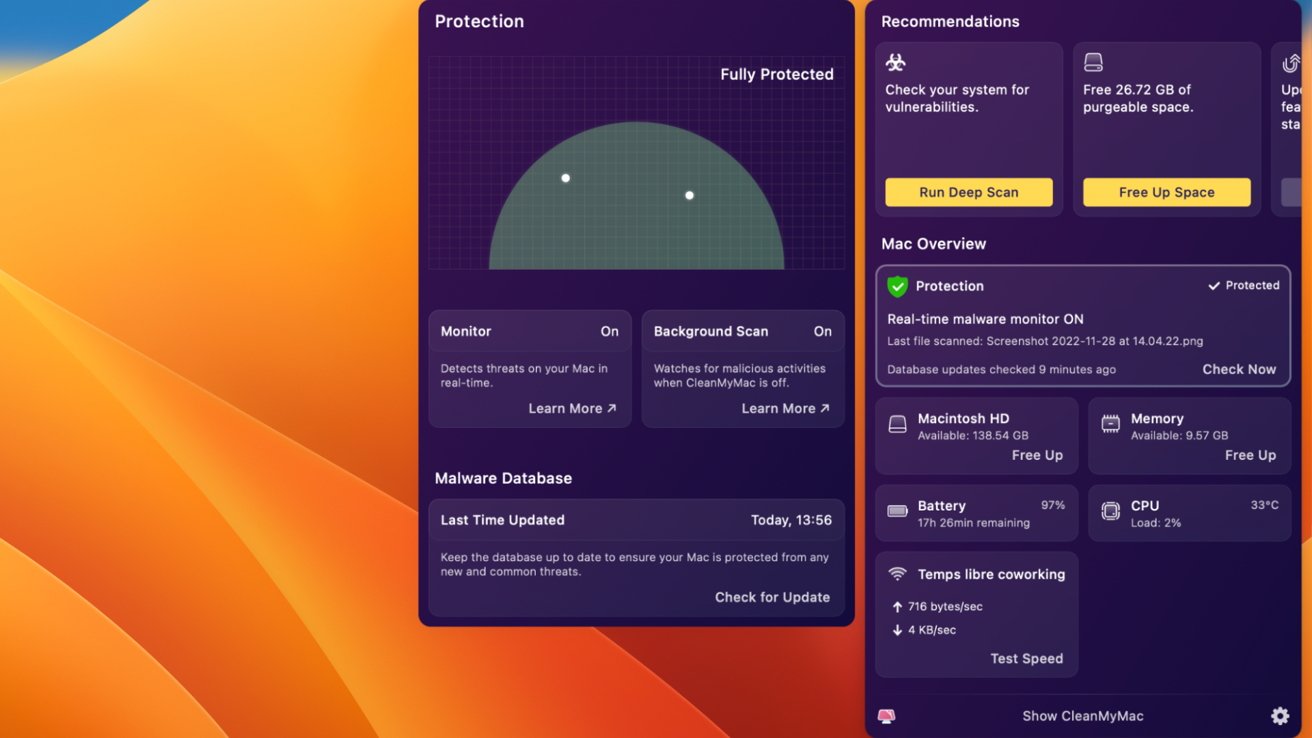
Выполнение всех приведенных выше советов займет всего несколько минут, но в результате вы получите гораздо более быстрый и оптимизированный Mac. Вы можете время от времени повторять эти шаги, но для достижения наилучших результатов следите за своим процессором, памятью, хранилищем, временем автономной работы и защитой от вредоносных программ, используя мониторы в режиме реального времени в меню CleanMyMac X, которое доступно всем даже в пробная версия приложения.
Позаботьтесь о своем Mac с помощью CleanMyMac X, и в результате он прослужит вам намного дольше.
Автор Алексей Мироненко — менеджер по продукту в CleanMyMac X от MacPaw, где он создает функции, которые поддерживают чистоту и работоспособность компьютеров Mac. Он твердо верит в то, что и машины, и люди должны быть в хорошей форме. Алексей любит играть в футбол и делиться советами по уходу за Mac.