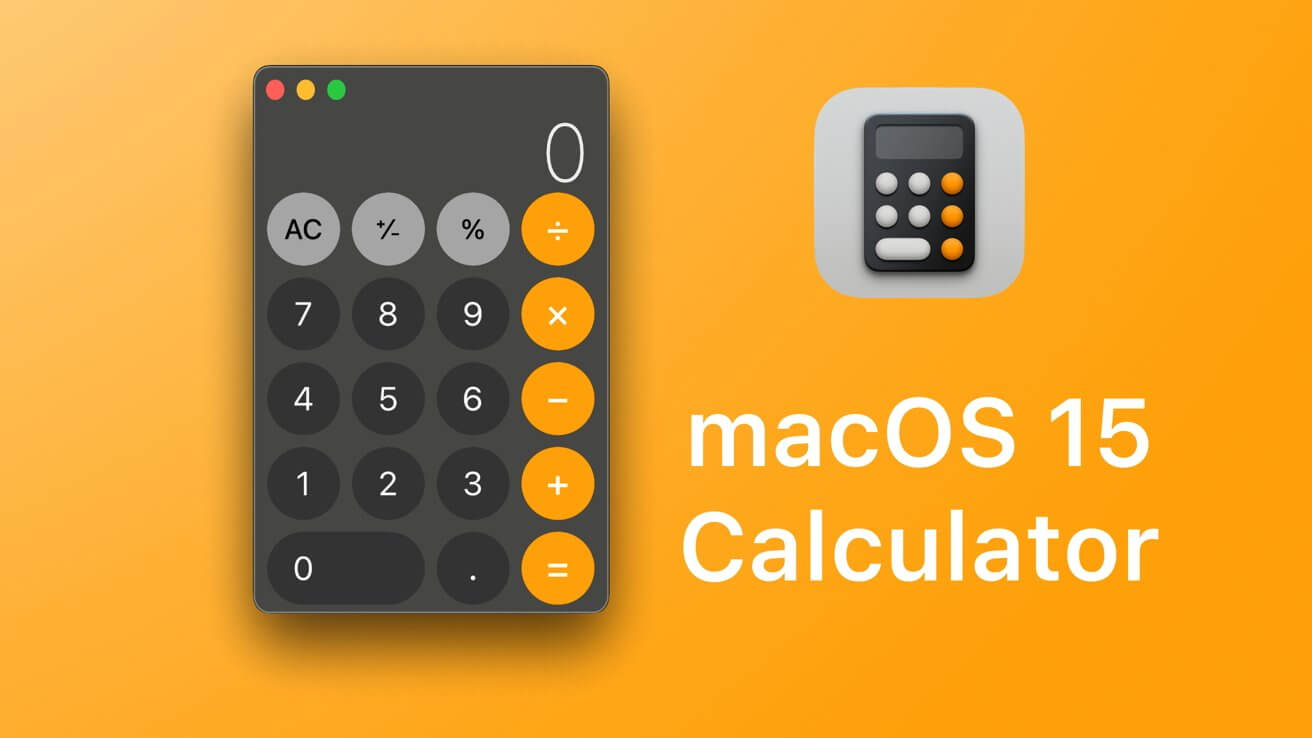Поскольку наши устройства становятся все более функциональными и мощными, наши компьютеры Mac могут заполняться быстрее, чем мы ожидаем. Следуйте пяти советам и рекомендациям, чтобы освободить хранилище Mac и скрытое пространство, включая собственные и сторонние дополнительные параметры.
Если вы хотите быстро освободить хранилище Mac, всегда есть возможность выгрузить данные на внешние диски, iCloud Drive или другие облачные сервисы. Но часто бывает удобно хранить вашу информацию локально прямо на вашем Mac.
Но одна проблема при попытке оптимизировать локальное хранилище может заключаться в том, что пространство занято скрытыми файлами и папками, что может затруднить обнаружение того, что происходит. Ниже мы рассмотрим несколько вариантов быстрого освобождения хранилища Mac, а также некоторые способы узнать, какие большие файлы и многое другое скрываются на вашем диске.
Советы и рекомендации по освобождению памяти Mac и скрытого пространства
Встроенные опции macOS
Искатель
Современные выпуски macOS не включают старую опцию «Все файлы» в Finder, но есть «Недавние», которые вы можете использовать в качестве хорошей отправной точки. начать удаление ненужных данных. Конечно, вы можете вручную просмотреть другие места, такие как «Документы», «Загрузки» и т. д.
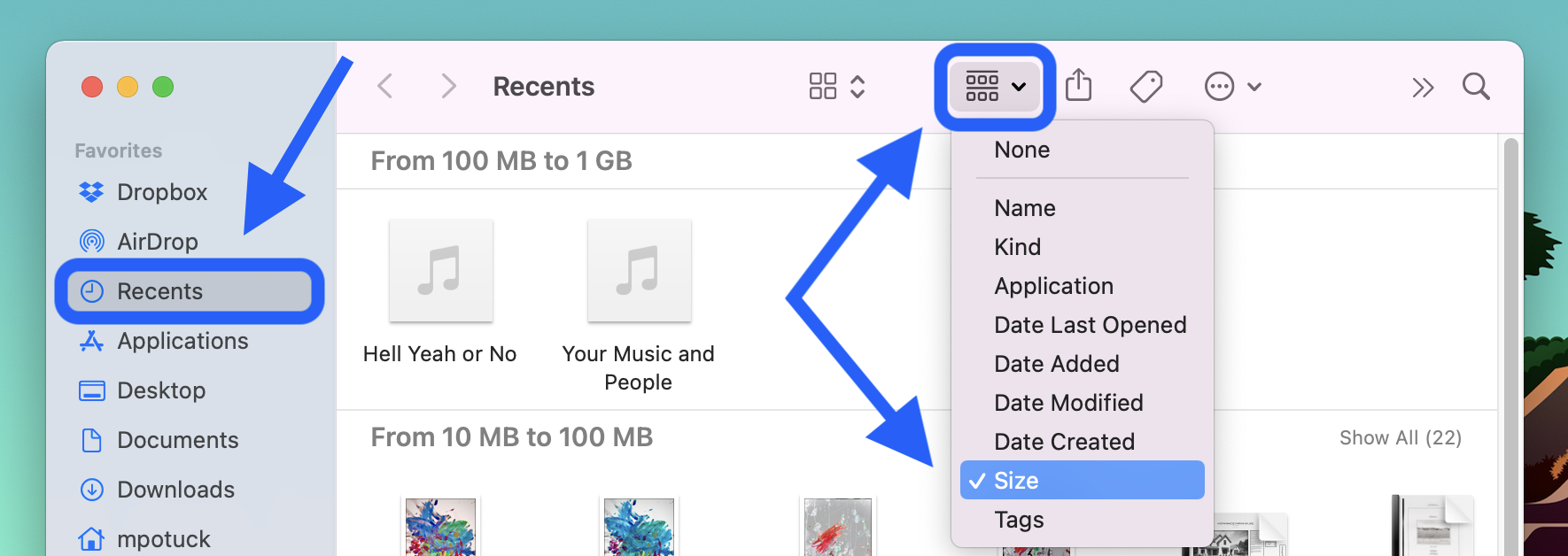
Об этом Mac
Об этом Mac включает в себя функцию хранения, чтобы увидеть моментальный снимок использования вашего хранилища, но он также предлагает рекомендации по освобождению места и многое другое.
Откройте Системные настройки (Системные настройки в более старых версиях macOS). Теперь выберите «Основные»> «Хранилище». Вверху находится цветная полоса, показывающая более широкие категории, занимающие место на диске. Далее вы увидите список рекомендаций по освобождению хранилища: «Оптимизировать хранилище», «Использовать iCloud», «Автоматически очистить корзину», «Уменьшить беспорядок» и т. д. После работы с любым из этих параметров вы увидите список приложений и объем используемого ими хранилища > нажмите «i» справа, чтобы см. более подробную информацию. Примечательно, что Apple не предоставляет доступ к удалению данных из категорий «Система» и «Другие» здесь (см. Ниже варианты для этого). Вы можете нажать «Все тома» в правом верхнем углу, чтобы увидеть другие диски, включая внешние диски
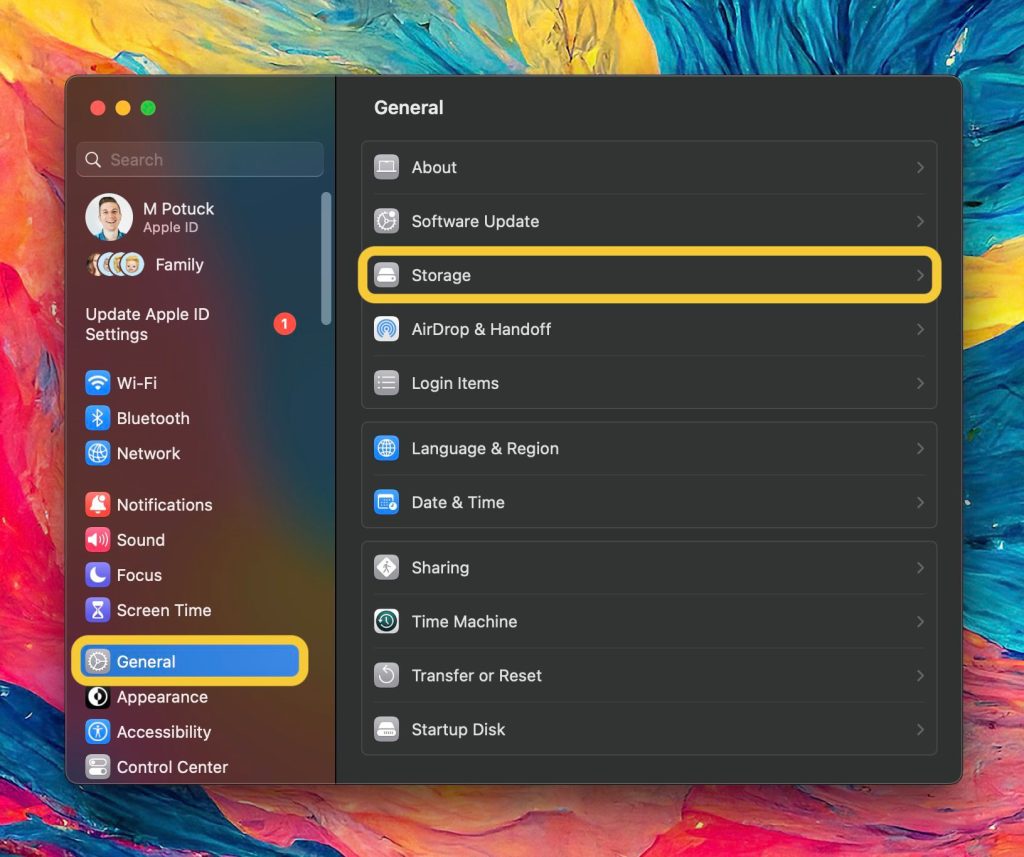
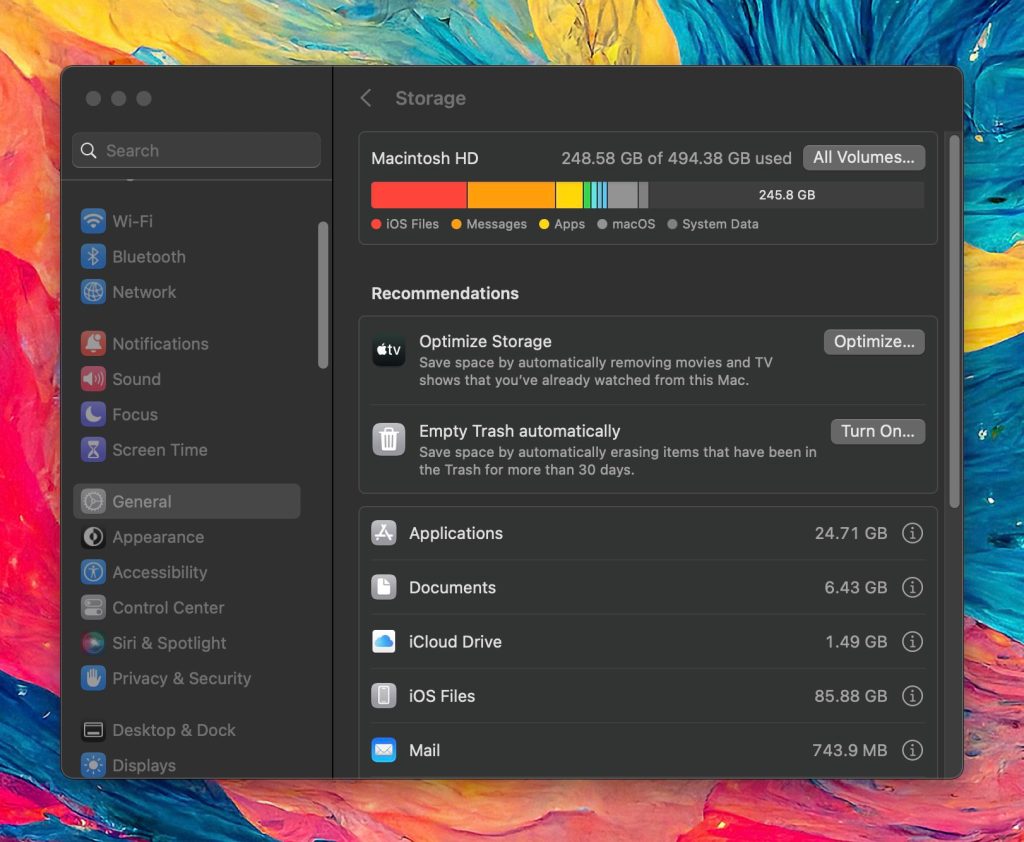
Копаем глубже, чтобы освободить хранилище Mac
Дейзи Диск
Хотя использование Finder и About This Mac полезно, мой любимый подход к очистке — это визуальный анализатор дисков Daisy Disk (бесплатная пробная версия / 9,99 долларов США). Он предоставляет интерактивный пользовательский интерфейс, который настолько же функционален, насколько и красив, и вы можете просматривать и удалять файлы прямо в приложении. Вы также можете анализировать внешние диски.
Daisy Disk предлагает более глубокий взгляд на ваше хранилище и может обнаруживать временные и скрытые файлы, чтобы вы знали, что на самом деле занимает место на вашем диске. А красочный пользовательский интерфейс позволяет быстро и легко находить действительно большие файлы и папки.
Программное обеспечение даже дает свободное место и бесплатный + очищаемый расчет. Я использую Daisy Disk три-четыре раза в год, поэтому пожизненная лицензия за 9,99 долларов кажется выгодной сделкой за преимущества и экономию времени.
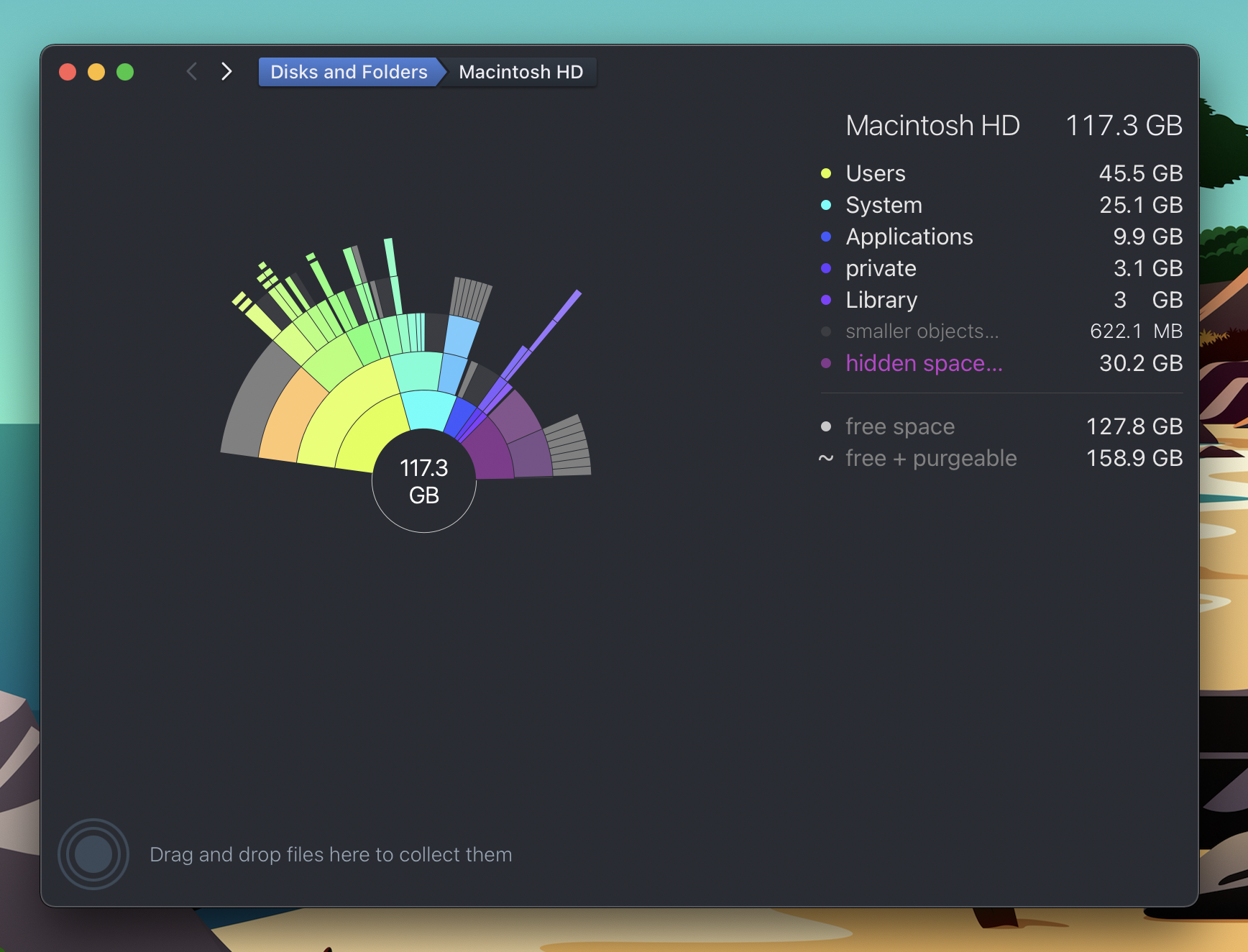
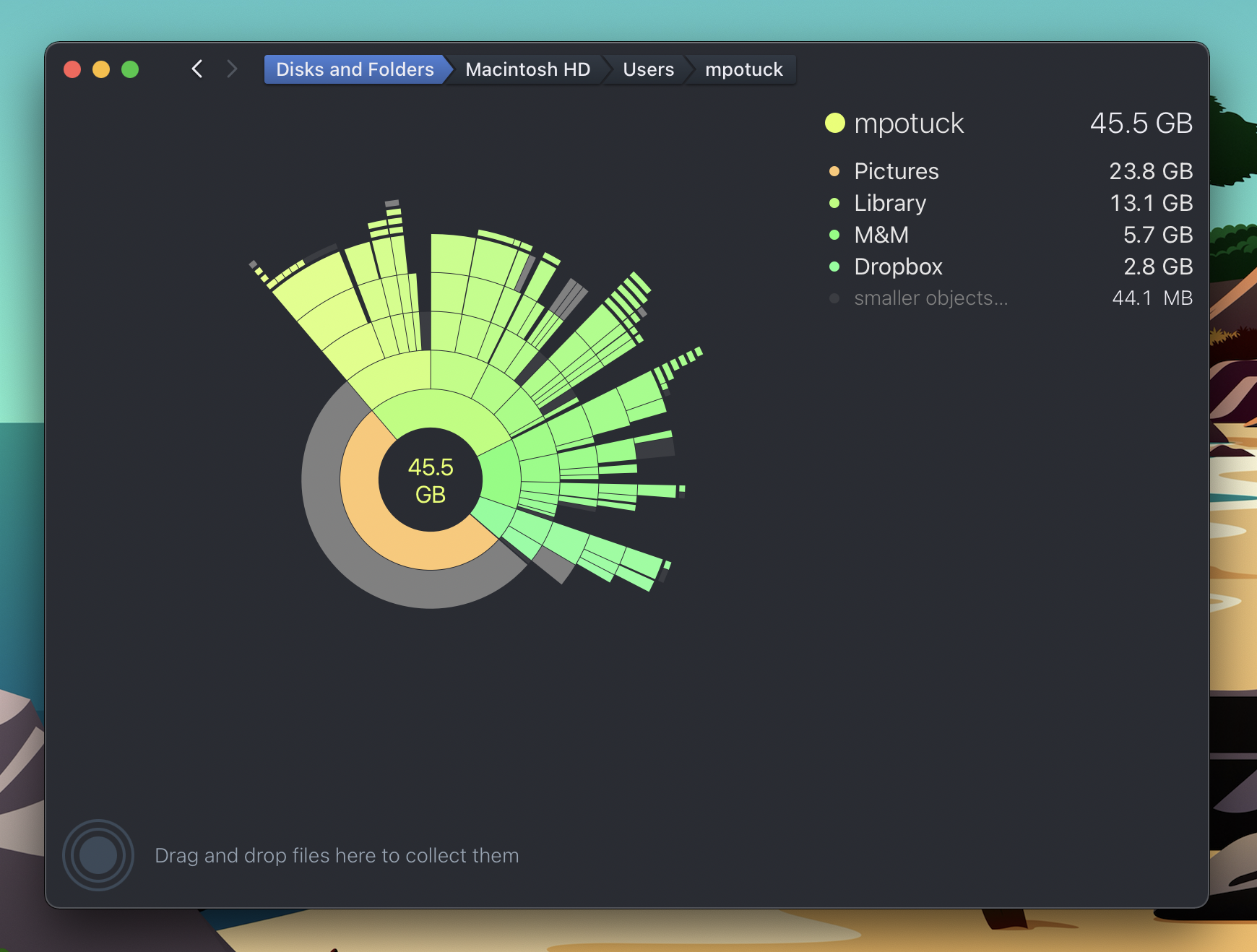
В моем примере выше у меня есть 30,2 ГБ, используемые в скрытом пространстве. Оказывается, это кеш для резервных копий Time Machine (который должен позаботиться о себе в ближайшее время).
Очистите мой Mac и сенсей
Еще пара удобных опций, которые могут помочь сэкономить время, найдя ненужные/удаляемые файлы, удалив приложения, оптимизировав производительность и т. д., — это Clean My Mac X и Sensei. Они не дают вам подробного анализатора диска, как пользовательский интерфейс Daisy Disk, но предлагают множество полезных утилит, включая управление хранилищем.
И Sensei, и Clean My Mac X можно загрузить бесплатно, чтобы попробовать Sensei за 29 долларов в год или 59 долларов за пожизненную лицензию. Clean My Mac X стоит 39,99 долларов в год или 89,99 долларов за пожизненную лицензию.
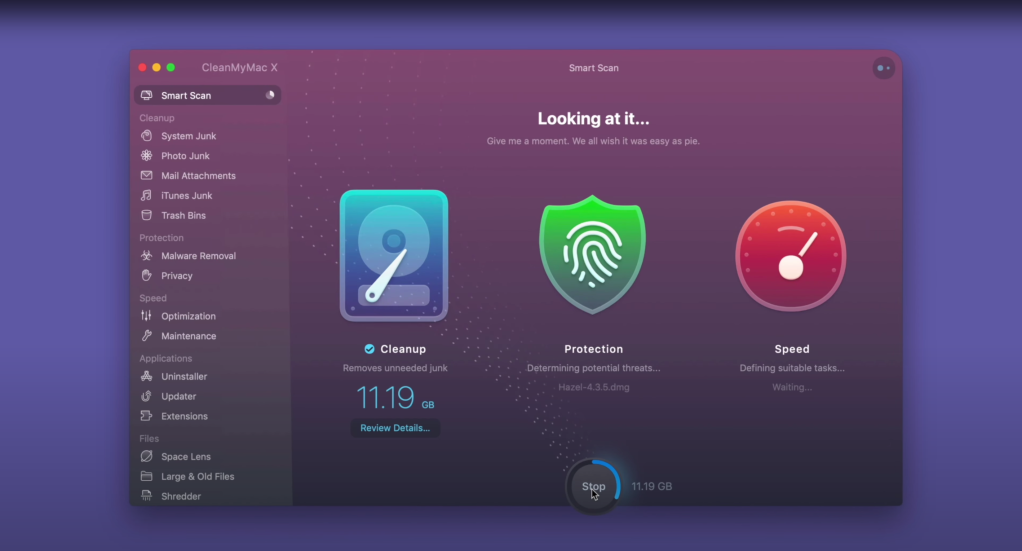
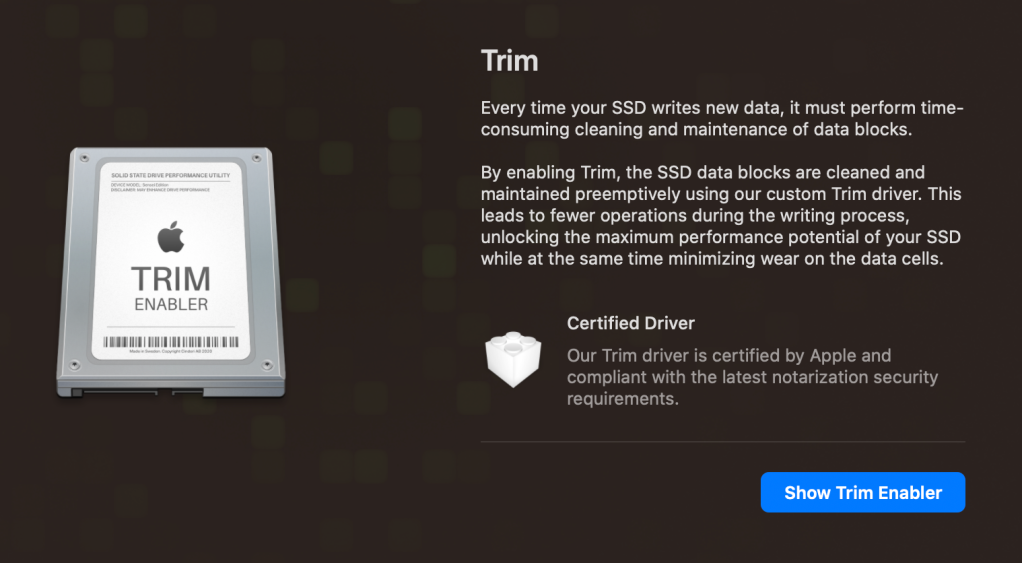
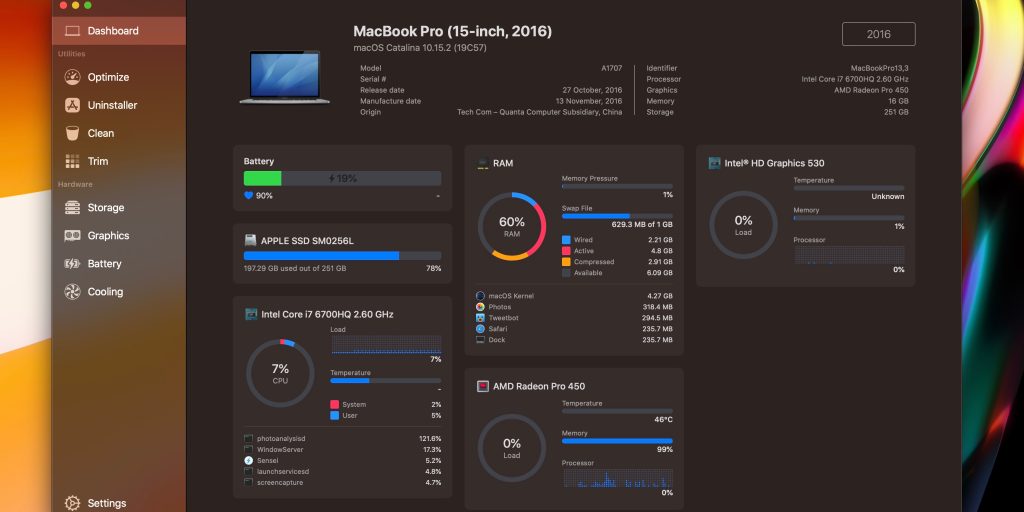
Спасибо, что ознакомились с нашим руководством по освобождению хранилища Mac!
Прочитайте больше руководств по :