Тестировали бета-версии новых iPhone и iPad? Если по какой-либо причине вы готовы вернуться к стабильным выпускам, прочтите все подробности о том, как перейти с бета-версии iOS 15 на iOS 14.
Независимо от того, рискнули ли вы установить бета-версию iOS 15 или iPadOS 15 на свой основной iPhone или iPad или вам просто не нужно постоянно тестировать незавершенное программное обеспечение на конкретном устройстве, вернуться к iOS 14 относительно легко. .
Ниже мы рассмотрим, как сразу перейти на бета-версию iOS 15.
Как перейти с бета-версии iOS 15 на iOS 14
Если вы уже установили бета-версию watchOS 8 на Apple Watch, подключенные к iPhone с бета-версией iOS 15, вы не сможете полностью использовать свое устройство после перехода на iOS 14.
Переход с бета-версии iOS 15 на iOS 14 с Mac / ПК
Если вы хотите немедленно перейти на более раннюю версию бета-версии iOS 15, вам нужно стереть данные с iPhone или iPad и восстановить их. С этой опцией вы не сможете выполнить восстановление из резервной копии, сделанной на iOS 15, при возврате к iOS 14. Но, естественно, вы можете восстановить из предыдущей резервной копии iOS 14.
К счастью, с iCloud, сохраняющим много данных для большинства приложений, это не так сложно, как раньше.
Кроме того, вы можете перейти в «Настройки»> «Основные»> «VPN и управление устройствами»> «Профиль бета-версии iOS 15»> «Удалить профиль». Но имейте в виду, что это не приведет к понижению версии до iOS 14.
Как стереть и восстановить данные с вашего iPhone / iPad и сразу перейти на бета-версию iOS 15:
Убедитесь, что у вас установлена последняя версия macOS (> Об этом Mac> Обновление программного обеспечения). Подключите iPhone или iPad к Mac или ПК с помощью кабеля Lightning или USB-C. Используйте правильный метод из списка ниже для вашего устройства, чтобы войти в режим восстановления. В случае успеха вы увидите значок компьютера и кабель Lightning. Для iPad Pro с Face ID: нажмите и быстро отпустите кнопку увеличения громкости. Нажмите и быстро отпустите кнопку уменьшения громкости. Нажмите и удерживайте верхнюю кнопку, пока ваше устройство не начнет перезагружаться. Продолжайте удерживать верхнюю кнопку, пока ваше устройство не перейдет в режим восстановления. Для iPhone 8 или новее: нажмите и быстро отпустите кнопку увеличения громкости. Нажмите и быстро отпустите кнопку уменьшения громкости. Затем нажмите и удерживайте боковую кнопку, пока не увидите экран режима восстановления. Для iPhone 7, iPhone 7 Plus или iPod touch (7-го поколения): одновременно нажмите и удерживайте кнопки «Режим сна / Пробуждение» и «Уменьшение громкости». Не отпускайте кнопки, когда видите логотип Apple. Продолжайте удерживать обе кнопки, пока не увидите экран режима восстановления. Для iPhone 6s и более ранних версий, iPad с кнопкой «Домой» или iPod touch (6-го поколения или более ранней версии): одновременно нажмите и удерживайте кнопки «Режим сна / Пробуждение» и «Домой». Не отпускайте кнопки, когда видите логотип Apple. Продолжайте удерживать обе кнопки, пока не увидите экран режима восстановления. Когда на вашем Mac или ПК появится параметр «Восстановить / обновить», выберите «Восстановить». Это приведет к удалению данных с вашего устройства и установке последней небета-версии iOS. Выберите «Установить», когда вы увидите сообщение о том, что для восстановления вашего iPhone требуется обновление.
После завершения восстановления программного обеспечения вы можете восстановить резервную копию из iOS 14 с помощью Mac / ПК или iCloud (или настроить iPhone или iPad как новое устройство).
Вот как это выглядит на iPhone и Mac:

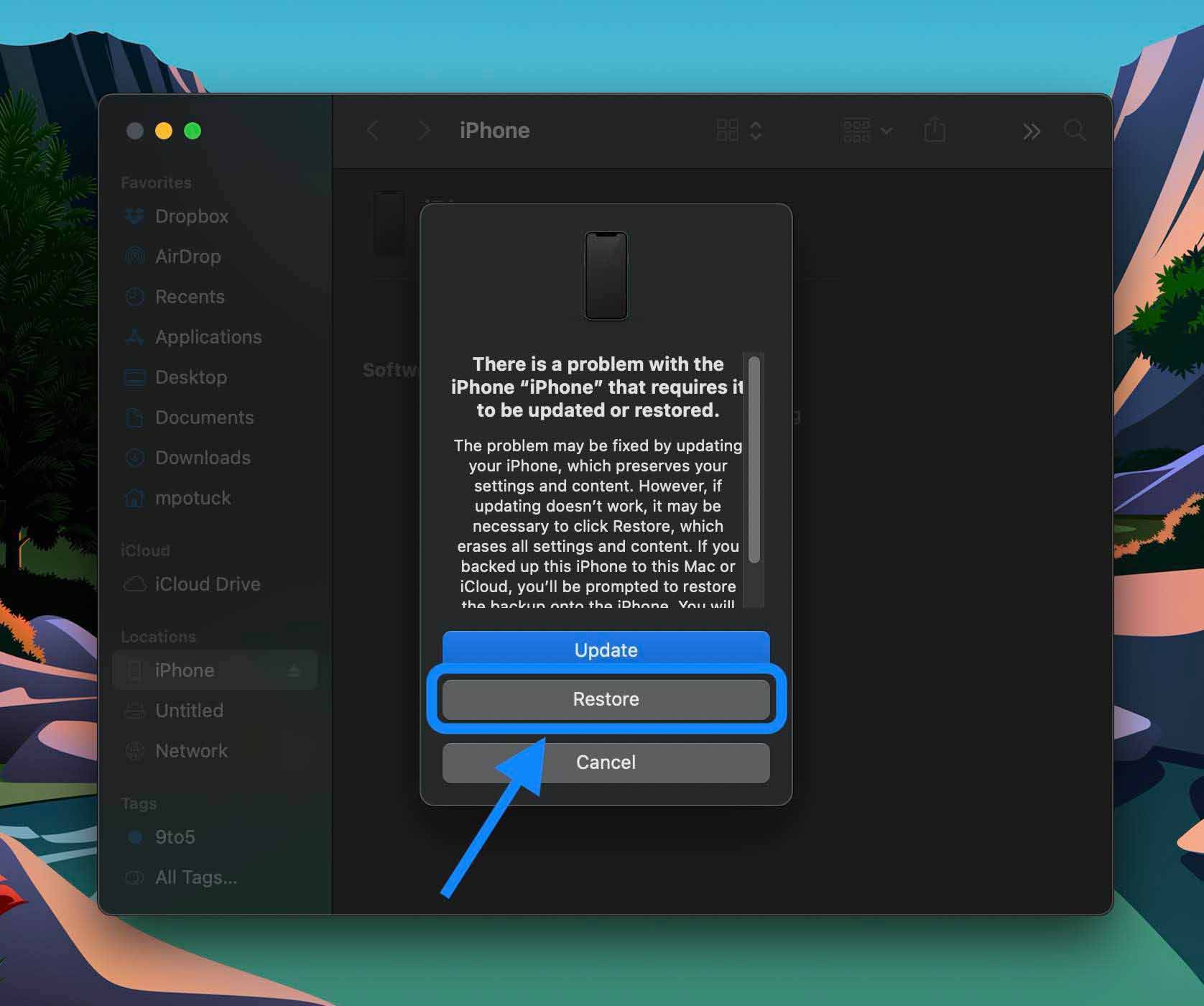

Подробнее о том, как перейти на бета-версию iOS 15, читайте в документе поддержки Apple здесь.









