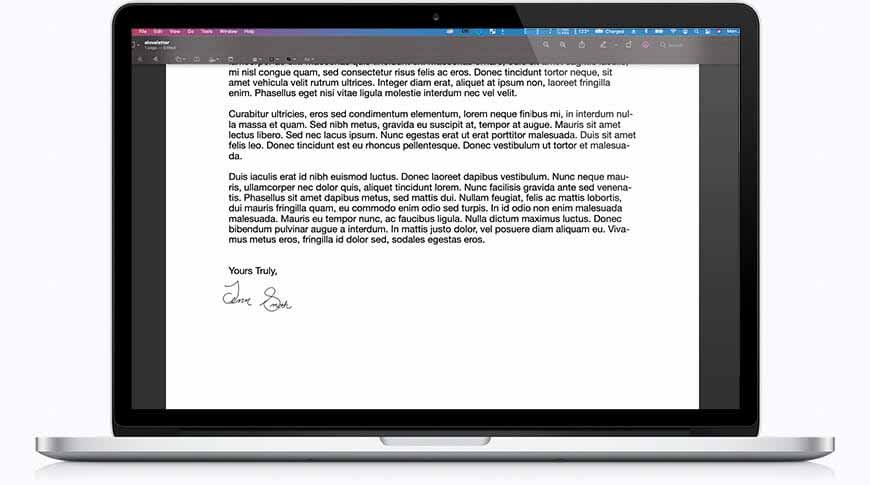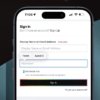Из этого полезного руководства вы узнаете, как создать цифровую подпись, которую можно вставить в цифровые формы и документы в macOS.
Если вам когда-либо отправляли по электронной почте форму, которую нужно подписать, вы знаете, что это может немного раздражать, особенно если отправитель ожидает, что она вернется по электронной почте. Вместо того, чтобы распечатывать форму, подписывать ее, сканировать и затем повторно преобразовывать в PDF, ваш Mac позволяет вам создать подпись и поставить штамп на любом PDF-файле, который вам нужен, чтобы сэкономить ваше время, деньги и много разочарований.
В этом руководстве предполагается, что вы не хотите использовать какие-либо приложения Adobe, включая Adobe Acrobat, а вместо этого предпочитаете использовать прилагаемые инструменты в macOS.

Как создать подпись на macOS
Откройте PDF-файл, который вы хотите подписать. Возможно, вам потребуется сделать это, щелкнув его правой кнопкой мыши и выбрав «Открыть с предварительным просмотром». Нажмите кнопку «Разметка» вверху рядом с полем поиска. Нажмите кнопку «Подписать». Нажмите «Создать подпись» Нажмите «Трекпад», «Камера» или «iPhone».
Конечно, вы можете выбрать любой метод, который вам нравится. Если у вас есть Mac с камерой, вы можете написать свою подпись темными чернилами на листе белой бумаги, и ваш Mac автоматически преобразует ее в пригодную для использования подпись. Часто это дает лучший результат. Если вы выберете этот метод, убедитесь, что вы находитесь в хорошо освещенной комнате, где много света падает на бумагу — по возможности избегайте резкого контрового освещения.

Вы также можете использовать свой iPhone, чтобы нарисовать подпись кончиком пальца на экране телефона. Это дает приличный, хотя и не идеальный результат. Если вы выберете этот метод, не забудьте перед началом перевернуть iPhone горизонтально — это значительно упростит задачу!

Если у вас нет iPhone или вы хотите использовать камеру, вы также можете использовать трекпад, хотя мы обнаруживаем, что это дает результат, наименее близкий к нашей реальной подписи. Наш единственный совет — постарайтесь подписать свою подпись с минимальными колебаниями — мы обнаружили, что особенно суетливость и суетливость приводят к худшим результатам.

После создания вы можете разместить свою подпись в любом месте, выполнив следующие действия.
Как подписать документ в macOS
Откройте документ, который вы хотите подписать. Нажмите кнопку «Разметка» вверху рядом с полем поиска. Нажмите кнопку «Подписать». Выберите подпись, которую вы хотите использовать. Перетащите свою подпись в соответствующее поле. По завершении сохраните документ.
Вы можете изменить размер своей подписи по мере необходимости с помощью синих переключателей на каждом углу вокруг вашей подписи.
Конечно, может быть время, когда вы захотите переделать свою подпись, или, может быть, вам больше не нужна конкретная подпись. Вот как вы можете избавиться от тех, которые вам не нужны.
Как удалить подпись в macOS
Откройте любой PDF-файл с помощью предварительного просмотра Нажмите кнопку «Разметка» вверху рядом с полем поиска. Нажмите кнопку «Подписать». Наведите указатель мыши на подпись, которую вы хотите удалить. Нажмите кнопку «x» справа от подписи.