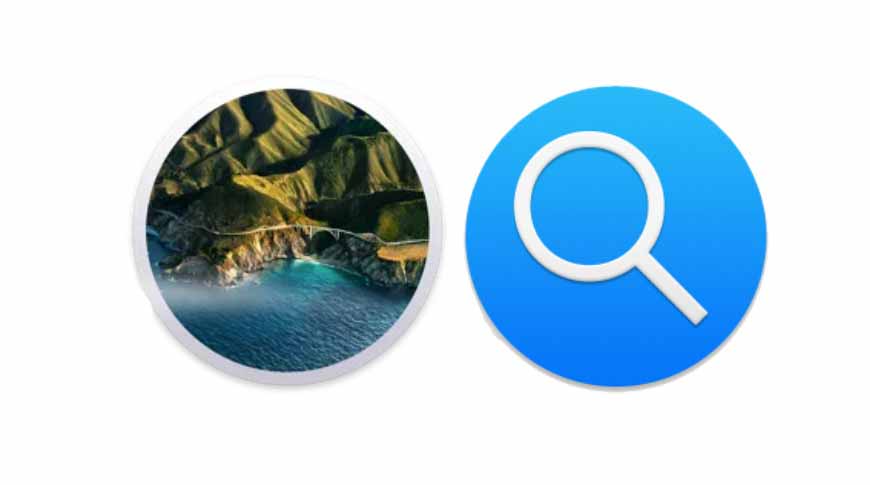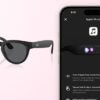Spotlight — это наиболее редко используемая функция macOS, и она ждет, чтобы изменить то, как вы выполняете свою работу — от поиска файлов до проверки погоды и общения с людьми.
Вы уже работаете перед своим Mac, пусть он сделает больше для вас. Когда вы редактируете видео, записываете музыку или пишете бесконечные электронные письма, Spotlight на вашем Mac ждет вас. Он здесь и готов сделать для вас больше, от автоматизации задач до поиска бесчисленного количества различных деталей, которые вам нужны.
Например, конвертация валют или любая другая математика, которая может вам понадобиться. Spotlight может быстро держать вас в курсе событий Dodgers, он может быстро найти любой контакт, который у вас есть.
Spotlight может определить для вас слово, он может найти ваши документы. Он может даже избавить вас от поворота головы, чтобы посмотреть в окно, потому что он подскажет вам погоду.
Это, пожалуй, самая недоиспользуемая часть macOS. И так стоит узнать хотя бы о паре вещей, которые помогут сэкономить время.

Spotlight может искать документы, но также покажет вам гораздо больше деталей
Как выполнять базовый поиск на Mac с помощью Spotlight
Нажмите Command и коснитесь пробела, чтобы вызвать Spotlight, или щелкните значок увеличительного стекла в дальнем правом углу строки меню. Начните вводить имя документа или введите то, что, как вы помните, содержится в нем.
Если это все, для чего вы когда-либо использовали Spotlight, хорошо. Это означает, что вы можете находить свои файлы без необходимости искать на своем Mac.
Однако Spotlight, скорее всего, покажет вам длинный список результатов. Однако он может их отфильтровать, потому что вы можете ограничить поиск.
Например, если ввести «Resume» в Spotlight, может появиться очень длинный список заявлений о приеме на работу, начиная с того момента, когда вы впервые приобрели Mac. Попробуйте вместо этого ввести «Дата возобновления: 2019».
Или, если вы знаете, что у вас есть носитель под названием «Привет», введите «Привет, вид: фильм» или «вид: аудио».

Вы можете сузить результаты поиска до видеофайлов
Если вы все еще получаете слишком много результатов или просто не тот, который вам нужен, вы можете сделать все это — и добавить даты. Ввод «Привет изменен:
Spotlight, вероятно, чаще всего используется для поиска файлов, существующих на вашем Mac. Возможно, его второе по распространению использование — поиск в Интернете, так как всякий раз, когда он не может найти локальный файл, он будет искать вас в Интернете.
Однако вы также можете использовать Spotlight в качестве справочного инструмента.
Как использовать Spotlight в качестве справочного инструмента на вашем Mac
Вызовите Spotlight и просто введите слово. Через некоторое время Spotlight покажет вам его определение. Или введите название спортивной команды, например «Dodgers», чтобы увидеть результаты. Или, как вариант, введите «Weather» и укажите город.
Для подобных запросов Spotlight умеет показывать определение, результат или температуру в верхней части результатов поиска. Но затем он также будет включать в себя то, что находит при поиске этих терминов на вашем Mac или в Интернете.

Прожектор расскажет вам погоду
Так что вы можете найти факт и одновременно то, что вы писали об этом два года назад.
Точно так же вы также можете использовать Spotlight для поиска результатов вычислений или преобразований.
Как делать расчеты и преобразования в Spotlight для Mac
Запустите Spotlight и введите математический вопрос, или введите символ валюты, а затем число и затем подождите, или введите число и укажите нужное преобразование, например «10 футов в метры»
На некоторые из них Spotlight ответит настройками по умолчанию, которые зависят от того, где вы находитесь. Если вы хотите конвертировать 100 евро и находитесь в США, вам будет показан эквивалент в долларах США. Если вы находитесь в Великобритании, по умолчанию будет отображаться в фунтах стерлингов.

Вы можете сразу конвертировать валюты в Spotlight
Вместо этого вы можете ввести «100 евро в доллары США», если хотите указать валюту.
Тогда, если все, что вам нужно, это знать, сколько долларов составляет евро, или сколько будет 5 умножить на 7, вам больше ничего делать не нужно. Однако, когда результат появится на экране, вы также можете нажать Command-C, чтобы скопировать его.
Затем вставьте результат в любом месте, в том числе обратно в Spotlight, чтобы выполнить дополнительные вычисления.
Если вам нужно сообщить кому-то эту информацию, вы можете использовать Spotlight, чтобы открыть его адрес электронной почты, или запустить FaceTime, чтобы позвонить ему.
Как связаться с людьми с помощью Spotlight на Mac
Вызовите Spotlight и начните вводить их имя. Через некоторое время оно отобразит их имя — если они есть в ваших контактах. Выберите их имя и нажмите Return Spotlight, чтобы открыть панель со всеми их контактными данными. Нажмите кнопку, чтобы позвонить им или FaceTime. прямо там
Это одна из областей, которая немного сбивает с толку Spotlight. Когда вы ищете человека, и Spotlight возвращает его имя, он делает это со стрелкой> рядом с ним, но вы не можете щелкнуть по нему.

Введите имя контакта, и вы сможете сразу же отправлять им сообщения электронной почты, сообщения или звонить
Это означает, что вам есть что показать, и вы получите дополнительную информацию, нажав Return.
Но прежде чем вы это сделаете, взгляните на результаты ниже. Spotlight также покажет вам, есть ли у вас предстоящее календарное событие с этим человеком.
Если да, то, может быть, вы думаете, что тогда сможете поговорить с ними. И вы запускаете приложение To Do, чтобы сделать заметку — через Spotlight.
Чтобы запустить любое имеющееся у вас приложение, вызовите Spotlight, начните вводить имя приложения, а затем нажмите Return, когда увидите его.
Именно такой диапазон результатов делает Spotlight таким полезным. Но это также может немного замедлить работу Spotlight.
Есть способ немного ускорить это, ограничив поиск Spotlight. Вместо того, чтобы указывать ограничения при каждом поиске, вы можете указать Spotlight никогда не искать определенные типы файлов.
Как ограничить поиск в Spotlight
Перейдите в Системные настройки и выберите Spotlight. Убедитесь, что выбраны результаты поиска. Затем отметьте или снимите отметку с любого из 20 типов элементов, которые ищет Spotlight.
В центре внимания — это только начало
Spotlight поставляется с каждым Mac, и каждый пользователь Mac может в полной мере использовать его. Но это не единственный вариант.
Существует очень много сторонних альтернатив Spotlight, и они исключительно хороши и полезны. Однако они не склонны быть настоящими альтернативами; это больше они делают массовки.
Поэтому, даже если вы покупаете стороннюю альтернативу, такую как Alfred, полезно продолжать использовать Spotlight.