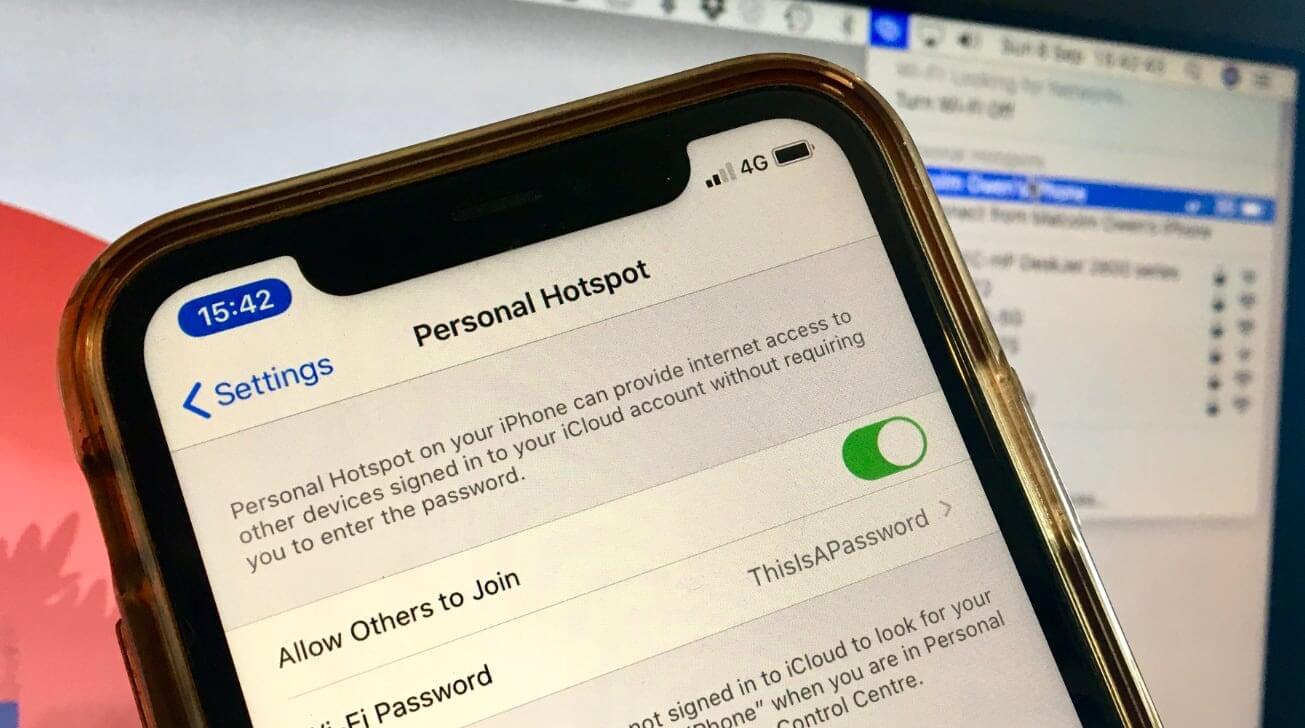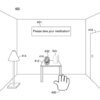Нужен доступ в Интернет, но у вас нет домашнего подключения? Вот как начать привязать MacBook и iPad к каналу передачи данных iPhone, чтобы вы могли выходить в Интернет из любого места с помощью сотовой связи.
Люди, которые работают из дома, слишком хорошо знают, насколько опасно полагаться на интернет-провайдеров. Случайные проблемы с маршрутизатором, ограничения данных, переполнение соединений и другие проблемы с простоями могут потенциально повлиять на вашу способность выполнять работу в сети, что может повлиять на вашу рабочую жизнь.
Как прекрасно знают сотрудники AppleInsider, вам всегда нужен резервный вариант.
Также существует проблема мобильности, поскольку воины, которые работают, где бы они ни находились, не могут гарантировать, что там, где они собираются, будет адекватный доступный Wi-Fi. Также время от времени возникает необходимость выполнять какие-либо действия в Интернете, когда нет практического подключения к Интернету, кроме вашего мобильного устройства.
В этом руководстве мы объясним, как начать работу с Personal Hotspot, функцией iOS, которая позволяет другим устройствам использовать сотовые данные iPhone или iPad для выполнения модема. Кроме того, для тех, у кого несколько устройств Apple, есть дополнительное преимущество Instant Hotspot.
Персональная точка доступа
Персональная точка доступа относится к стандартной функции модема iPhone или iPad. Хост-устройство создает собственную сеть Wi-Fi, к которой другие устройства могут подключаться для подключения к Интернету.
Перед тем как пройти этот процесс, убедитесь, что устройство, которое вы хотите использовать в качестве хоста для Personal Hotspot, имеет функцию модема как часть вашего тарифного плана сотовой связи. В некоторых случаях модем может быть включен, но не может считаться частью предустановленного лимита данных, поэтому проверьте перед первой попыткой привязки.
Как настроить персональную точку доступа
На главном iPhone или iPad войдите в приложение «Настройки», затем выберите «Мобильные данные» или «Личная точка доступа». Нажмите на переключатель рядом с «Разрешить другим присоединяться».
Это создаст точку доступа, доступную для просмотра другим пользователям, обычно в формате «iPhone Джо Смита». Далее по странице функция объяснит, как устройства могут подключаться к точке доступа различными способами. Он также покажет текущий пароль Wi-Fi, установленный для точки доступа, который потребуется для клиентских устройств, подключающихся через Wi-Fi.
Тот же переключатель можно использовать для отключения Personal Hotspot, отключив всех подключенных клиентов.
Как изменить пароль персональной точки доступа iPhone
Откройте приложение «Настройки», затем выберите «Мобильные данные» или «Личная точка доступа». При включенной личной точке доступа нажмите «Пароль Wi-Fi». В поле «Пароль» введите новый пароль. Нажмите «Готово».
Пароль должен состоять не менее чем из 8 символов, и, поскольку он может временно использоваться другими людьми, он не должен совпадать с любыми другими паролями в ваших учетных записях. Изменение пароля также отключит всех, кто подключен к Personal Hotpot.
Как подключиться к персональной точке доступа iPhone через Wi-Fi
Откройте настройки Wi-Fi на клиентском устройстве и найдите имя точки доступа для своей персональной точки доступа. При запросе пароля введите версию, установленную на устройстве.
Как персональная точка доступа появляется в iPadOS.
Как использовать персональную точку доступа через USB
Убедитесь, что последняя версия iTunes установлена и работает на Mac или ПК. Подключите iPhone или iPad к компьютеру с помощью кабеля USB. Если на iPhone или iPad появится запрос «Доверять этому компьютеру», выберите «Доверять».
Подключение должно начаться сразу же, хотя это может не относиться ко всем устройствам. Apple предлагает дополнительную поддержку, если соединение не работает в течение нескольких секунд.
Как настроить семейный доступ, чтобы члены семьи могли автоматически подключаться к личной точке доступа
Если семейный доступ настроен правильно, в приложении «Настройки» в разделе «Персональная точка доступа» должен появиться параметр «Семейный доступ». Выберите, чтобы включить семейный доступ для подключения. Выберите каждого члена группы, чтобы разрешить доступ, и если они должны быть одобрены, прежде чем они смогут подключиться к личной точке доступа.
После настройки члены семьи смогут подключаться без предварительного ввода сетевого пароля.
Мгновенная точка доступа
Если вы хотите подключить для модема только устройства, которыми вы управляете, есть более простой и более быстрый способ сделать то же самое — Instant Hotspot. Если все задействованные устройства вошли в iCloud под одним и тем же Apple ID, у них включен Bluetooth и включен Wi-Fi, то можно использовать Instant Hotspot.
Как подключиться с помощью Instant Hotspot на Mac
Выберите значок состояния Wi-Fi в строке меню. В разделе «Личные точки доступа» выберите имя своего iPhone или iPad.
Подключение и отключение персональной точки доступа в macOS относительно просто.
После подключения значок состояния Wi-Fi изменится на пару овалов с петлей, как двухзвенная цепочка. Аналогичный значок появится и на iPhone.
Как подключиться с помощью Instant Hotspot на iPhone или iPad
Выберите приложение «Настройки», затем Wi-Fi. Выберите хост-устройство в Моих сетях.
Как отключиться с помощью Instant Hotspot на Mac
Выберите значок состояния Wi-Fi в строке меню. В разделе «Личные точки доступа» выберите «Отключиться от имени устройства».