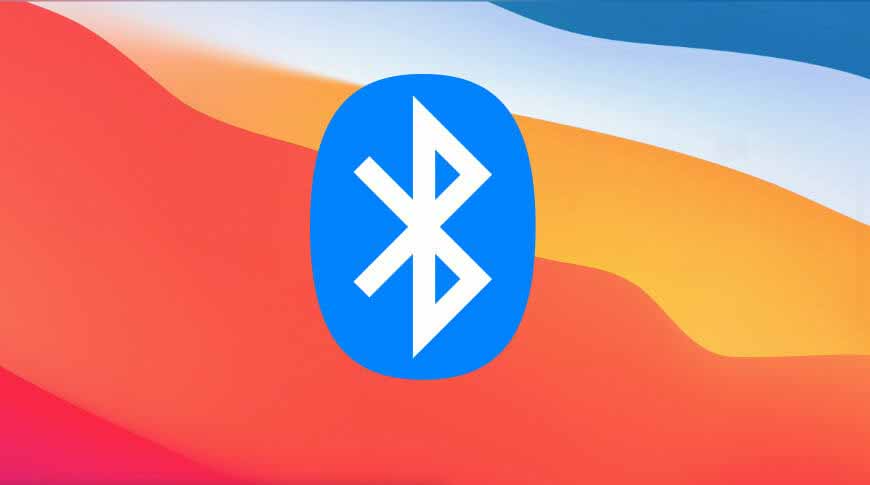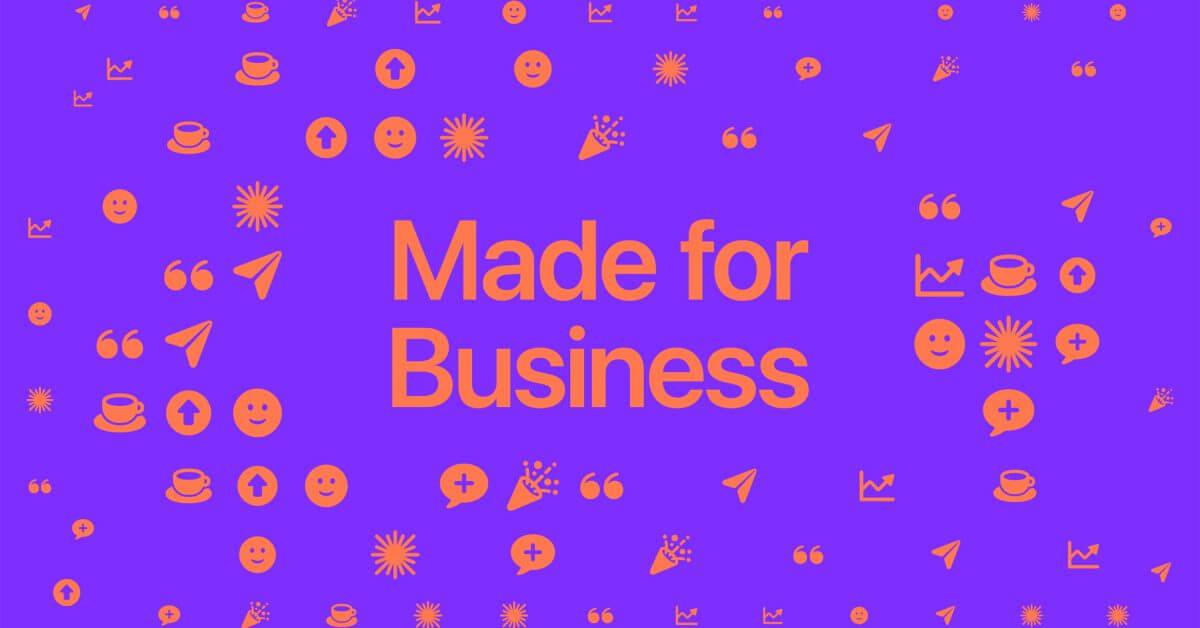Bluetooth может быть тем способом, которым мы получаем эти отличные беспроводные клавиатуры, мыши и AirPods, но иногда вы можете столкнуться с проблемами, которые простое переподключение устройства не решит. Если у вас возникли проблемы с Bluetooth в macOS Big Sur, вот что вам нужно сделать.
Есть причина, по которой Apple делает свои беспроводные клавиатуры с портами Lightning. Помимо того, как вы их заряжаете, вы можете превратить клавиатуру или трекпад в проводное устройство, когда вам нужно. И вам нужно, по крайней мере, иногда, потому что беспроводная технология Bluetooth может раздражать.
Если ваш Mac просто время от времени решает перестать распознавать вашу беспроводную клавиатуру, у вас, вероятно, проблема с Bluetooth. Если ваши AirPods продолжают переключаться между подключениями к вашему Mac или iPhone, даже когда вы говорите через их микрофон, виноват Bluetooth.
Обычно все, что вам нужно сделать, это временно отключить Bluetooth, снова включить его и, возможно, щелкнуть, чтобы повторно подключить ваше устройство. Однако иногда этого недостаточно, и вам нужно предпринять дальнейшие шаги.
Подключение клавиатуры, трекпада или мыши означает, что вы можете полностью сбросить Bluetooth и не потерять контроль над своим Mac во время процесса, если вы используете Mac mini, Mac Pro или iMac. Если у вас есть новейшая беспроводная клавиатура Apple, подключите ее с помощью кабеля USB-Lightning.
Подготовьтесь к сбросу настроек Bluetooth
Щелкните значок Центра управления в строке меню Mac. Перетащите раздел Bluetooth на панель меню.
Это самый быстрый способ получить значок Bluetooth в строке меню, но есть еще два варианта. Вы можете щелкнуть Центр управления, выбрать Bluetooth, выбрать настройки Bluetooth и затем поставить галочку «Показать Bluetooth» в строке меню.
Кроме того, вы можете перейти в «Системные настройки», «Док-панель и строка меню», «Bluetooth» и установить флажок «Показать Bluetooth в строке меню».
Каким бы способом вы это ни делали, цель состоит в том, чтобы включить Bluetooth в строку меню, потому что это дает вам дополнительные возможности управления. Apple имеет тенденцию скрывать дополнительные элементы управления, которые появляются только при нажатии определенных клавиш.
В этом случае вы можете использовать следующее нажатие клавиши прямо здесь, в новом Центре управления, но оно не дает всех результатов, которые вы получаете при нажатии на значок строки меню.

Удерживая клавиши Shift и Option, щелкните значок Bluetooth в строке меню.
Как сбросить Bluetooth в macOS
Подключите проводную клавиатуру и, желательно, также трекпад или мышь. Удерживайте нажатыми клавиши Shift и Option, затем щелкните значок Bluetooth в строке меню. Выберите «Сбросить модуль Bluetooth» в появившемся длинном меню. Нажмите «ОК» для подтверждения. Перезагрузите Mac.
Поскольку это полностью сбрасывает Bluetooth, ваша следующая задача — снова начать подключать устройства. Щелкните тот же значок Bluetooth в строке меню и выберите «Настройки».
Будут перечислены все устройства Bluetooth, которые включены, доступны для обнаружения и находятся в зоне действия вашего Mac. Просмотрите список, по очереди добавляя каждого из них.
Другие опции
Было бы хорошо сказать вам, что это излечивает все недуги Bluetooth, но мы должны решить, как он лечит большинство из них.
Однако, если у вас по-прежнему возникают проблемы, в этом меню Bluetooth есть другие параметры. При нажатых клавишах Shift и Option нажатие на значок меню Bluetooth также позволяет удалить все устройства и восстановить заводские настройки всех подключенных устройств Apple.
Вы можете попробовать их, и вы можете воспользоваться подходом выжженной Земли и полностью стереть свой Mac перед переустановкой macOS Big Sur. В качестве альтернативы можно сделать вывод, что провода — не всегда плохо.