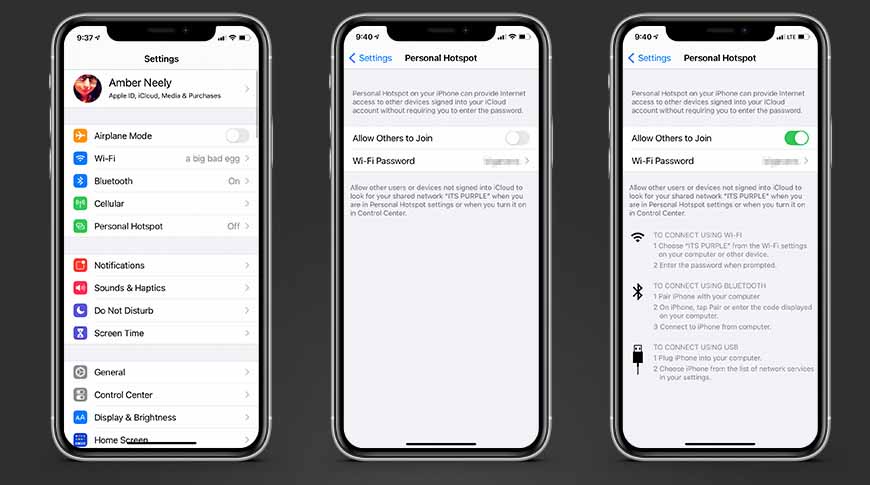Независимо от того, путешествуете ли вы или испытываете временное отключение Интернета, ваш iPhone может позволить другим вашим устройствам подключаться к Интернету. Вот как вы можете настроить персональную точку доступа на своем iPhone и подключиться к ней.
Apple чрезвычайно упрощает настройку личной точки доступа с помощью любого устройства iOS с поддержкой сотовой связи, например iPhone или iPad с активным тарифным планом сотовой связи. Для начала вам понадобится всего несколько секунд и ваше устройство iOS.
Как сделать свой iPhone или iPad мобильной связью точкой доступа
Откройте настройки. Нажмите «Сотовая связь». Нажмите «Личная точка доступа» Включите «Разрешить присоединение других». При желании вы можете установить свой собственный пароль.
Присоединиться к беспроводной точке доступа тоже легко. Если вы вошли на дополнительное устройство со своим Apple ID, оно может определить его как персональную точку доступа и автоматически предложить вам присоединиться к нему. Если у вас нет устройства или оно не предлагает автоматически подключиться к сети, вы можете выполнить шаги, описанные ниже.

Как подключиться к точке доступа iPhone по Wi-Fi на iPhone или iPad
Следуя шагам, описанным в разделе «Как сделать ваш iPhone точкой доступа» выше, убедитесь, что на iPhone, к которому вы хотите подключиться, включена точка доступа. Откройте настройки. Нажмите Wi-Fi. Найдите точку доступа в разделе «Сети» или в личной точке доступа. раздел Нажмите, чтобы подключиться При появлении запроса введите пароль
Вы также можете подключиться к персональной точке доступа с помощью Mac. Опять же, предположим, что вы вошли в свой Mac с тем же Apple ID, что и iPhone. В этом случае ваш Mac может автоматически предложить вам подключиться к вашей личной точке доступа, если обычное подключение к Интернету недоступно. Если вам не предлагается или вы не являетесь владельцем устройства, выполните следующие действия.

Как подключиться к точке доступа iPhone по Wi-Fi на Mac
Следуя шагам, описанным в разделе «Как сделать ваш iPhone точкой доступа» выше, убедитесь, что точка доступа вашего iPhone включена. На вашем Mac откройте «Системные настройки». Нажмите «Сеть» на боковой панели, нажмите «Wi-Fi» в раскрывающемся поле «Имя сети», найти имя сети Wi-Fi точки доступа. При появлении запроса введите пароль. Нажмите Применить.
При желании вы также можете подключиться к беспроводной сети iPhone через Bluetooth. Этот метод занимает немного больше времени, но относительно прост и его можно выполнить, выполнив следующие действия.

Как подключиться к точке доступа iPhone через Bluetooth на Mac
Следуя инструкциям, описанным в разделе «Как сделать ваш iPhone точкой доступа» выше, убедитесь, что точка доступа вашего iPhone включена. На вашем iPhone откройте «Настройки». Нажмите «Bluetooth» Переключите Bluetooth на на Mac, откройте «Системные настройки». Нажмите «Bluetooth». Убедитесь, что Bluetooth включен. включен В списке устройств щелкните правой кнопкой мыши (трекпад: щелчок двумя пальцами) на имени вашего iPhone и выберите «Подключиться». На вашем iPhone, если будет предложено, нажмите «Сопряжение». Откройте системные настройки. Нажмите «Сеть». Подтвердите, что вы подключены к Bluetooth PAN.
Конечно, если у вас есть кабель Lightning, который можно использовать с Mac, вы также можете подключиться таким образом. Это полезный способ подключения к Интернету, если вы не можете подключиться через Wi-Fi или Bluetooth.

Как подключиться к точке доступа iPhone через USB на Mac
Следуя инструкциям, описанным в разделе «Как сделать ваш iPhone точкой доступа» выше, убедитесь, что точка доступа вашего iPhone включена. Убедитесь, что ваш Mac обновлен до текущей версии. Подключите iPhone к Mac через кабель USB-to-Lightning. При появлении запроса выберите Trust в запросе безопасности, который появляется на вашем iPhone. Откройте системные настройки. Нажмите Network. Выберите iPhone USB. Снимите флажок Disable, пока не потребуется. Нажмите Apply.
Имейте в виду, что при подключении к iPhone или iPad с тарифным планом сотовой связи вы будете либо использовать данные из этих планов, либо меньший пул, выделенный для привязки. Некоторые действия, такие как просмотр видео или загрузка больших файлов, истощают ваши данные, выделенные вашим оператором связи. Как правило, даже если оператор не оценивает активность вашего телефона, она не будет выполняться на привязанном устройстве.