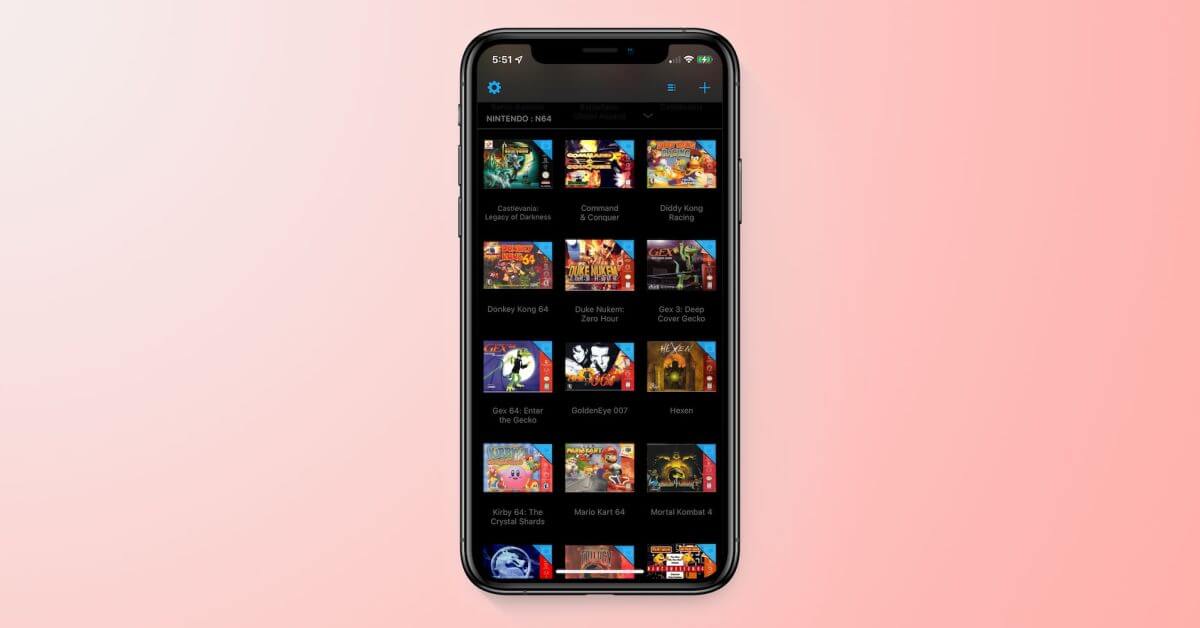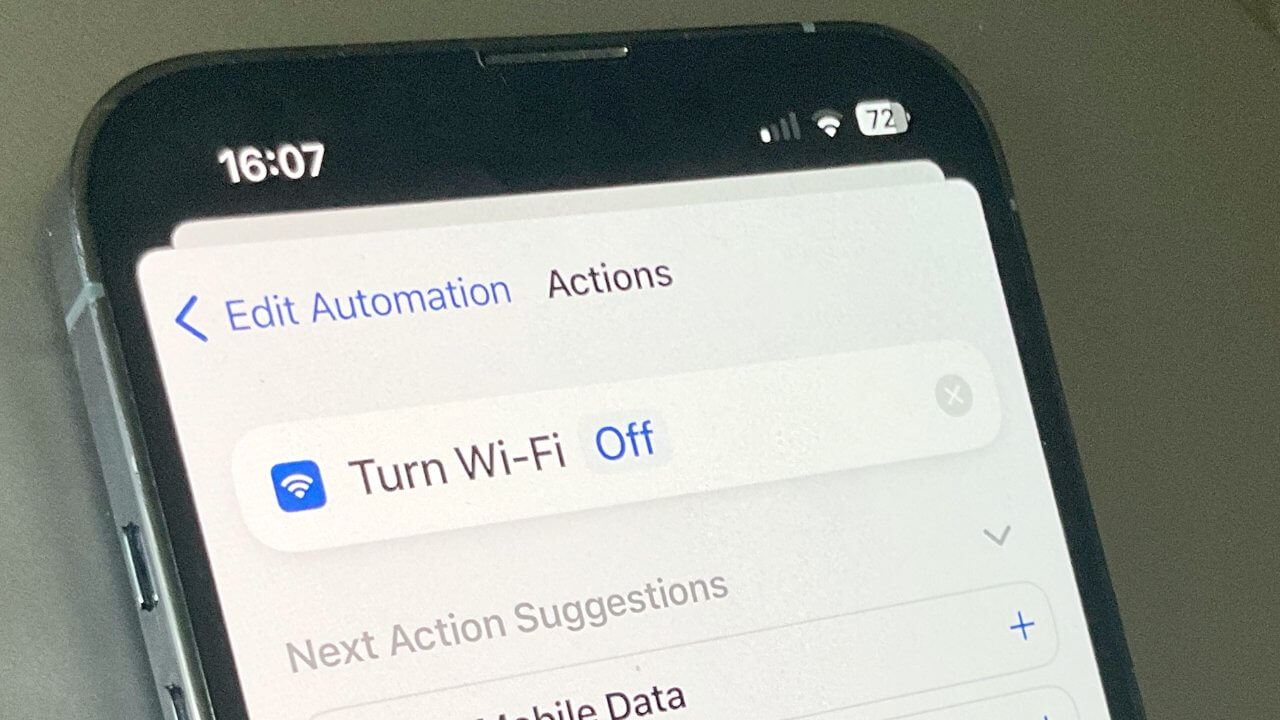
Вы можете заставить свой iPhone отключать Wi-Fi самостоятельно или изменять практически любые настройки, когда вы уходите из дома или возвращаетесь. Вот как это сделать.
Apple предусмотрела для вашего iPhone способ регистрации того, что вы покинули дом или какое-либо конкретное место. Это происходит с помощью действия автоматизации ярлыков, что означает, что после его настройки вы можете заставить свой iPhone делать все, что позволяют ярлыки, — просто уйти куда-нибудь или вернуться.
Дело в том, что вы можете сделать практически все, на что способен ваш iPhone, просто находясь там, где вы находитесь. Но, например, так вы можете включать и выключать Wi-Fi, чтобы экономить заряд батареи при поездках на работу.
Когда садятся батареи iPhone
Если вы обнаружите, что батарея вашего iPhone разряжается намного быстрее, когда вы находитесь вдали от дома или офиса, это потому, что он постоянно ищет для вас сети Wi-Fi, а не находит их. Чтобы исправить это постоянное сканирование во время поездок на работу, вы можете просто зайти в «Настройки», «Wi-Fi» и отключить «Запрашивать подключение к сетям».
Помимо того, что вас не будут спрашивать, хотите ли вы присоединиться к каждой сети, мимо которой вы проходите, это также избавит ваш iPhone от необходимости искать. Вы по-прежнему сможете вручную включить Wi-Fi, и он будет искать сеть, но в противном случае он не будет выглядеть так, что не разрядит аккумулятор.
Однако есть по крайней мере одна сеть Wi-Fi, к которой вы всегда хотите подключить свой iPhone, и в этом помогают ярлыки.
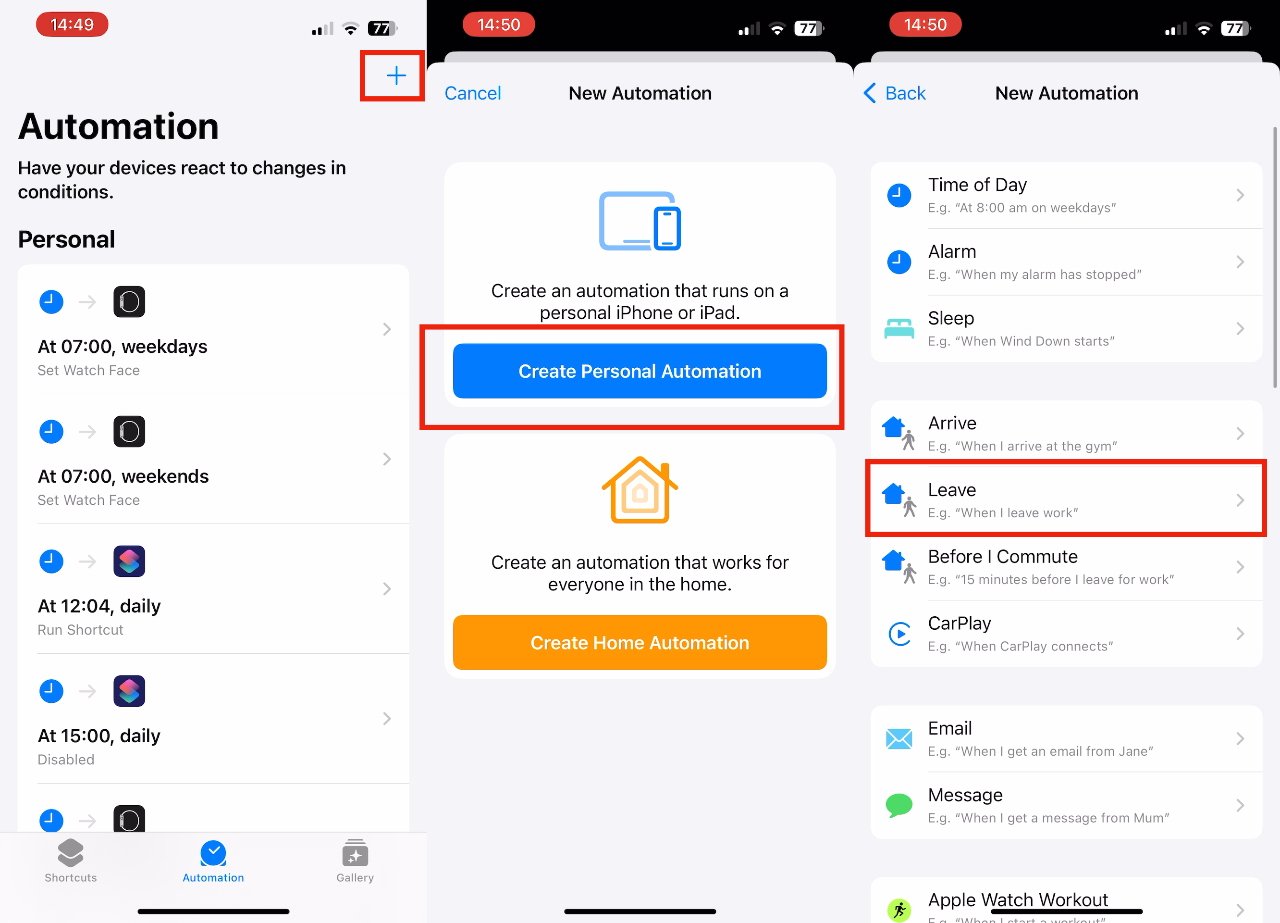
Несомненно, у вас есть Wi-Fi дома и на работе, поэтому, естественно, вы хотите, чтобы iPhone использовал их, чтобы получить более высокую скорость передачи данных и сократить расходы на сотовую связь.
Проблема в том, что на краю вашего диапазона Wi-Fi может быть небольшая демилитаризованная зона, где ваш iPhone настаивает на том, что он находится в вашей сети, но этого недостаточно, чтобы что-то сделать.
Поэтому, если вы обнаружите, что Siri занимает много времени и терпит неудачу, когда вы просите ее перенести вас куда-то на Apple Maps, вероятно, соединение недостаточно сильное.
Используйте ярлыки для экономии заряда батареи iPhone
Что вам нужно сделать, так это заставить ярлыки распознавать, что вы вышли из дома, офиса или куда-либо еще. Затем, чтобы он включал или выключал ваш Wi-Fi.
Чтобы это происходило автоматически, вы используете функцию автоматизации в ярлыках. В этом примере вам даже не нужно создавать ярлык.
Откройте «Ярлыки» на iPhone и коснитесь «Автоматизация» внизу. Коснитесь синего знака «плюс» вверху справа. Выберите «Создать личную автоматизацию». Из появившегося списка выберите «Выйти». Убедитесь, что в любое время установлен флажок. Коснитесь, чтобы выбрать местоположение. Теперь нажмите «Далее». На появившемся экране нажмите «Добавить действие». Найдите «Wi-Fi» и выберите «Настроить Wi-Fi». Нажмите на слово «Вкл.», чтобы изменить его на «Выключить Wi-Fi». Нажмите «Далее» и на появившемся экране. , коснитесь Готово
Это настраивает автоматическое отключение Wi-Fi, когда вы уходите из дома. Чтобы он автоматически включился, повторите каждый шаг, но на этот раз укажите «Включить Wi-Fi».
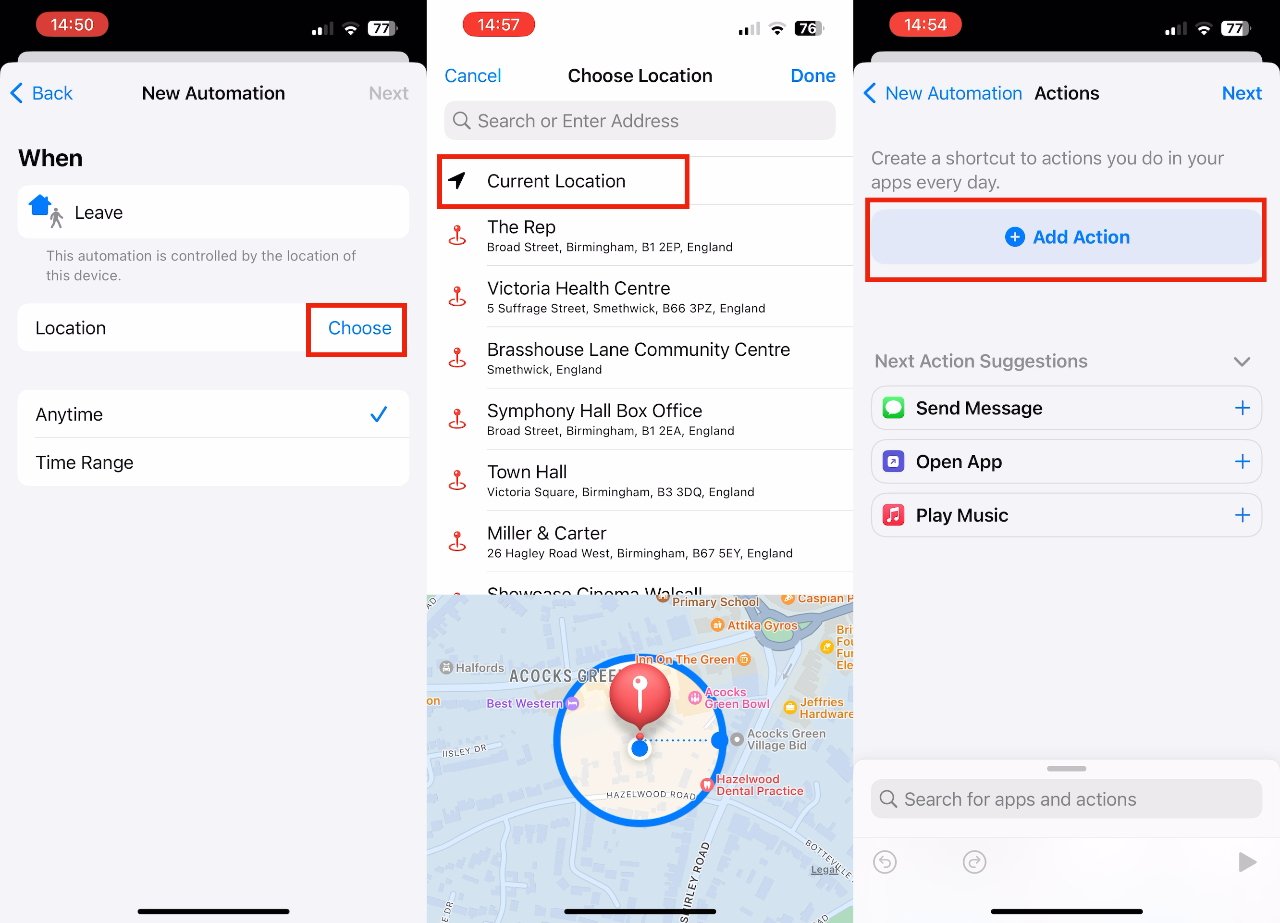
Вы можете указать адрес и, хотя бы немного, перетащить кружок, чтобы определить область
Делаем его более надежным
Проще всего настроить это, когда вы находитесь в нужном месте, когда вы в данный момент находитесь в том месте, которое хотите использовать. Однако на практике иногда лучше указать адрес, чем просто нажать «Текущее местоположение».
Нет никаких причин для того, чтобы это было правдой, но при тестировании иногда было необходимо, чтобы это работало.
Кроме того, есть еще одно небольшое преимущество в указании местоположения при указании адреса. Вы получаете возможность сказать, насколько близко или далеко от вашего дома или где бы вы ни находились, когда работает автоматизация.
Причина, по которой это лишь небольшое преимущество, заключается в том, что вы не получаете очень точного управления. Вы не можете запустить автоматизацию, когда находитесь в пределах 100 метров или около 100 ярдов от места.
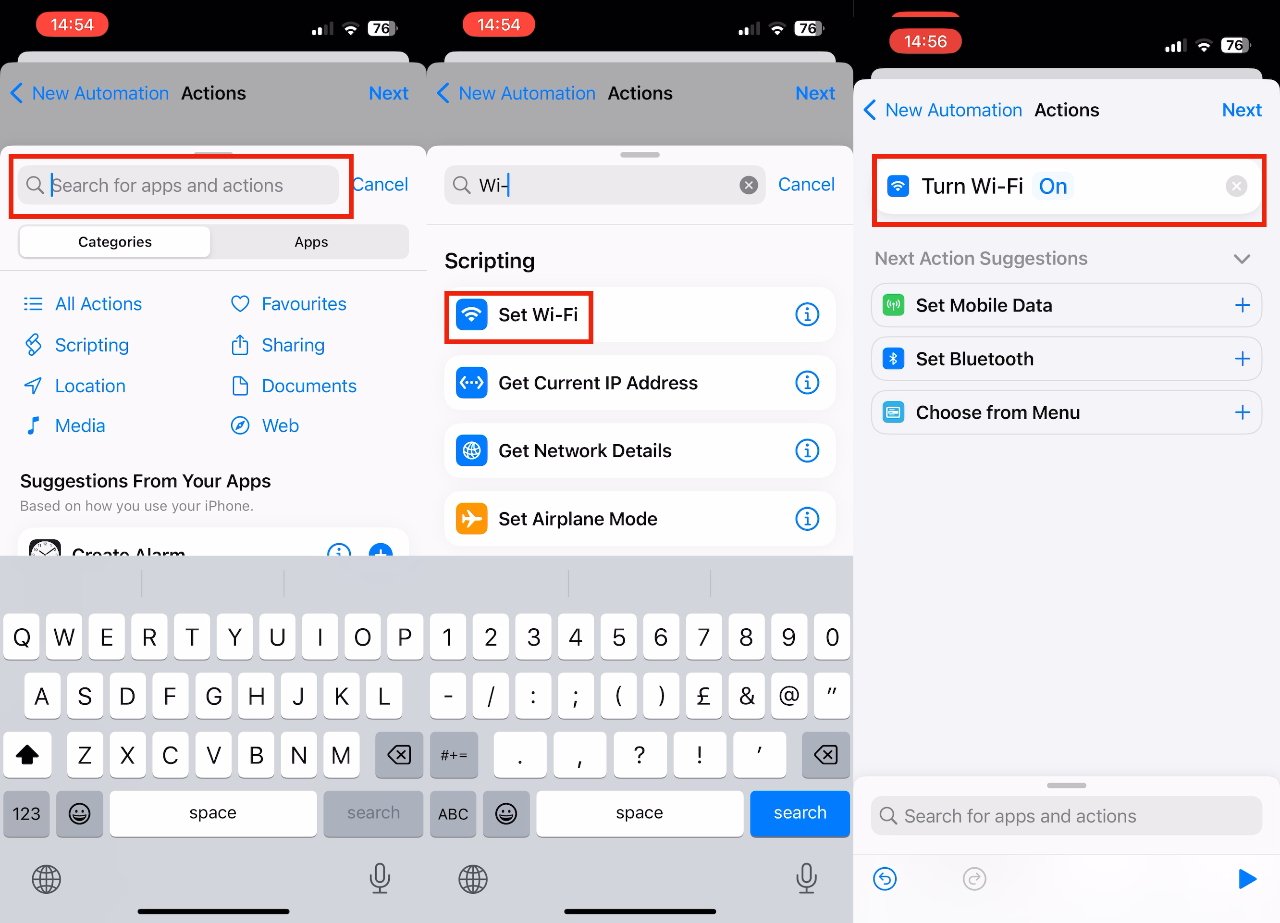
Нажмите, чтобы изменить это, чтобы отключить Wi-Fi. Или выберите «Выполнить ярлык», который позволяет активировать все, что может сделать ярлык, исходя из местоположения вашего iPhone.
Это означает, что вам, возможно, придется выехать на дорогу, прежде чем вы сможете сказать «Привет, Siri, отведи меня в Apple Store» и быть уверенным, что это сработает.
Делаем его более гибким
Вместо использования «Установить Wi-Fi» вы можете выбрать любое действие «Ярлык», включая «Выполнить ярлык».
Таким образом, когда ваш iPhone распознает, что вы ушли или вернулись, у вас может быть не одно действие, а десятки. Сделайте так, чтобы, когда вы подъезжаете к своей двери и выходите из машины, включается Wi-Fi, но вы также отправляете сообщение своему партнеру, чтобы сказать, что вы вернулись.
Если у вас есть устройства Homekit, возможно, этот один шаг также может открыть вашу входную дверь, включить свет и заставить каждый HomePod начать играть в Mr Blue Sky от ELO.
Или вы можете просто оставить его для экономии заряда батареи, включая и выключая Wi-Fi.