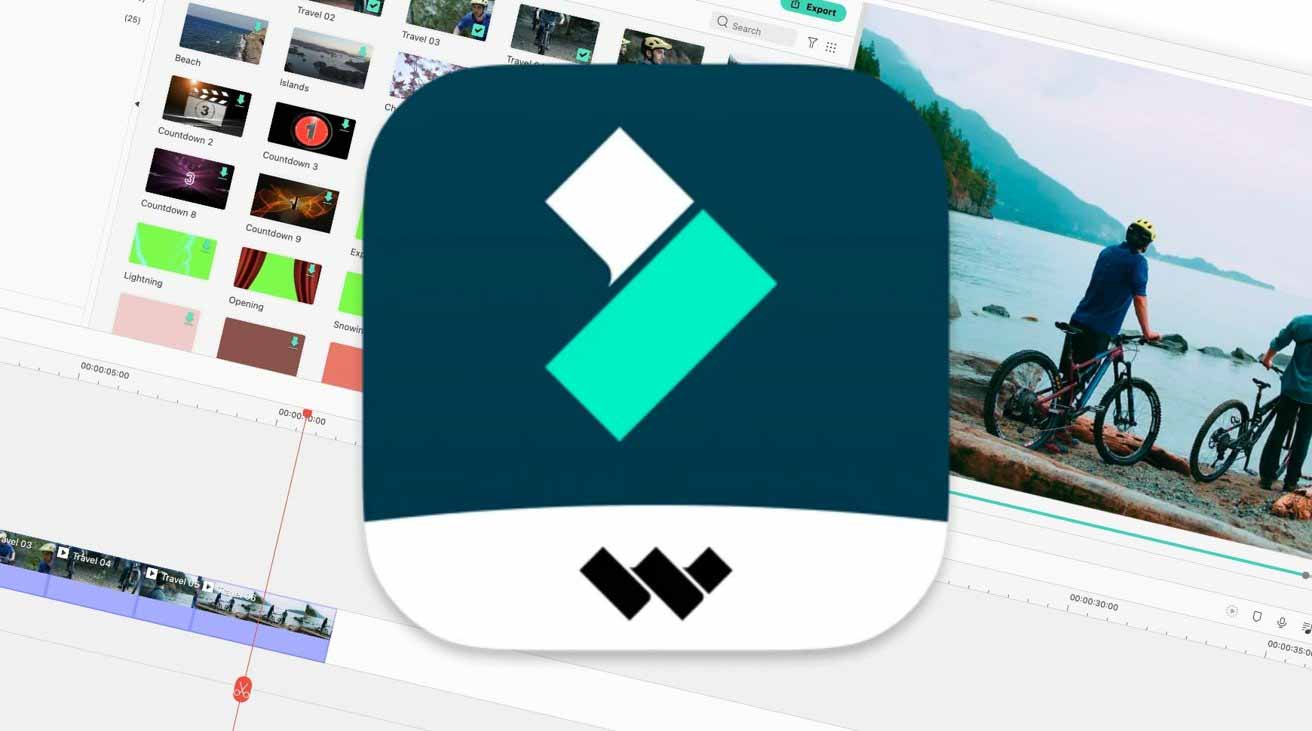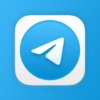Вы хотите, чтобы видео, которыми вы делитесь в социальных сетях, было удобнее смотреть? Вот как вы можете использовать функции Wondershare Filmora X для улучшения клипов, которыми хотите поделиться с друзьями и остальным миром.
Многие люди мечтают стать звездой социальных сетей с захватывающими видео на YouTube или впечатляющими клипами TikTok, которые смотрят все и каждый. Однако, пытаясь достичь этой цели, многие люди попадают в те же ловушки.
Во-первых, создание видео на YouTube может занять довольно много времени и потребовать огромных усилий, особенно когда вы пытаетесь достичь того же уровня качества и профессионализма, что и уже известные создатели контента. На TikTok и Instagram Reels проблема в том, что все используют одни и те же встроенные фильтры и функции, и никто особо не выделяется.
Просто снимать на iPhone и загружать без редактирования тоже не вариант, вы можете в конечном итоге поделиться довольно скучным видео.
Золотая середина — использовать инструмент для редактирования видео, такой как Wondershare Filmora X, который довольно легко подобрать и использовать, и с самого начала он довольно мощный. Если у вас уже есть видео, вы можете легко создать на своем Mac клип, которым можно поделиться, за несколько минут.
Что такое Wondershare Filmora X?
Filmora обладает множеством функций, которые выведут редактирование видео на новый уровень. Редактируемые предустановки ключевых кадров помогают делать плавные переходы между клипами, в то время как отслеживание движения позволяет отслеживать движение в вашем видео, и объекты, такие как элементы, видео, изображения и текст, следуют за действием.
Режим наложения позволяет накладывать слои мультимедиа для специальных эффектов, таких как добавление дождя, снега, огня, боке и т. Д. Режим зеленого экрана позволяет легко добавлять фон к видео, убирая существующий сплошной цвет фона.
Filmora также предлагает множество видеоэффектов перетаскивания, которые позволяют легко настроить настроение для любого видео. Упрощенная функция согласования цветов позволяет вам брать настройки цвета из одного клипа и быстро и легко применять их к группе клипов.
Если у вас есть панель Touch Bar на MacBook Pro, Filmora позволит вам использовать ее для легкого и точного прокрутки временной шкалы.
Если вы публикуете сообщение в Instagram, TikTok или Twitter, функция Auto Reframe в Filmora обнаружит точку фокусировки и автоматически обрежет ее, чтобы она соответствовала широкому диапазону различных соотношений сторон. Приглушение звука одним щелчком мыши позволяет быстро добавлять и затухать звуковые дорожки по мере необходимости, что идеально подходит для снижения громкости музыки после начала диалога.
После того, как вы закончите свое видео, Filmora даже позволит вам загружать его прямо на YouTube.
Как редактировать простое видео с помощью Wondershare Filmora X
Сначала создайте новый проект. При открытии Wondershare Filmora X выберите «Создать проект», затем выберите соотношение сторон в раскрывающемся списке, а затем «Новый проект».
Затем вам нужно будет добавить файлы в проект. Нажмите «Импорт», затем выберите файлы, которые хотите использовать, или перетащите их в рабочую область.
Чтобы ускорить редактирование, Filmora предложит создать прокси, а именно облегченные версии видео, которые будут временно использоваться. Они будут заменены окончательными версиями в конце процесса редактирования.

Filmora X позволяет быстро создавать видео, перетаскивая клипы.
Затем перетащите видео вниз на шкалу времени, последовательно выстраивая цепочку клипов. Если клип слишком длинный, его можно сократить, перетащив его за край клипа на шкале времени и перемещая его влево или вправо.
Вы также можете разрезать клип на более мелкие, переместив линию обрезки в нужный момент и щелкнув значок ножниц. Каждую часть теперь разделенного клипа можно перемещать в разные области.
Чтобы удалить клип или часть клипа, выберите его и щелкните правой кнопкой мыши, затем «Удалить». По умолчанию это автоматически сдвигает более поздние клипы вверх по расписанию, закрывая то, что обычно было бы пробелом на временной шкале.
В любое время вы можете использовать элементы управления мультимедиа в предварительном просмотре, чтобы увидеть, как идет ваше редактирование. Вы также можете нажать пробел, чтобы автоматически начать предварительный просмотр видео с текущей выбранной точки на временной шкале.
Как и видео, вы также можете импортировать в свой проект музыку и аудио. Опять же, вы можете перетащить аудиоклипы на шкалу времени, а также обрезать их по длине, если это необходимо.
Вы можете добавить несколько дорожек как видео, так и аудио. В то время как в случае звука он будет воспроизводить несколько источников звука одновременно, несколько слоев видео могут использоваться для специальных эффектов.
Как добавить спецэффекты к видео в Wondershare Filmora X
Хотя вы можете редактировать видео и использовать исходные кадры, вы можете внести некоторые изменения в его внешний вид. Filmora X включает в себя довольно много функций, которые можно применить к клипу, чтобы сделать его более интересным.
Во время редактирования выберите «Заголовки», чтобы добавить к видео графические наложения. Перетащите их на новый слой над видеоклипами, чтобы разместить их, и дважды щелкните добавленный раздел, чтобы открыть редактируемые параметры, такие как текст внутри изображения.
Переходы также полезны для того, чтобы сделать переключение между клипами более интересным. Выберите «Переходы», затем перетащите переход вниз на шкалу времени в точке между двумя клипами, чтобы применить его.
Опять же, вы можете изменить продолжительность перехода, перетащив края в сторону, и изменить другие настройки, дважды щелкнув переход и выбрав из меню.

Вы можете воспользоваться цветным ключом для добавления спецэффектов.
Если у вас есть изображение на зеленом фоне, которое вы хотите использовать в качестве наложения, или хотите использовать эффект хромакея для создания собственного отчета о погоде, вы можете сделать это довольно легко.
Перетащите видео с зеленым фоном на слой над другим видео или изображением, затем щелкните его правой кнопкой мыши и выберите «Зеленый экран». Щелкните параметр Chroma Key (Зеленый экран), выберите цвет, который нужно отключить, и отрегулируйте ползунки, чтобы улучшить эффект.
В Wondershare Filmora есть множество других приемов редактирования, в том числе стабилизация клипа, отслеживание движения и автоматическое улучшение клипа. Ко многим из них можно получить доступ и изменить, щелкнув правой кнопкой мыши соответствующий клип на шкале времени.
Не гарантируется, что вы сможете получить каждый клип, необходимый для вашего проекта, самостоятельно. Например, ограничения на поездки могут помешать вам поехать в какое-либо место.
Есть вероятность, что снятому вами видео нужна дополнительная сцена, чтобы сделать его более интересным, или он был каким-то образом поврежден. Может быть, есть мем, который вы хотите добавить, чтобы оживить видео.
Также вполне вероятно, что у вас нет видео под рукой и вы хотите поэкспериментировать с некоторыми уже отснятыми предметами.
Вкладка Stock Media, недавно интегрированная в инструмент, обеспечивает доступ к стоковым материалам из Giphy, Pixabay и Unsplash, которые можно загрузить и добавить к видео.
Чтобы добавить дополнительные элементы, нажмите «Стандартные материалы» на верхней панели, затем выберите источник видеоряда. Щелкните поле поиска и введите тему, чтобы найти клипы и изображения, которые могут быть вам полезны.
Выберите носитель, который нужно загрузить и поместить в папку «Загрузки». После загрузки перетащите его на шкалу времени вашего проекта.
Как использовать AI-портрет и стикеры AR в Wondershare Filmora X
Хотя есть много эффектов, которые вы можете добавить, чтобы сделать видео более визуально интересным, есть некоторые эффекты, которые вы можете применить, используя преимущества машинного обучения, которое автоматически обнаруживает объекты в кадре. Подобно фильтрам Snapchat, AI Portrait и AR Stickers могут применять эффекты к самим видеоклипам.
На вкладке «Эффекты» выберите «AI Portrait» или «AR Stickers», чтобы показать, что включено в программное обеспечение. Оба включают в себя серию эффектов, которые можно применить к объектам в клипе.

Пример одновременного использования AI Portrait и AR Stickers.
AI Portrait позволит вам выполнять такие эффекты, как Human Border, который помещает границу вокруг объектов клипа, или Human Segmentation, чтобы удалить фон позади человека для эффекта хромакея.
AR-стикеры работают аналогичным образом, применяя элементы к людям в клипе. Это более причудливо и ближе к вышеупомянутым фильтрам Snapchat, таким как добавление полосы цензуры на чьих-то глазах или добавление собачьих ушей и носа человеку.
Как экспортировать отредактированное видео в Wondershare Filmora X
Закончив редактирование видео, нажмите «Экспорт». Это вызовет диалоговое окно, в котором вы можете настроить имя окончательного видео, место его сохранения, формат и разрешение.
Если вы перейдете от формата к устройству, вы получите некоторые настройки по умолчанию для различных устройств, таких как iPhone, iPad и Apple TV. Это предустановки, которые оптимизируют экспорт видео для этого конкретного устройства.
Вкладки для YouTube и Vimeo позволяют экспортировать и автоматически загружать видео в каждый сервис. После входа в соответствующую учетную запись вы можете изменить настройки видео, его описание, теги и указать, является ли видео общедоступным или нет.

Доступно множество предустановок экспорта, но вы также можете загрузить их прямо на YouTube.
Если у вас есть DVD-рекордер, вы также можете создать DVD для видео. Вы можете выбрать стандарт, соотношение сторон, при записи диска или создать ISO для записи позже, и даже добавить меню для навигации.
Как использовать Auto Reframe в Wondershare Filmora X
После того, как вы закончили редактирование видео, вы можете использовать его для нескольких различных видеоуслуг. Хотя вы можете использовать обычную альбомную ориентацию для YouTube, вы должны учитывать вертикальное видео, когда речь идет о TikTok и некоторых других сервисах.
Вы можете повторно отредактировать видео для каждой службы или воспользоваться инструментом Auto Reframe в Wondershare Filmora X.

Инструмент Auto Reframe может помочь вам преобразовать горизонтальное видео в видео, лучше подходящее для TikTok.
Имея под рукой отредактированное видео, повторно откройте Filmora X и нажмите «Дополнительные инструменты» на открывшемся экране, затем нажмите «Автоматическое изменение кадра». Это вызовет простое окно, в котором вас попросят перетащить ваше видео в него, хотя вы можете нажать « Импорт » и перейти к нему, если хотите.
Инструмент откроется, чтобы показать ваше видео вместе с выбором соотношения сторон. Выберите один, и инструмент автоматически обрежет видео до этого размера. Он также автоматически отслеживает объекты, максимально удерживая интересные объекты в кадре.
Положение рамки можно изменить, щелкнув переключатель «Настроить рамку» и переместив его в области предварительного просмотра. Расширенный вызывает дополнительные параметры, например, следует ли отслеживать основной объект видео или второстепенный объект, а также то, насколько быстрой должна быть скорость отслеживания.
После настройки по вашему желанию нажмите «Экспорт», чтобы создать новый видеофайл с новым соотношением сторон.
Были покупать
Wondershare Filmora X можно загрузить с веб-сайта компании и в Mac App Store.
Цены начинаются с 19,99 долларов в месяц, повышаются до 51,99 долларов за годовую подписку и 79,99 долларов за пожизненную лицензию. Также доступна ограниченная бесплатная пробная версия Filmora X.
Filmora X требует Mac под управлением macOS 10.12 или более поздней версии, при этом программное обеспечение также совместимо с macOS Big Sur.
Он будет работать на Intel Core i5 с частотой 2 ГГц, хотя рекомендуются более новые процессоры или чип Apple M1. Для графического процессора требуется как минимум Intel HD Graphics 5000 или новее с 2 ГБ видеопамяти или AMD Radeon R5.
Требуется не менее 10 гигабайт свободного дискового пространства, рекомендуются твердотельные накопители. Также требуется 8 гигабайт памяти, хотя тем, кто создает видео с разрешением HD или 4K, рекомендуется 16 гигабайт.
Вам понадобится Mac под управлением macOS 10.12 или новее — и да, Filmora совместима с macOS Big Sur. Кроме того, Filmora требует не менее 10 ГБ свободного места на диске.
Вам также понадобится Intel Core i5 или лучше, и он также совместим со всеми компьютерами Mac M1. Вам понадобится как минимум 8 ГБ памяти, но Wondershare рекомендует иметь 16 ГБ для видео в формате HD или 4K.