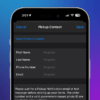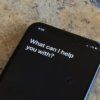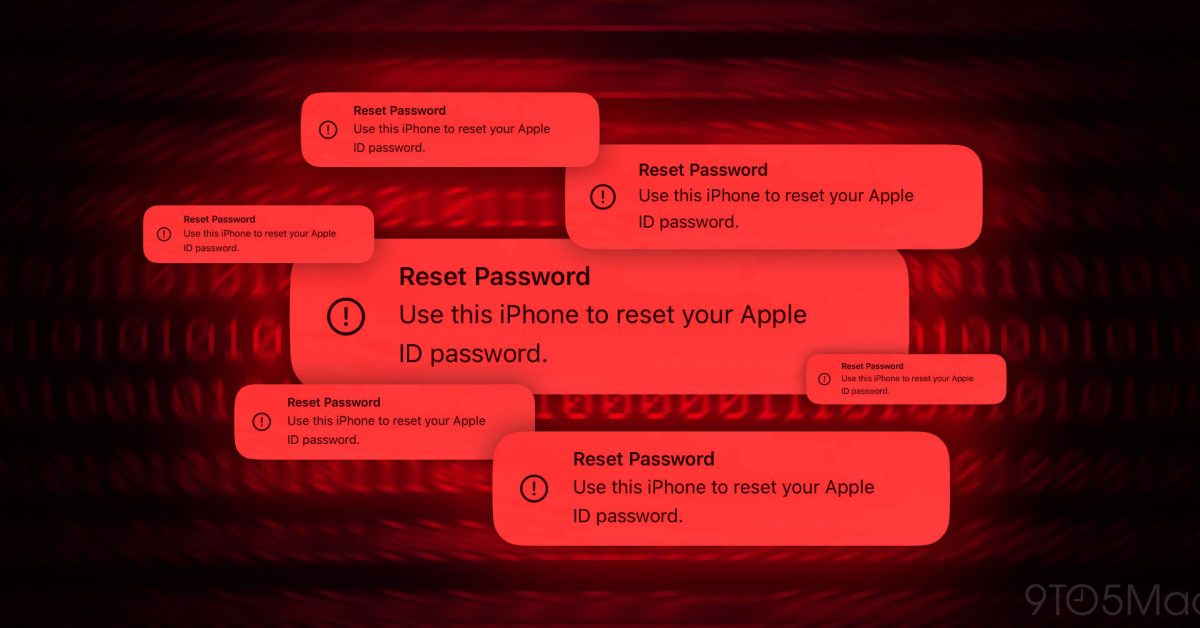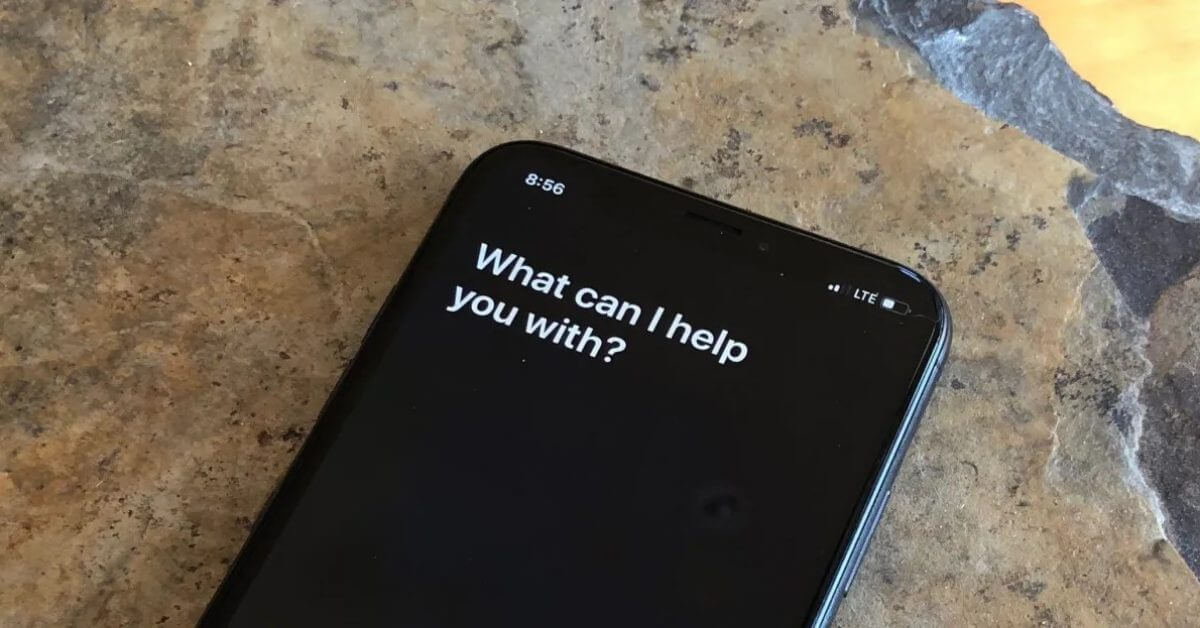Перед продажей, подарком или переработкой Mac вам нужно предпринять ряд шагов, чтобы правильно подготовить его. Вот как.
Присматриваете ли вы к новому Mac M1 или просто хотите избавиться от старого устройства MacOS экологически ответственным способом, важно правильно выйти из определенных служб и удалить старые данные перед этим.
Процесс довольно прост, но может занять некоторое время, поэтому не забудьте выделить время на подготовку Mac, прежде чем избавляться от него. Кроме того, эти шаги применимы только к компьютерам Mac на базе Intel, так как пара шагов немного отличается на компьютерах Apple Silicon.
Имея в виду обе эти вещи, вот как подготовить устройство Mac, прежде чем от него избавиться.
Шаг первый: сделайте резервную копию вашего Mac

Прежде чем продолжить, обязательно сделайте резервную копию вашего Mac.
Если вы планируете продать, зарегистрировать или утилизировать свое устройство Mac, скорее всего, вы уже подумали о хранящихся на нем данных. Если нет, пусть это будет напоминанием.
Подготовка Mac к передаче новому владельцу должна включать удаление всех данных на нем по соображениям безопасности и конфиденциальности. Если вы не хотите потерять эти данные навсегда, вам необходимо создать резервную копию вашего устройства, прежде чем переходить к любым дополнительным шагам.
Самый простой способ резервного копирования вашего Mac — использовать встроенную функцию Apple Time Machine. Есть и другие варианты, которые можно рассмотреть, и дополнительная информация доступна здесь.
Выйти из своих служб

Выход из ваших служб и Apple ID также является хорошей идеей.
Стирание вашего Mac обычно гарантирует, что ваши данные останутся в ваших руках. Но, в зависимости от версии macOS, на которой работает Mac, есть несколько дополнительных шагов, которые вы можете предпринять.
Если вы используете OS X Mountain Lion или более раннюю версию, рекомендуется выйти из iMessage. Вот как.
Откройте приложение iMessage на своем Mac. Выберите «Сообщения» в верхней строке меню, а затем выберите «Настройки». В этом меню нажмите iMessage. Наконец, нажмите «Выйти».
Если вы планируете перенести устройство под управлением macOS Mojave или более ранней версии, вам также захочется выйти из iTunes.
Откройте iTunes. В окне iTunes выберите «Учетная запись и авторизация». В этом раскрывающемся меню выберите Деавторизовать этот компьютер. Вам будет предложено ввести учетные данные и пароль учетной записи Apple ID. Как только вы это сделаете, нажмите Deauthorize.
Наконец, перед стиранием данных с диска рекомендуется выйти из iCloud на любом устройстве Mac.
В macOS Catalina и macOS Big Sur это можно сделать, щелкнув значок Apple в верхней строке меню, а затем перейдя в Системные настройки> Apple ID. Отсюда выберите Обзор и нажмите кнопку Выйти.
Это похоже, но немного отличается от macOS Mojave и более ранних версий. Выберите значок Apple в строке меню, выберите «Системные настройки», нажмите iCloud, а затем нажмите «Выйти».
Вас могут спросить, хотите ли вы сохранить копию данных iCloud на вашем Mac. Так или иначе, это не имеет значения, так как вы будете стирать свой диск, и все данные iCloud останутся синхронизированными с вашим облачным хранилищем Apple.
Пара дополнительных шагов

Apple также рекомендует пользователям сбросить NVRAM на своих устройствах.
Один шаг, который многие люди упускают, — это сбросить энергонезависимую оперативную память (NVRAM) и RAM параметров (PRAM) перед переустановкой macOS.
Однако это лучшая практика. Сброс PRAM удалит определенные пользовательские настройки из памяти вашего Mac. Он также восстановит некоторые функции безопасности более глубокого уровня, которые могли быть изменены. Вот как это сделать.
Выключите свой Mac. Включите Mac и сразу нажмите и удерживайте Option, Command, P и R. Примерно через 20 секунд вы можете отпустить клавиши.
Вы узнаете, что сброс сработал, если увидите, что логотип Apple появляется и исчезает во второй раз на Mac с T2. На старых компьютерах Mac вы услышите фирменный звук запуска.
Обратите внимание, что сброс NVRAM и PRAM с помощью этого метода работает только на компьютерах Mac на базе Intel. Нет возможности вручную сбросить NVRAM на Apple Silicon Mac.
В дополнение к сбросу вашего NVRAM вы также можете вручную отключить любые устройства Bluetooth от вашего Mac.
Этот шаг не является строго необходимым, но он поможет избежать путаницы, если вы живете с человеком, которому передаете Mac. Это также может снизить любые проблемы безопасности Bluetooth, которые могут у вас возникнуть.
Просто перейдите в меню Apple> Системные настройки> Bluetooth. Наведите указатель мыши на устройства, с которыми вы хотите разорвать пару, и щелкните значок X рядом с ними.
Наконец, удалите и переустановите macOS.

Выполнив необходимые действия, вы можете переустановить новую копию macOS.
Теперь, когда все это сделано, вы, наконец, готовы стереть данные с диска Mac и восстановить его заводские настройки по умолчанию.
Есть несколько способов сделать это, но самый простой — использовать Дисковую утилиту для форматирования диска и переустановки macOS.
Выключите свой Mac. Включите Mac и сразу же нажмите и Command и R. Вам может быть предложено выбрать пользователя и войти в систему с паролем для этой учетной записи. Отсюда вам будет представлено окно утилит. Выберите Дисковую утилиту. Выберите Macintosh HD на боковой панели. Щелкните «Стереть» и введите новое имя и формат. Для простоты вы можете оставить как Macintosh HD, так и APFS или Mac OS Extended (в журнале). Затем нажмите «Стереть группу томов». Если это не вариант, нажмите «Стереть». Если у вас включен Find My, вам будет предложено деактивировать его, указав свой Apple ID и пароль. Вы можете удалить любые другие внутренние тома, кроме Macintosh HD. Просто щелкните значок «минус» рядом с каждым томом. Наконец, выйдите из Дисковой утилиты.
Теперь, когда ваш диск был очищен, вы можете выбрать «Переустановить macOS (название версии)» в окне утилит.
После завершения установки macOS вы, вероятно, столкнетесь с помощником по установке. На этом этапе вы должны выключить свой Mac и оставить процесс настройки тому, кто его получит.