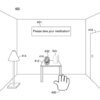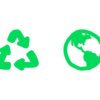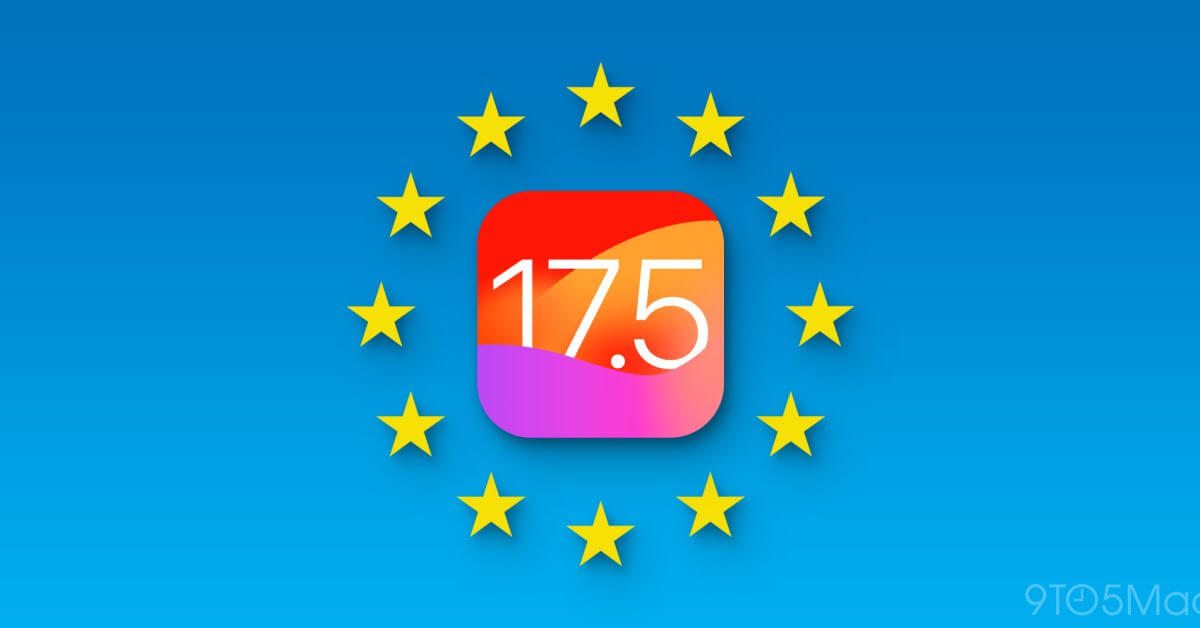Как ни странно, проще удалить приложение на Mac, чем на ПК, но есть разные способы сделать это, и все еще есть проблемы, на которые стоит обратить внимание. Плюс есть любопытный случай приложений, которые вы никогда не сможете удалить.
Вы можете очистить свой Mac, но иногда вы просто хотите удалить приложения. В этом случае перетащите приложение в корзину, затем выберите «Очистить корзину», и все готово.
Было бы замечательно, если бы это было все, что нужно, чтобы удалить приложение на iMac — и это почти так и есть. В большинстве случаев это действительно все, что вам абсолютно необходимо сделать.
То, как работают приложения Mac, означает, что они обычно представляют собой один файл или, возможно, одну папку в приложениях. Просто перетаскивая их в корзину, вы избавитесь от них.
Просто не для всех приложений, и даже приложений, которые будут мягко в эту спокойную ночь, как правило, оставлять позади. Обычно это просто некоторые файлы настроек в библиотеке вашего Mac, и они занимают мало места. Если вы удаляете, чтобы освободить все пространство, которое вы можете, однако, это складывается — и вам нужны сторонние приложения, чтобы избавиться от них.
Перед установкой приложения, которое поможет вам удалить приложения, рассмотрим два основных способа удаления чего-либо.
Как удалить приложения на iMac с помощью корзины
Выйти из приложения
Найдите его в Finder и щелкните один раз, чтобы выбрать его
Перетащите его из приложений в корзину или
Нажмите Command-Delete или
Выберите Файл, Переместить в корзину
Выберите «Поиск», «Очистить корзину» или
Щелкните правой кнопкой мыши по корзине и выберите «Очистить корзину».
Если будет предложено, убедитесь, что вы хотите очистить корзину
Перезагрузите ваш Mac
Вы можете получить сообщения об ошибках, когда пытаетесь удалить работающее приложение, но с некоторыми исключениями, описанными ниже, вы всегда можете подтвердить, что хотите удалить их. В зависимости от приложения, вас могут попросить ввести имя пользователя и пароль или запросить подтверждение на Apple Watch.

Вы можете отключить это предупреждение в Расширенных настройках Finder.
Как удалить приложения на iMac с помощью панели запуска
Закройте приложение, если оно запущено
Откройте Launchpad, щелкнув по нему в Dock, или
Откройте его, нажав на Launchpad в приложениях, или
Сожмите большой палец и пальцы вместе на трекпаде, или
Используйте Spotlight, чтобы открыть Launchpad
Проведите до нужного приложения
Нажмите и удерживайте любое приложение до тех пор, пока оно не покачивается, или
Удерживайте клавишу Option
Если приложение получает X в белой кнопке, нажмите на это
Подтвердите, что хотите удалить
Это гораздо более наглядный способ удаления приложений, и он может быть сразу знаком, если вы привыкли использовать iOS. Тем не менее, он не позволяет удалить все приложения.

Вы можете удалить определенные приложения в Launchpad, но только те, которые отображаются с iOS-подобным X
На самом деле, в нашем тестировании это позволяет вам удалить очень мало. Единственными основными приложениями, которые вы можете удалить таким способом, являются приложения Apple, такие как Pages, Numbers или Keynote.
Таким же образом можно удалить и множество небольших приложений в стиле утилит, но вы не можете избавиться от Chrome, любых приложений Adobe Creative Cloud или Zoom. Для тех и большинства приложений вам нужно сделать это вручную, переместив их в корзину.
Приложения, которые вы никогда не сможете удалить — официально
Независимо от того, какой метод вы используете, вы не можете удалить определенные приложения с Mac — и некоторые из них удивительны. Шахматы, например, просто проигнорируют любую попытку удалить его. Возможно, вы даже не поняли, что ваш Mac поставляется с игрой в шахматы, но он держится за нее навсегда.
В предыдущих версиях macOS, когда вы пытались удалить Chess, вы получали сообщение об ошибке, в котором говорилось, что это необходимо для системы. Это больше не так, поскольку macOS Catalina просто не позволит вам удалить его.
Возможно, есть способ обойти это, если вы отключили функции безопасности, такие как защита целостности системы, но если вы сделаете это, потому что прочитали это здесь, и это пойдет не так, мы все отрицаем.
После удаления приложения
Хорошая идея перезагрузить ваш Mac. Это также, однако, очень хорошая идея иметь стороннюю утилиту, такую как Hazel.
Hazel — одна из тех утилит Mac, которые делают очень много вещей. Но одна из них заключается в том, что когда вы удаляете приложение, оно сообщает вам, какие другие файлы остались позади, и предлагает вам удалить их.

Когда вы удаляете приложение, Hazel автоматически показывает, какие другие связанные файлы вы хотите стереть
Это особенно хорошо, потому что вы можете видеть, что будет удалено. Существуют приложения для экономии дискового пространства, которые могут удалять файлы такого типа, но вы не будете знать, что они это сделали.
Это вряд ли проблема, но один тип файлов, который остается на вашем Mac, часто является предпочтительным. Если вы переустановите приложение позже, оно должно выбрать этот файл настроек и настроить его так, как вы хотите.
Как временно удалить приложения
Если вам сейчас просто нужно место и вы захотите переустановить приложение позже, вы можете сэкономить время и усилия, перетащив это приложение на другой диск. Например, если у вас есть внешний диск, подключенный к вашему Mac, вы можете перетащить приложение прямо оттуда на этот другой SSD.
Более того, вы можете запустить приложение оттуда тоже. Поэтому, если папка «Приложения» занимает много места на вашем Mac, вы можете разделить ее. Лучше всего размещать наиболее часто используемые приложения на диске Mac, но большинство приложений будет запускаться с любого подключенного диска.