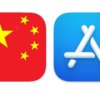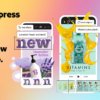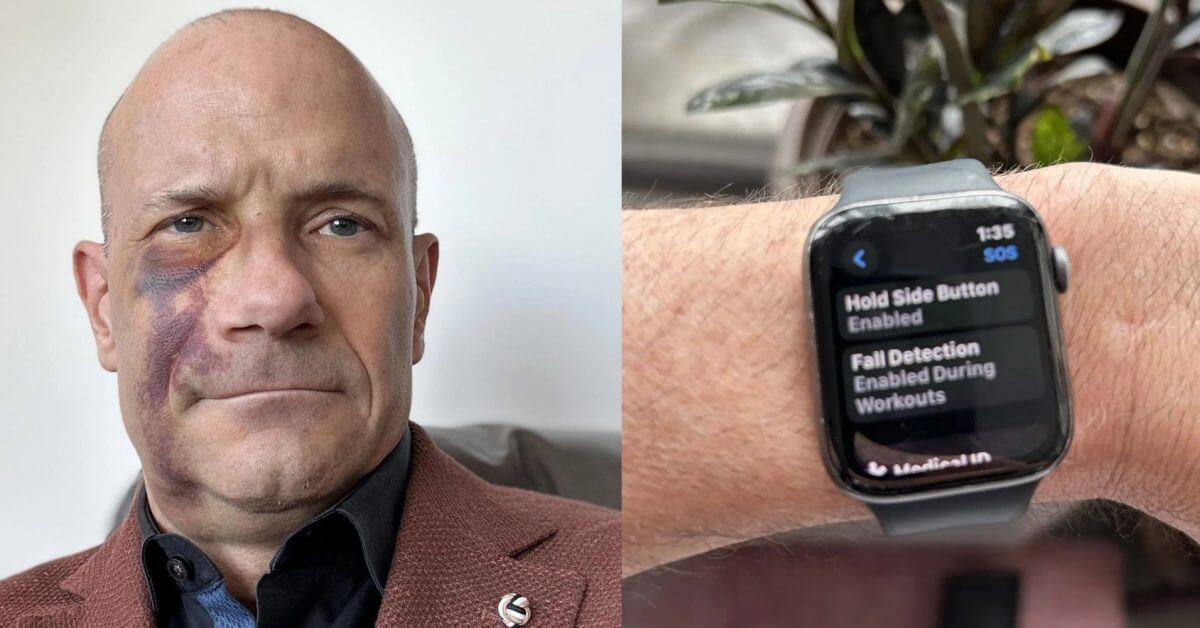Вот как заставить ваши приложения Apple Watch отображаться, когда вы хотите, скрыть их, когда вы этого не сделаете, и как получить более быстрый доступ к тем, которые вы используете чаще всего.
Ваши Apple Watch изобилуют приложениями, которые вы не используете, и, возможно, даже не осознавали, что вы устанавливаете. Это делает приложение очень красивым, но не очень практичным.
Даже после многих лет ношения Apple Watch трудно сразу понять, какое приложение является будильником, а какое — таймером. Однако вы можете сделать несколько вещей, чтобы ускорить поиск приложений и сохранить только те, которые вам нужны.
Как отключить сотовый массив приложений
Выведите Apple Watch из спящего режима, нажав боковую кнопку. В появившейся серии панелей приложений в стиле Rolodex проведите пальцем до пункта «Настройки». Прокрутите и коснитесь «Просмотр приложений». Нажмите, чтобы выбрать «Просмотр списка». Нажмите на цифровую корону, чтобы вернуться на главный экран часов.
Если ваши Apple Watch уже активны и находятся на экране приложения, вы можете пропустить первый из этих шагов, найдя и нажав на значок шестеренки в Настройках.

Переход от сотовой сетки к списку
В любом случае, с этого момента все ваши приложения будут отображаться в списке, который вы просматриваете. Благодаря этому ваши Apple Watch не будут выглядеть как Apple Watch, но вы больше никогда не будете смешивать два разных приложения.
Однако это все еще длинный список — если вы не начнете сокращать, чтобы удалить приложения, которые, как вы знаете, никогда не используете. То, как вы это делаете, немного отличается в зависимости от того, перешли ли вы в этот список или сохранили соты.
Как удалить сторонние приложения из списка Apple Watch
На Apple Watch коснитесь цифровой короны, чтобы открыть список приложений. Прокрутите до стороннего приложения, которое вам не нужно. Проведите пальцем влево, чтобы открыть кнопку корзины. Нажмите на корзину, чтобы удалить приложение.
Это работает для всех сторонних приложений. Теперь это также работает для некоторых сторонних производителей от Apple.
Но только некоторые, а какие кажутся немного произвольными. Вы можете, например, удалить приложения будильника, секундомера и таймера, но не мировые часы.

Изменение скорости возврата часов к отображению лица вместо приложения.
Самый быстрый способ увидеть, что можно удалить, — это переключиться в режим соты. Нажмите и удерживайте приложения, пока они не начнут покачиваться. Когда все они будут покачиваться, те, которые вы можете удалить, будут отмечены значком X в верхнем левом углу.
Эти оклеветанные соты также допускают еще одну вещь, которую вы не можете получить из списка. Это позволяет вам реорганизовывать приложения.
Как реорганизовать приложения на Apple Watch
Нажмите и удерживайте любое приложение, пока все они не начнут покачиваться. Нажмите на нужное приложение и перетащите его в нужное место. Затем нажмите цифровую корону для завершения.
Так, например, вы можете разделить до степени смешения похожие будильник, таймер, секундомер и мировое время. И вы можете отсеять по крайней мере те, которые не используете.
Однако есть последнее, что вы можете сделать, чтобы помочь, когда есть одно конкретное приложение, которое вы хотите использовать чаще всего.
Как открыть приложение вместо циферблата
Откройте «Настройки» на Apple Watch. Выберите «Общие» Нажмите на экране пробуждения. Прокрутите вниз, чтобы вернуться к часам. Выберите «Всегда», «Через 2 минуты» или «Через 1 час ШЕСТОЙ».
Чтобы конкретное приложение отображалось, когда вы поднимаете руку на часах, откройте его. Затем, если включен параметр Через 1 час, вы увидите это приложение, повернув запястье.