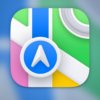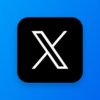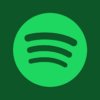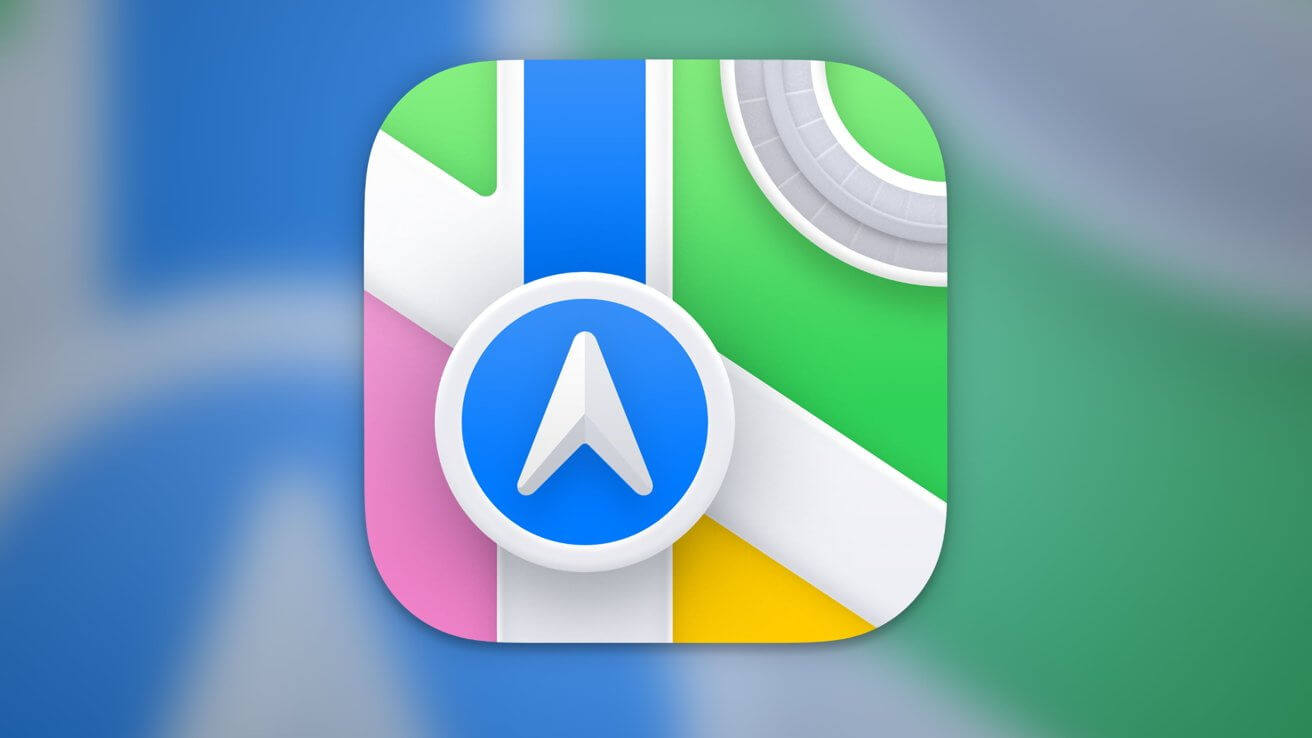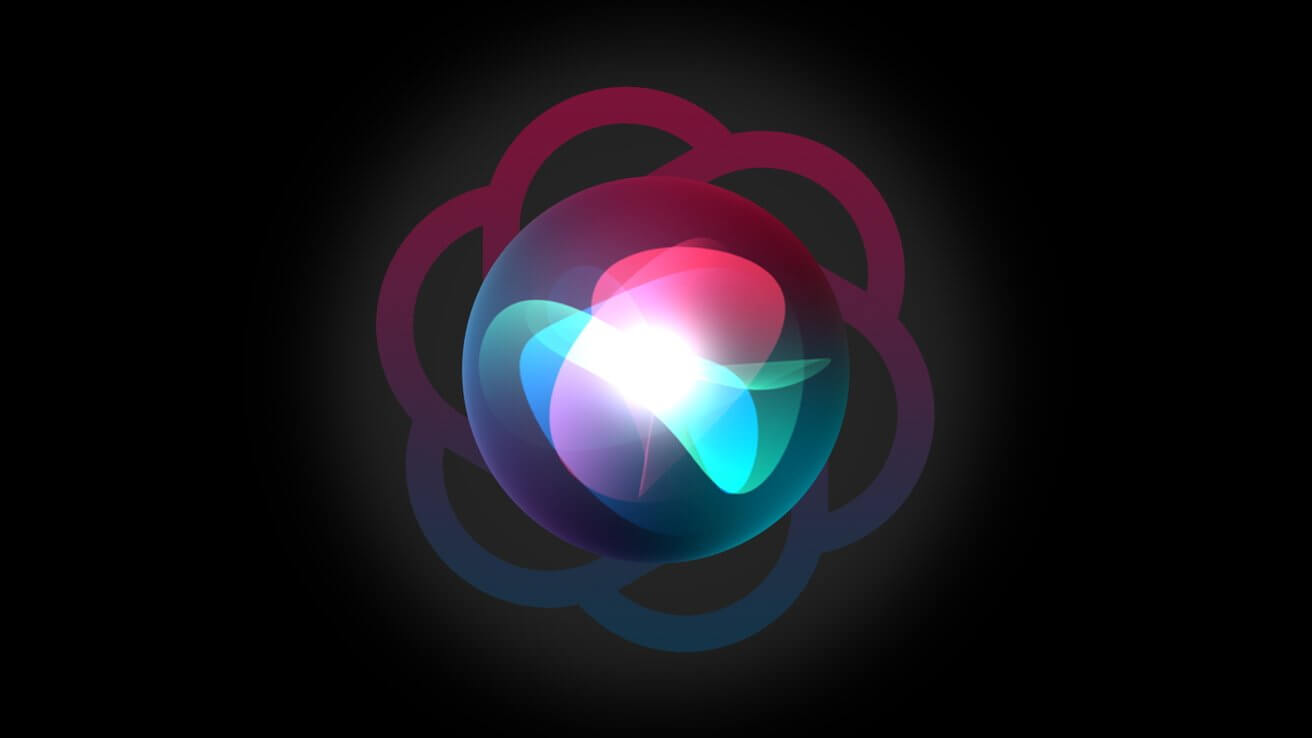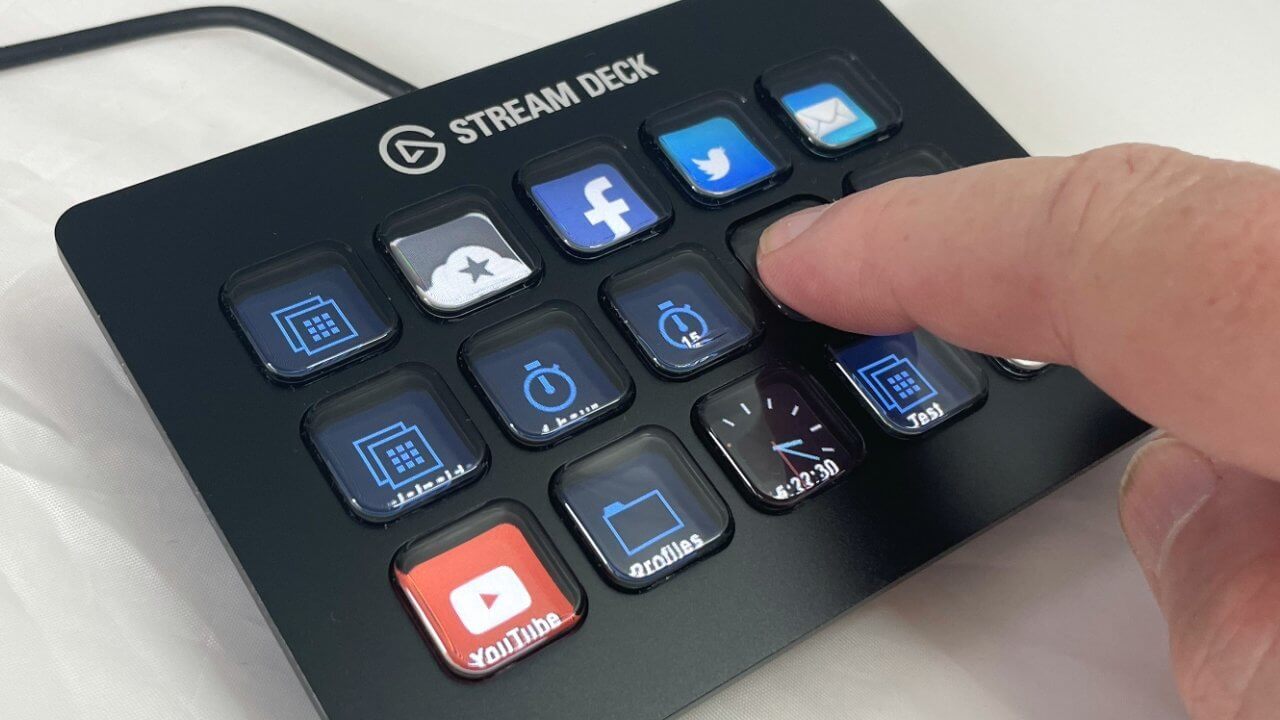
Кажется очевидным использование Stream Deck, но, хотя вы можете управлять настройкой HomeKit с одного устройства, решение далеко не очевидно. Вот что вам нужно сделать.
Яйцо, курица, курица, яйцо. В то время как HomeKit оставался менее успешным, чем, скажем, экосистема Google Alexa, сторонние фирмы могли разрабатывать домашнее приложение Apple только в последнюю очередь.
Надеюсь, это изменится, когда Apple и другие компании будут продвигать систему Matter, что означает, что все они будут работать вместе. Но в то же время ни Stream Deck от Elgato, ни сторонние плагины, которые он поддерживает, не могут управлять HomeKit.
Тем не менее, абсолютно базовая вещь, которую может сделать любой Stream Deck, — это открыть приложение, и вы можете использовать его, чтобы делать все, что вам нужно, со своим умным домом.
Как использовать Stream Deck для управления HomeKit
Неважно, что именно вы хотите сделать с HomeKit, процесс всегда один и тот же. Вы хотите, чтобы одна кнопка Stream Deck активировала хотя бы один свет или дверь HomeKit или что-то еще.
Итак, ваш первый шаг — решить, что вы хотите сделать, а затем ваш второй шаг — превратить это в приложение. Это пока не имеет ничего общего с Stream Deck, вы делаете очень маленькое приложение для Mac — и делаете это с помощью ярлыков.
Начать в ярлыках
Открыть ярлыки на Mac. Нажмите знак «плюс», чтобы начать новый. Назовите его, например, «Office Light» или «Kitchen Light On». В поле «Поиск приложений и действий» введите «Домой». имя В действии, которое теперь начинается с «Установить», щелкните там, где написано «Сцены и аксессуары». Выберите комнату, затем свет или другой нужный аксессуар и нажмите «Далее». Нажмите, чтобы выбрать, хотите ли вы включить или выключить аксессуар. Закройте этот новый ярлык. Щелкните правой кнопкой мыши ярлык в галерее и выберите «Добавить в док».
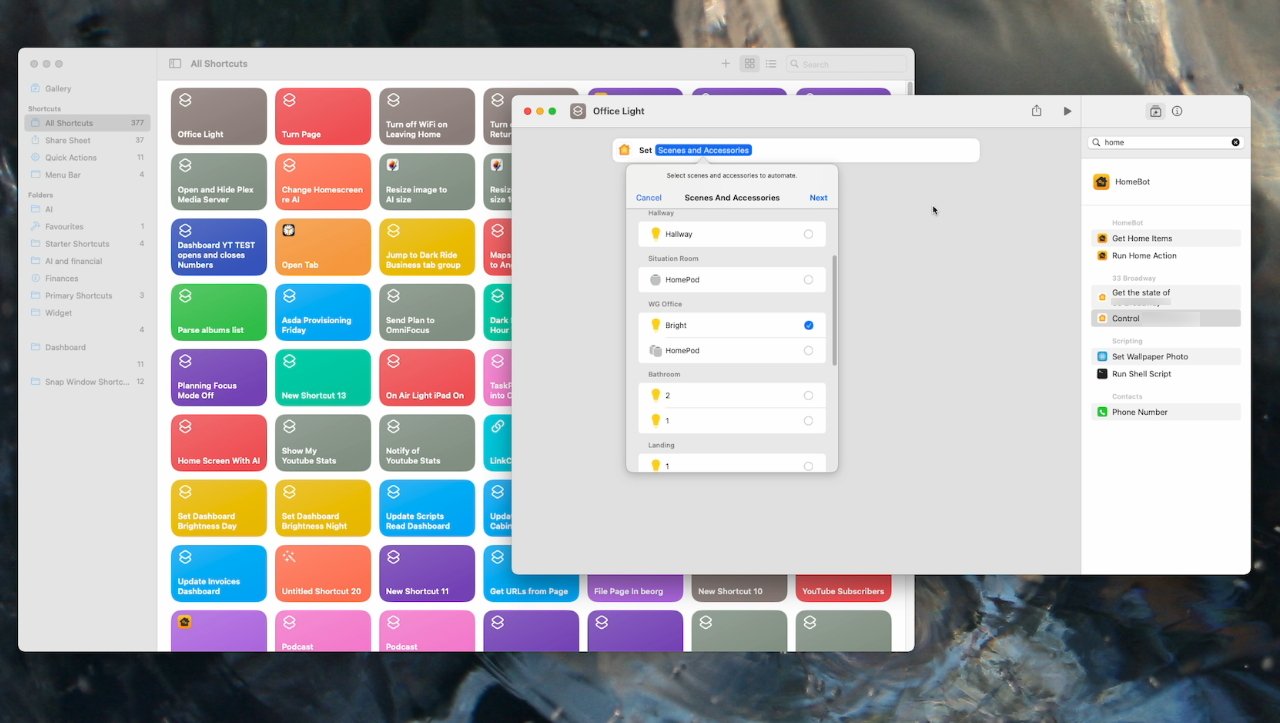
Создайте приложение «Быстрые команды» для управления частью вашего дома
Теперь вы эффективно создали приложение для Mac, которое включит ваш свет или откроет вашу дверь, что бы вы ни решили. Это приложение в вашей доке, и последнее, что вам нужно, — это дюжина приложений HomeKit, но тогда последнее, что вы сделаете, — это удалите их.
Прежде чем возиться с этим, откройте Stream Deck, чтобы начать делать самую простую версию этого. Есть причины немного усложнить, но начните с самого простого.
Продолжить с Stream Deck
Нажмите на пустую неназначенную кнопку. В столбце справа щелкните в поле поиска. Найдите «Открыть». Перетащите появившуюся запись «Открыть» на кнопку. Нажмите «Выбрать…». Найдите новое приложение «Ярлыки» и см. приложение и все готово
Если вам вообще было трудно это сделать, это было в момент поиска нового созданного вами приложения «Ярлыки». Это потому, что это приложение, но оно не сохраняется там, где вы обычно устанавливаете другие приложения.
Вместо этого перейдите на верхний уровень хранилища вашего Mac и выберите «Пользователи». Затем нажмите на свое имя, затем выберите «Приложения». Там вы найдете только что созданное приложение.
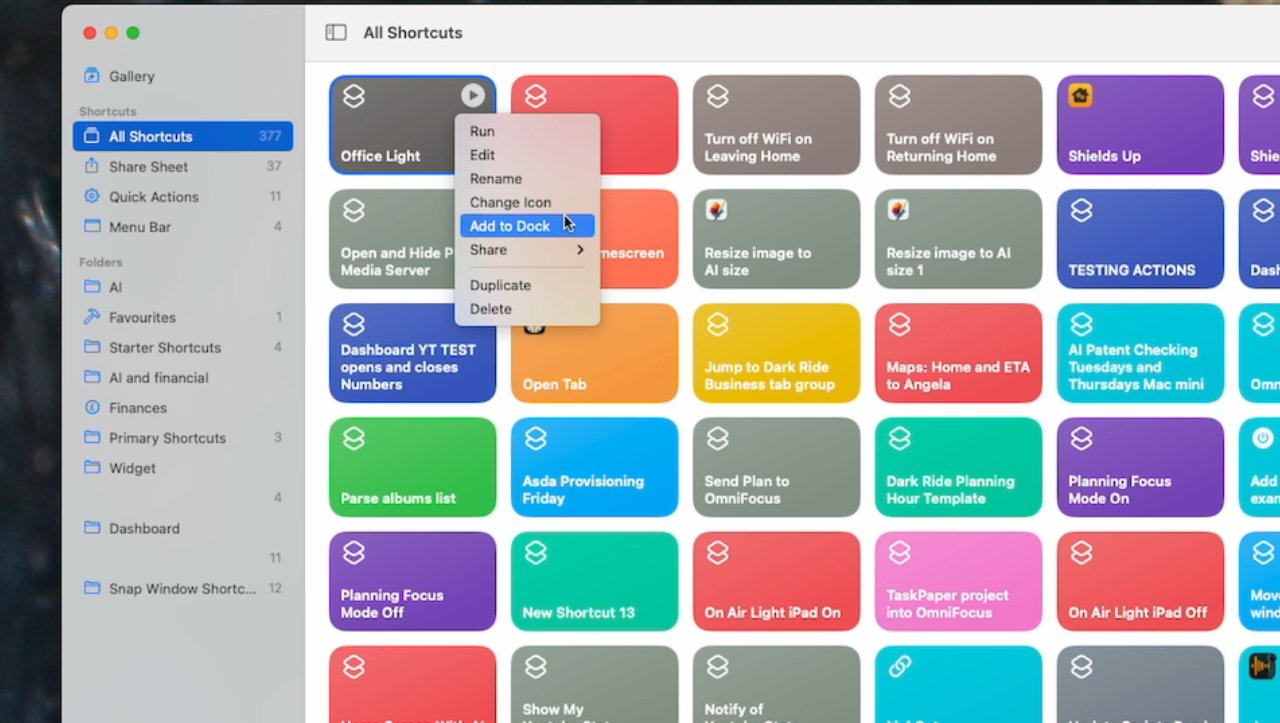
Временно добавляйте последние ярлыки в Dock как новые приложения.
Простое, но не очень удовлетворительное решение
Результатом всего этого является то, что у вас есть кнопка Stream Deck, которую вы можете нажать, и ваш индикатор загорится. Но он не срабатывает снова, когда вы нажимаете ту же кнопку, к тому же ваше новое приложение все еще находится в Dock.
Перейдите в «Ярлыки» и продублируйте это новое приложение. Отредактируйте его, щелкнув там, где написано «Установить», а затем название светильника или аксессуара в вашем доме.
Нажмите, чтобы отключить устройство. Затем закройте новое приложение, щелкните его правой кнопкой мыши в галерее и выберите «Добавить в док».
Теперь вы закончили с ярлыками, поэтому щелкните правой кнопкой мыши приложения, добавленные в док-станцию, и выберите «Параметры», затем «Параметры».
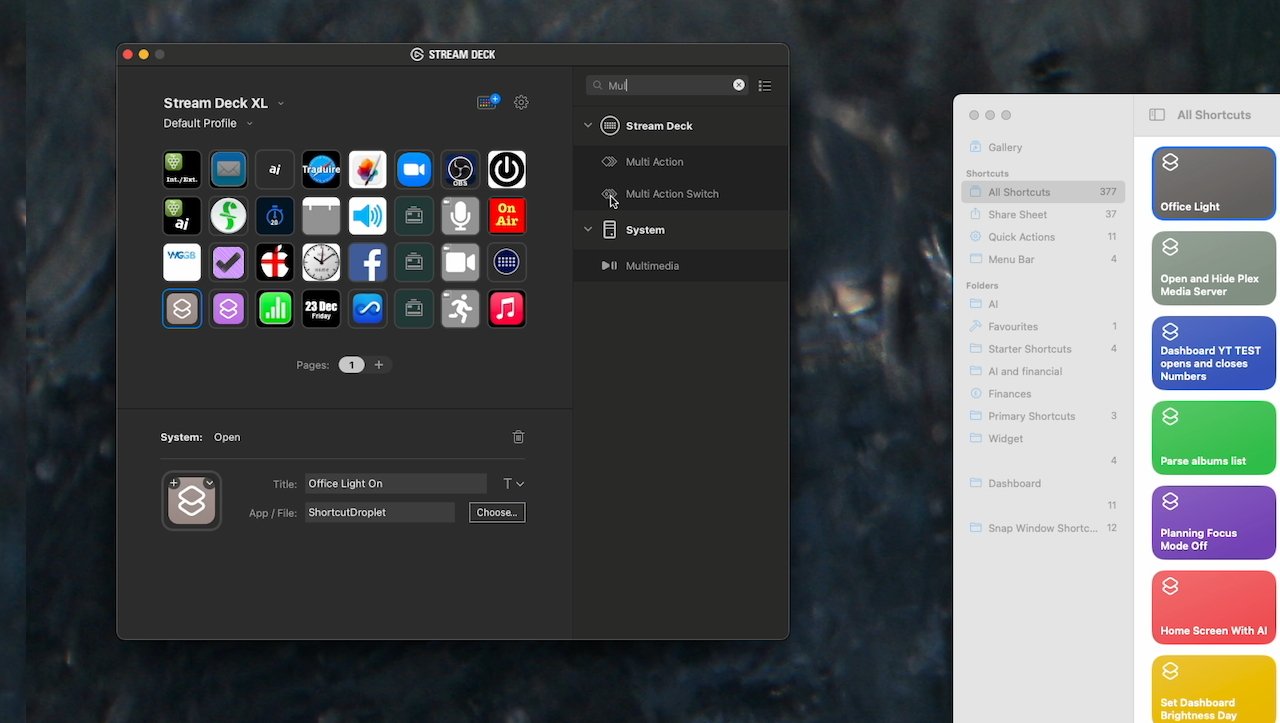
Кнопка Stream Deck может открыть любое приложение, которое вы хотите выбрать.
Создание более сложной кнопки Stream Deck
Ничто не мешает вам повторить каждый шаг и использовать новую кнопку для выключения. Но это излишне сбивает с толку, и очень скоро вам понадобится сохранить некоторые кнопки на вашей Stream Deck.
Поэтому вместо этого измените созданную вами кнопку на многофункциональный переключатель.
В приложении Stream Deck нажмите нужную кнопку. В поле поиска найдите Multi. Выберите переключатель Multi Action, перетащив его на кнопку. Далее найдите Open и перетащите его в новое Multi Action. Нажмите Choose… Find. ваше приложение для ярлыков «включено» Выберите это приложение, и вы закончите, что происходит при первом нажатии кнопки. Нажмите на 2 в верхней части экрана, рядом с Multi Action. Снова найдите Open и снова перетащите его на Multi Действие Нажмите «Выбрать» и найдите только что созданное приложение «Выкл.». Нажмите в верхней части экрана, где есть стрелка рядом с «Много действий».
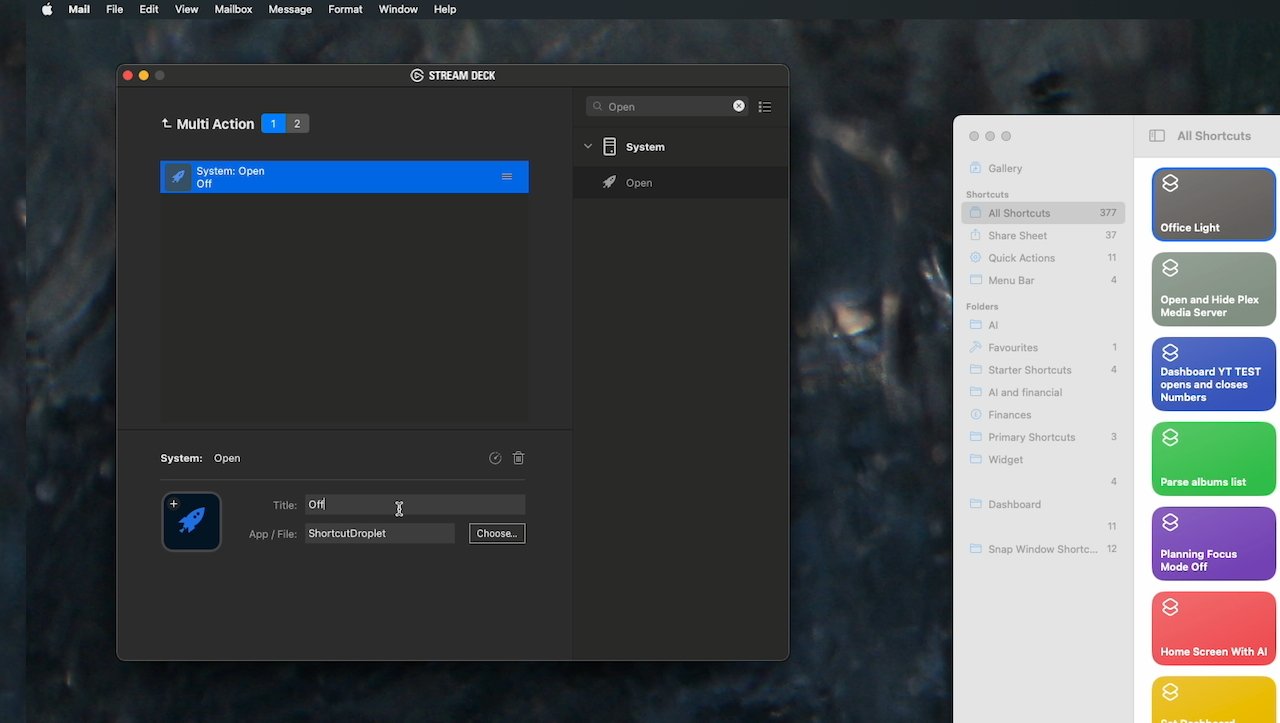
Многофункциональный переключатель позволяет использовать одну кнопку для включения и выключения устройств.
Это работает, но выглядит не очень
Теперь вы вернулись со всеми кнопками Stream Deck на экране, и одна из них — правильный выключатель света. Нажмите ее один раз, и свет может включиться, если это то, что вы установили, а повторное нажатие той же кнопки выключает его.
Таким образом, Stream Deck не заботится о том, включен ваш свет или нет, он просто отправляет команду включения или выключения. Точно так же он не сбрасывается, если вы, например, решите выключить свет через приложение «Дом» на своем iPhone.
Но по большей части у вас теперь есть кнопка, за исключением того, что она не выглядит потрясающе. Кнопки Stream Deck на самом деле представляют собой крошечные экраны, и по умолчанию они отображают один из различных маленьких рисунков, которые вы захотите заменить.
В любом редакторе изображений, который у вас есть, сделайте несколько изображений кнопок Stream Deck. Elgato рекомендует размер 72 на 72 пикселя.
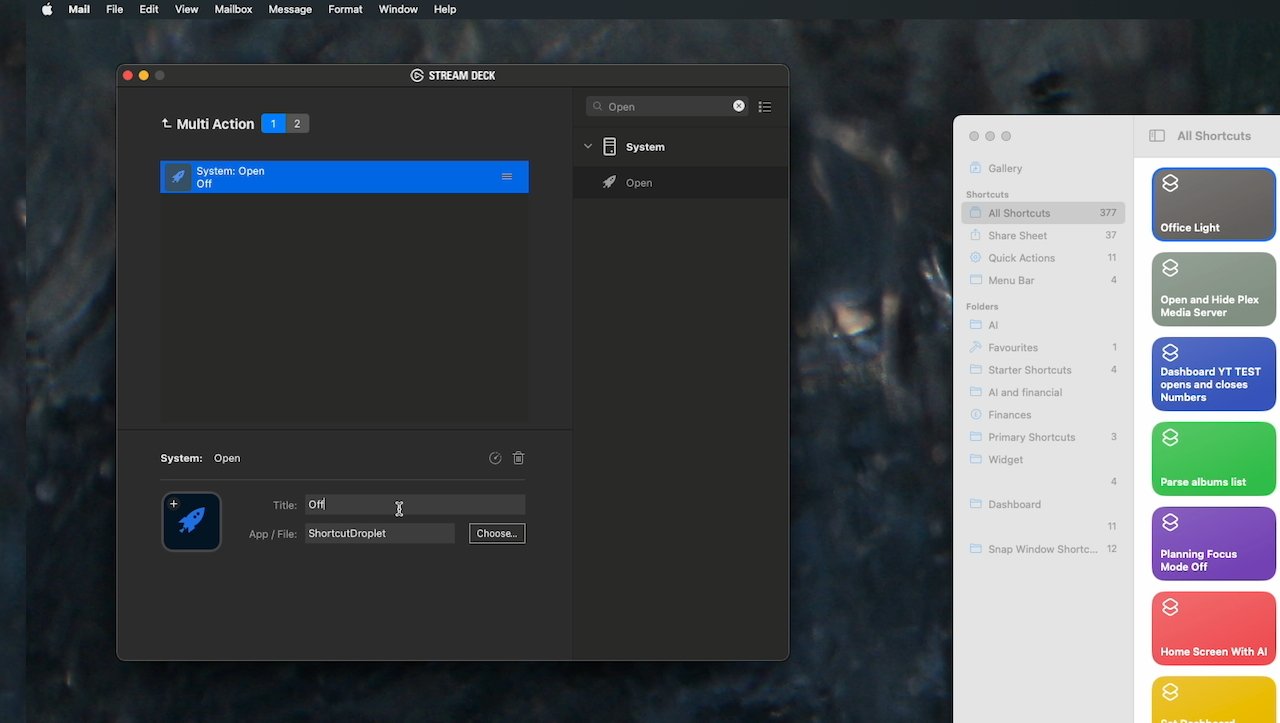
Многофункциональный переключатель позволяет использовать одну кнопку для включения и выключения устройств.
Сделайте себе образ «включено» и «выключено». Затем вернитесь в Stream Deck и нажмите, чтобы выбрать нужную кнопку.
Он изменится, чтобы показать вам первое из двух ваших мультидействий, а внизу будет изображение по умолчанию. Перетащите свое новое изображение «Вкл.» поверх него.
Затем по маленьким точкам под изображением, чтобы перейти к тому, что должно отображаться при выключенной кнопке. Перетащите это изображение.
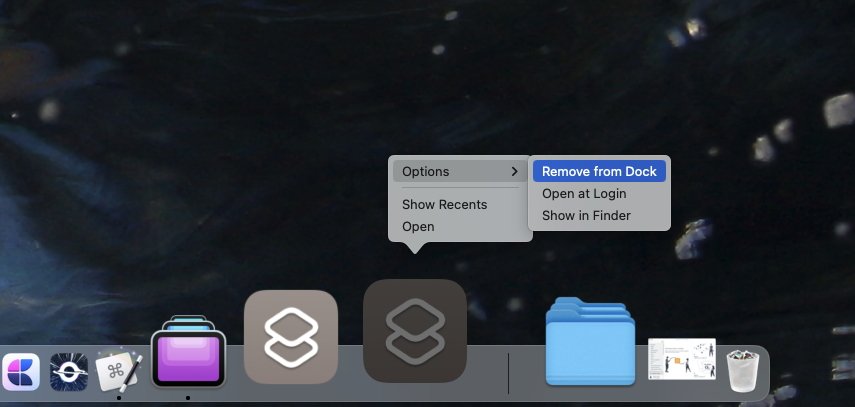
Удалите новые приложения из Dock через меню или просто перетащите их в верхнюю часть экрана.
Звучит неубедительно
Поскольку у вас есть приложение «Дом» прямо на вашем Mac, вы можете утверждать, что быстрее и проще просто запустить его, когда вам нужно что-то сделать. Только это не проще и уж точно не быстрее.
Первый раз, когда вы настраиваете кнопку Stream Deck, это займет больше всего времени. Во второй и последующие разы это определенно займет больше времени, но в основном потому, что вы будете возиться с получением точно правильного изображения для кнопки.