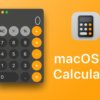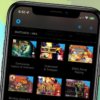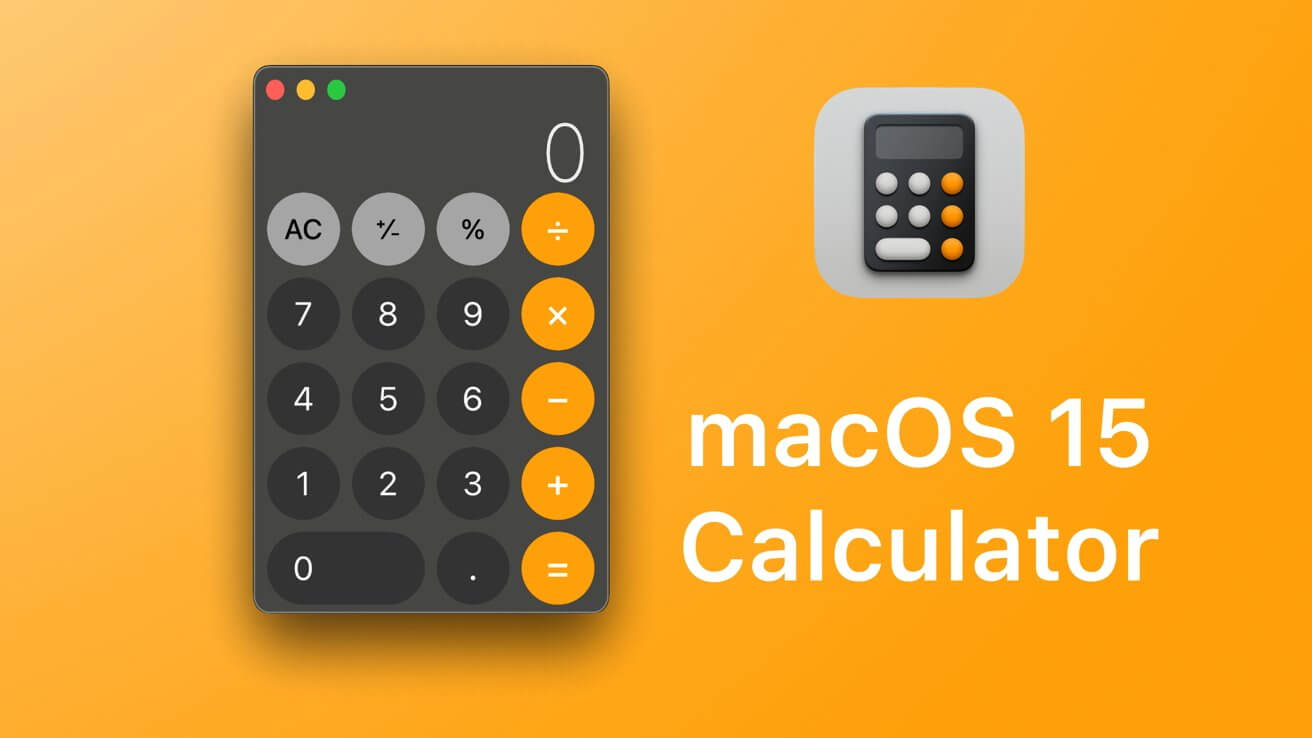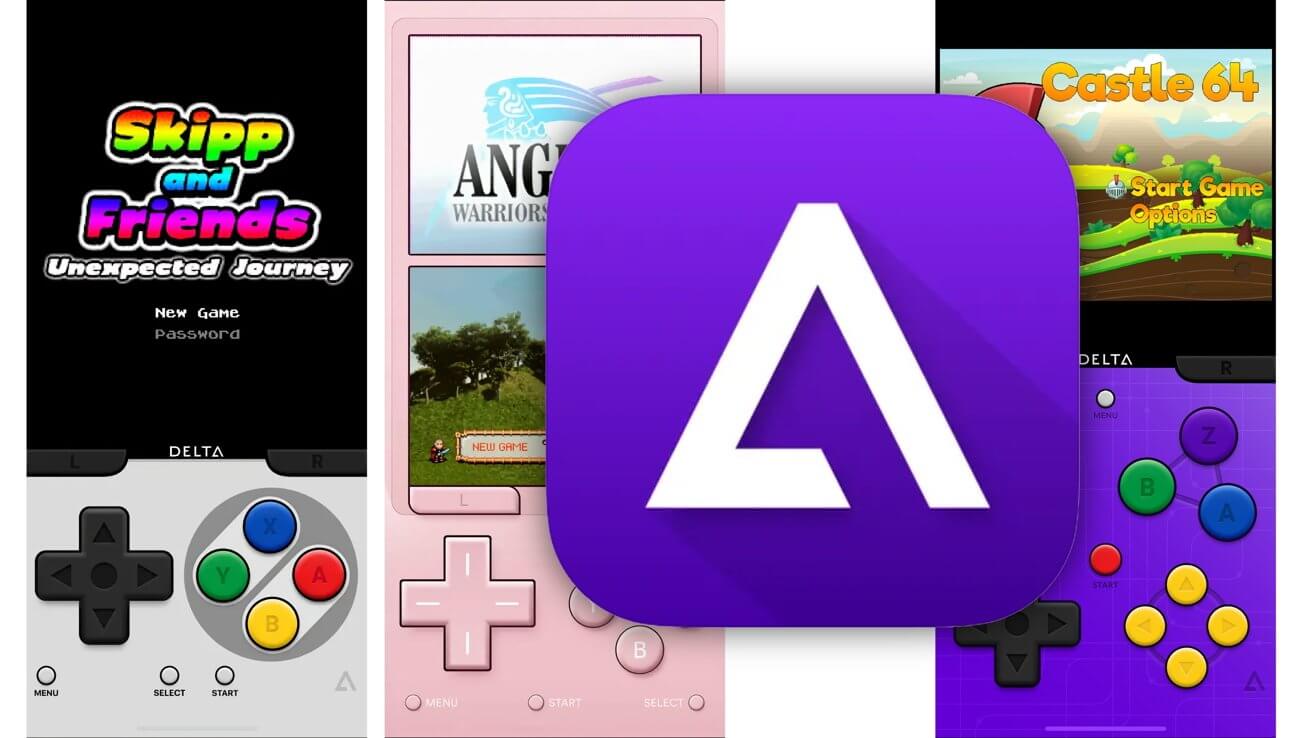Если вы продолжаете менять TextEdit из режима форматированного текста на обычный текст каждый раз, когда открываете приложение, вот как вы можете изменить настройки по умолчанию в часто используемом инструменте редактирования текста.
TextEdit, пожалуй, один из незамеченных героев macOS. Как и его соотечественник по Windows, Блокнот, TextEdit — отличный базовый текстовый редактор для быстрого набора предложений или фрагментов кода, не беспокоясь о форматировании или представлении.
Однако, как и во многих других инструментах ввода текста, есть несколько вариантов форматирования текста. Хотя это не так сложно, как Pages, вы все же можете вносить изменения в текст, чтобы сделать его более презентабельным или читаемым.
Не все используют TextEdit таким образом. В тех случаях, когда форматирование определенно не имеет значения, например, при хранении фрагментов кода или часто используемых абзацев в режиме ожидания, вам не обязательно нужна возможность выделять текст полужирным шрифтом или подчеркивать термины.

Форматирование текста позволяет изменить способ отображения слов. Обычный текст полностью исключает это.
В таких случаях пользователям часто приходится настраивать работу TextEdit каждый раз, когда они открывают приложение для создания нового документа. Таким пользователям, возможно, стоит попробовать изучить меню TextEdit, поскольку вы можете легко настроить приложение для работы определенным образом при каждом его открытии, сэкономив драгоценные секунды в рабочем процессе.
Вот как превратить TextEdit в инструмент для редактирования текста, который вам нужен и которого вы заслуживаете.
Настройки TextEdit
В основе всех изменений, которые вы захотите внести, — это меню «Настройки». После доступа он содержит все возможные параметры, которые вы захотите изменить.
Как получить доступ к настройкам TextEdit в macOS
Откройте TextEdit. В строке меню щелкните TextEdit. Щелкните «Настройки». Измените параметры в новом окне. После внесения всех изменений закройте окно настроек.
Меню настроек разделено на два раздела: «Новый документ» и «Открыть и сохранить». Внизу обоих разделов находится кнопка «Восстановить все значения по умолчанию», которую можно щелкнуть, чтобы вернуть настройки к первоначальным значениям при первом запуске приложения.

Настройки TextEdit доступны в строке меню.
Новые документы
Как следует из названия, раздел «Новые документы» описывает, как TextEdit настраивается, когда вы создаете новый файл с нуля. Он разделен на множество различных подкатегорий.
Помните, что все параметры относятся к настройкам файла по умолчанию и могут быть изменены в меню после открытия файла.
Формат
Переключатель позволит вам переключаться между открытием нового документа в формате RTF или обычном тексте. Выберите первый вариант, если вы хотите иметь возможность форматировать текст, или выберите «Обычный текст», если вы не хотите форматировать с самого начала.
Также есть флажок для переноса на страницу. Это контролирует, будет ли текстовая строка длиннее ширины определенной области страницы в окне переноситься на следующую строку. Если этот флажок не установлен, TextEdit вместо этого по умолчанию будет переносить в окно без определенной области страницы.
Размер окна
Этот параметр определяет размер окна TextEdit в начале. Он задается количеством символов для ширины и количеством строк текста по высоте.
Измените номера каждого, чтобы изменить размер начального окна.
Имейте в виду, что это относительно размера шрифта по умолчанию, используемого для выбранного формата. Если вы измените размер шрифта, возможно, вы захотите вернуться в раздел «Размер окна».

Панель настроек для создания новых документов. Варианты форматированного и обычного текста находятся прямо вверху.
Шрифты
Вы можете установить шрифт по умолчанию как для обычного, так и для текстового режима. Шрифт для каждого из них не зависит от другого, поэтому вы можете установить их по-разному, чтобы визуально подтвердить режим, в котором был открыт документ.
Чтобы изменить каждый шрифт, нажмите кнопку «Изменить», затем выберите семейство, гарнитуру и размер шрифта, который вы хотите использовать.
Характеристики
В случае файлов с форматированным текстом вы можете установить текст по умолчанию для трех строк, относящихся к документу. Здесь вы можете настроить автора, организацию и текст об авторских правах, применяемый к документу по умолчанию.
Это не влияет на файлы с обычным текстом, которые не сохраняют эту информацию.
Параметры
Этот раздел содержит множество флажков, которые применяются к довольно большому количеству различных функций, в том числе:
Проверка орфографии при вводе. Проверка грамматики наряду с орфографией. Автоматическая коррекция орфографии. Отображение линейки. Включение детекторов данных, которые автоматически определяют дату, время и контактную информацию. Включение умных кавычек при автоматической замене фигурных кавычек на прямые. Включение умного тире, когда длинное тире автоматически заменяется двойным дефисом. Установка умных кавычек и тире для применения только к документам с форматированным текстом, а не к обычным текстовым файлам. Интеллектуальная копия / вставка может автоматически сохранять правильный интервал при копировании и вставке текста в документы. Умные ссылки автоматически преобразуют адреса веб-сайтов в интерактивные ссылки в документах с форматированным текстом. Замена текста будет автоматически использовать изменения в основных параметрах замены текста macOS для изменения документа.
Открыть и сохранить
Раздел «Открыть и сохранить» в основном применяется к уже существующим документам или к сохранению документа в файл.
При открытии файла
Здесь есть два варианта флажков, которые довольно просты. Первый обрабатывает отображение файлов HTML, где вы можете просматривать текст как HTML-код, а не как форматированный текст. Другой делает то же самое, но для файлов RTF.
Если этот параметр не выбран, TextEdit сделает все возможное, чтобы отформатировать текст в представлении RTF.

Функция «Открыть и сохранить» особенно удобна при кодировании файлов.
При сохранении файла
Здесь есть только один вариант, который просто заставит использовать .txt в качестве расширения для обычного текстового файла при сохранении в приложении. Помимо создания фрагментов кода, обычно рекомендуется оставить эту функцию включенной.
Кодировка обычного текстового файла
Это определяет, как TextEdit обрабатывает кодировку файлов, которые вы открываете или сохраняете. Обычно для открытия и сохранения устанавливается автоматический режим, но его можно вручную изменить на другую кодировку, если автоматическая кодировка не позволяет правильно открыть файл или если вам нужно сохранить документ в определенной кодировке.
Параметры сохранения HTML
Если вы используете TextEdit для редактирования исходного кода веб-сайтов, вам стоит обратить внимание на этот раздел. Тип документа по умолчанию установлен на HTML 4.01 Strict, хотя при необходимости вы можете изменить его на XHTML 1.0. В обоих случаях вы также можете выбрать строгую или переходную версии.
Стиль устанавливает каскадные таблицы стилей (CSS) по умолчанию, которые будут применяться к файлу HTML. Это может быть установлено на «Встроенный CSS», «Встроенный CSS» или «Нет CSS», в зависимости от ваших потребностей. Кодировка позволяет указать, как кодируется страница при сохранении в файл.
Флажок «Сохранить пустое пространство» сохранит любое пустое пространство или разрывы между строками, если он установлен.
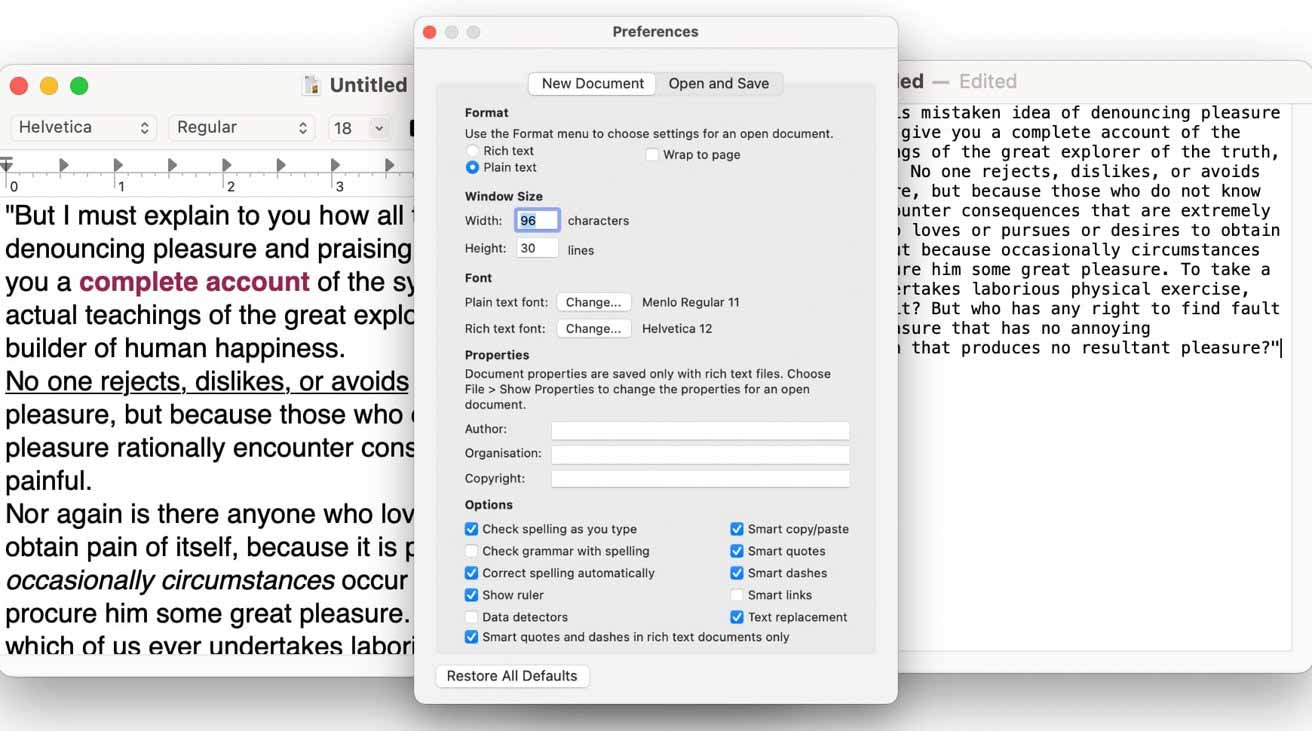
![Apple удалила WhatsApp и Threads из App Store в Китае [U: Signal and Telegram]](https://applepro.news/wp-content/uploads/2024/04/1713542485_apple-udalila-whatsapp-i-threads-iz-app-store-v-kitae-100x100.jpg)