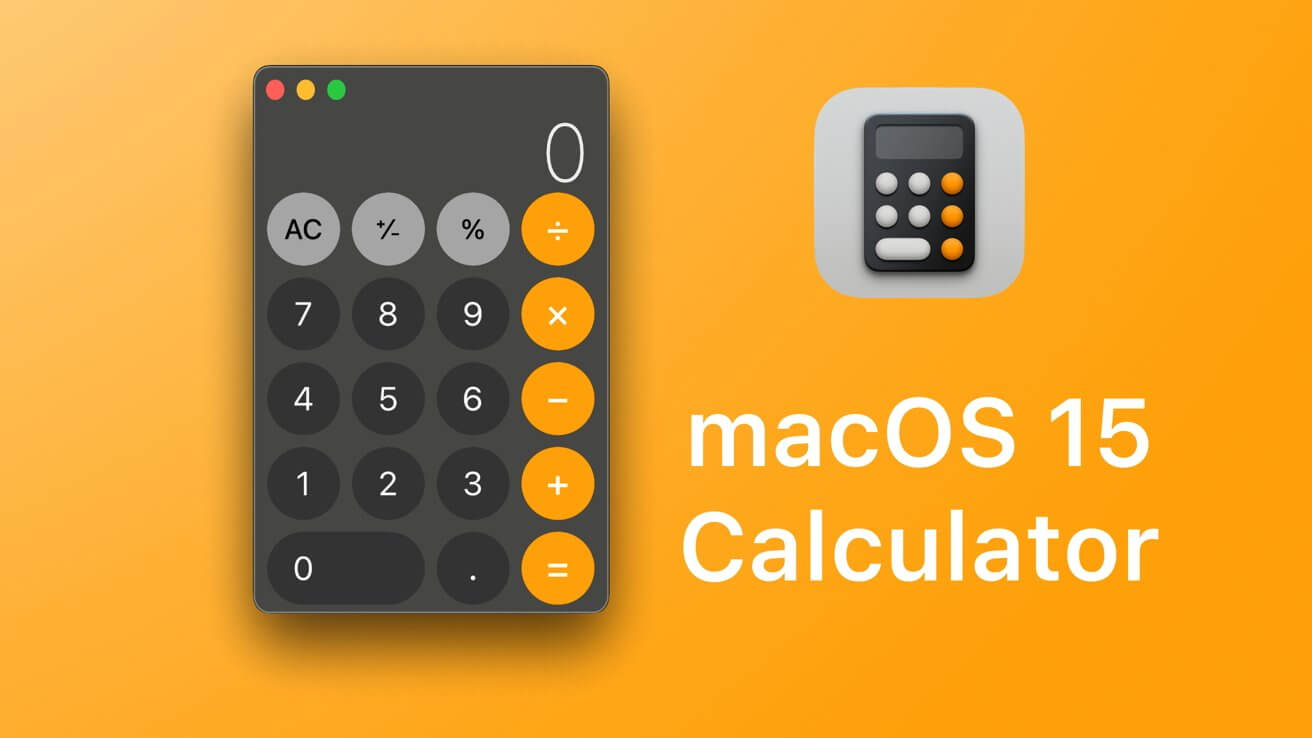Хотя на компьютерах Mac M1 отсутствует поддержка традиционных установок Windows Boot Camp x86, установить Windows для ARM на Mac M1 очень просто. Parallels недавно выпустила Parallels Desktop 16 для Mac, и вместе с ним появилась встроенная поддержка компьютеров Mac M1.
Посмотрите наше практическое видео с пошаговыми инструкциями по установке Windows 10 для ARM на MacBook, Mac mini или iMac M1 и обязательно подпишитесь на на YouTube, чтобы получить больше руководств и руководств, ориентированных на Apple.
Как установить Windows на Mac M1
Шаг 1. Загрузите и установите Parallels Desktop 16 для Mac.
Parallels Desktop 16 для Mac — официальная версия Parallels для пользователей macOS. Приложение универсально, что означает, что оно будет работать с системами Mac на базе процессоров Intel и Apple Silicon.
В отличие от предварительной версии Parallels Technical Preview, которую мы представили в конце прошлого года, в Parallels 16 для Mac устранены многие ошибки и проблемы, которые были представлены в предварительной версии. Другими словами, установка Windows на Mac M1 настолько проста и понятна, насколько это возможно.
Видео: запуск Windows на M1 Mac с Parallels
Спонсор: приобретите AirBuddy 2, чтобы повысить уровень своих AirPods на Mac. Первые 100 читателей / зрителей получат AirBuddy 2 со скидкой 20%!
Подпишитесь на на YouTube, чтобы увидеть больше видео
Шаг 2. Зарегистрируйтесь как участник программы предварительной оценки Windows.
Вам нужно будет зарегистрироваться в качестве участника программы предварительной оценки Windows, прежде чем вы сможете загрузить Windows 10 на ARM Insider Preview. Зарегистрироваться в качестве участника программы предварительной оценки Windows можно бесплатно — просто перейдите по этой ссылке, чтобы начать.
![Очень простое руководство по установке Windows на компьютеры Mac M1 с помощью Parallels Desktop 16 для Mac [Video] Зарегистрируйтесь как участник программы предварительной оценки Windows](https://applepro.news/wp-content/uploads/2021/05/kak-ustanovit-windows-na-mac-m1-super-prostoj-sposob.jpg)
Шаг 3. Загрузите Windows 10 на ARM Insider Preview.
Windows 10 для компьютеров на базе ARM, таких как M1 MacBook, MacBook Air, Mac mini и недавно выпущенный iMac, можно загрузить через веб-сайт Microsoft. Имейте в виду, что вам необходимо войти в систему как участник программы предварительной оценки Windows, чтобы облегчить загрузку.
![Очень простое руководство по установке Windows на компьютеры Mac M1 с помощью Parallels Desktop 16 для Mac [Video] Windows Insider Preview загружает Windows 10](https://applepro.news/wp-content/uploads/2021/05/1620045821_610_kak-ustanovit-windows-na-mac-m1-super-prostoj-sposob.jpg)
Шаг 4. Настройте Windows 10 с помощью Помощника по установке Parallels.
После загрузки Windows 10 на ARM Insider Preview на Mac откройте Parallels, чтобы настроить установку Windows 10.
Нажмите «Продолжить» в окне «Установить на ARM». В окне «Создать новое» нажмите «Установить Windows или другую ОС с DVD-диска или файла образа».
Parallels автоматически найдет установочный образ Windows в окне «Выбор установочного образа». Если он обнаружит файл .VHDX Windows 10, который вы загрузили на шаге 3, нажмите «Продолжить». В противном случае нажмите кнопку «Выбрать вручную».
При выборе вручную перетащите файл образа Windows 10 VHDX в окно «Выбор образа для установки» и нажмите «Продолжить». Выберите «Производительность» на экране «Я в основном буду использовать Windows для» и нажмите «Продолжить». В окне «Имя и местоположение» должны быть предварительно заполнены поля «Имя» и «Сохранить в местоположение» — вы можете настроить эти параметры, если хотите, но я обычно рекомендую оставить их как есть. Снимите флажок «Создать псевдоним на рабочем столе Mac». Перед установкой установите флажок «Настроить параметры». Щелкните «Создать».
![The super-easy guide for installing Windows on M1 Macs using Parallels Desktop 16 for Mac [Video]](https://applepro.news/wp-content/uploads/2021/05/1620045821_597_kak-ustanovit-windows-na-mac-m1-super-prostoj-sposob.jpg)
![The super-easy guide for installing Windows on M1 Macs using Parallels Desktop 16 for Mac [Video]](https://applepro.news/wp-content/uploads/2021/05/1620045822_428_kak-ustanovit-windows-na-mac-m1-super-prostoj-sposob.jpg)
Помощник по установке Parallels создаст виртуальную машину, что займет несколько секунд. В конце концов появится окно конфигурации, в котором вы сможете настроить объем памяти и ядер ЦП, выделенных виртуальной машине.
Щелкните вкладку Оборудование. Отрегулируйте параметры процессоров и памяти. Если у вас Mac M1 с 8-ядерным процессором, я рекомендую выделить 4 ядра. Если на вашем компьютере 8 ГБ памяти, я рекомендую выделить 4096 МБ памяти. Если на вашем компьютере 16 ГБ памяти, я рекомендую выделить 8192 МБ памяти. Закройте окно конфигурации после того, как определитесь с процессором и распределением памяти.
![The super-easy guide for installing Windows on M1 Macs using Parallels Desktop 16 for Mac [Video]](https://applepro.news/wp-content/uploads/2021/05/1620045822_911_kak-ustanovit-windows-na-mac-m1-super-prostoj-sposob.jpg)
Шаг 5: Установите Windows 10.
Нажмите «Продолжить» на странице «Конфигурация виртуальной машины», чтобы начать установку Windows 10 на Mac M1.
Установка займет несколько минут, так что наберитесь терпения и дождитесь завершения.
Шаг 6: Войдите в свою учетную запись Parallels.
После завершения установки вы увидите сообщение «Установка завершена». Щелкните сообщение, чтобы продолжить. Чтобы продолжить, вам необходимо войти в свою учетную запись Parallels. Если у вас еще нет учетной записи Parallels, вам необходимо ее создать.
![The super-easy guide for installing Windows on M1 Macs using Parallels Desktop 16 for Mac [Video]](https://applepro.news/wp-content/uploads/2021/05/1620045822_765_kak-ustanovit-windows-na-mac-m1-super-prostoj-sposob.jpg)
![The super-easy guide for installing Windows on M1 Macs using Parallels Desktop 16 for Mac [Video]](https://applepro.news/wp-content/uploads/2021/05/1620045822_443_kak-ustanovit-windows-na-mac-m1-super-prostoj-sposob.jpg)
Новые пользователи получают 14-дневную пробную версию для тестирования Parallels и любых созданных виртуальных машин. После этого вам будет предложено заплатить. Parallels предлагает несколько уровней оплаты, которые вы можете выбрать в зависимости от ваших потребностей. Самый дешевый вариант — это вариант за 79,99 долларов, который включает в себя следующее:
8 ГБ vRAM 4 виртуальных процессора 30 дней поддержки по телефону и электронной почте
Для пользователей M1 Mac это не ужасная конфигурация, потому что обычно вы не хотите выходить за рамки 8 ГБ ОЗУ / 4 ядра для любой настройки M1. Для пользователей более мощного оборудования, такого как, по слухам, готовящееся к выпуску оборудование M1X или M2, эти ограничения конфигурации могут не соответствовать вашим потребностям. Конечно, Parallels предлагает дополнительные опции, такие как Pro Edition за 99,99 в год, который включает 128 ГБ vRAM, 32 vCPU и неограниченную поддержку по телефону и электронной почте.
Имейте в виду, что версия за 79,99 долларов предназначена для Parallels Desktop 16 для Mac, а не для будущих версий Parallels. Таким образом, это фактически подписка де-факто, поскольку нет гарантии, что Parallels Desktop 16 для Mac будет работать с будущими версиями macOS, такими как macOS 12.
Шаг 7. Запустите Центр обновления Windows.
После того, как вы установили Windows, вы захотите обновить все самое последнее программное обеспечение и исправления безопасности.
Перейдите в Пуск → Настройка → Обновление и безопасность и нажмите Обновить.
Это загрузит последнюю версию Windows 10 Insider Preview, обновления для .NET framework, обновления Microsoft Defender и т. Д.
Имейте в виду, что если вы хотите остаться в дополнительной обучающей программе Windows 10 Insider Preview, вам нужно перейти в «Настройки» → «Программа предварительной оценки Windows» → «Перейти к диагностике и обратной связи» и включить переключатель «Дополнительные диагностические данные». Затем вам нужно будет связать свою учетную запись Windows Insider в Настройках → Программа предварительной оценки Windows. Если дополнительный переключатель диагностических данных не включен, ваше устройство в конечном итоге перестанет получать предварительные сборки Windows Insider. Это не обязательно плохо, поскольку вы откажетесь от некоторой степени конфиденциальности, включив дополнительные диагностические данные.
После перезагрузки снова запустите Центр обновления Windows, чтобы убедиться, что ничего не было упущено. Вы также можете увидеть запрос Parallels на переустановку Parallels Tools, который потребует повторного перезапуска.
Шаг 8: Установите свои любимые приложения и игры.
Когда вы полностью обновитесь, пришло время установить свои любимые игры и приложения. Конечно, я установил Steam, а потом и Rocket League. Я также установил несколько приложений и игр из приложения Microsoft Store.
Очевидно, что на этой ранней стадии игры — это огромный YMMV на виртуальных машинах M1. В некоторые игры можно будет играть, а в другие — нет. В этом случае я бы в первую очередь придерживался запуска Windows на моем Mac M1, чтобы получить доступ к критически важным приложениям Windows, которых нет на Mac.
Заключение
Мощность графического процессора часто является наиболее важной частью игрового процесса с точки зрения оборудования, и, несмотря на то, что M1 хорош для оптимизации рабочих процессов в macOS, это определенно не самый идеальный графический ресурс для 3D-игр в Windows. Когда выйдет новый Apple Silicon с более высокой производительностью на ядро и большим количеством ядер графического процессора, игровая производительность, несомненно, улучшится как на родной macOS, так и на виртуальных машинах.
Какими бы хорошими ни были M1 Mac, они также довольно скудны по объему предлагаемой памяти, причем 16 ГБ — это абсолютный максимум, который можно настроить. Это делает запуск виртуальной машины Windows на Mac M1 менее чем идеальным для пользователей приложений, требующих большого количества оперативной памяти.
![The super-easy guide for installing Windows on M1 Macs using Parallels Desktop 16 for Mac [Video]](https://applepro.news/wp-content/uploads/2021/05/1620045822_698_kak-ustanovit-windows-na-mac-m1-super-prostoj-sposob.jpg)
![The super-easy guide for installing Windows on M1 Macs using Parallels Desktop 16 for Mac [Video]](https://applepro.news/wp-content/uploads/2021/05/1620045823_441_kak-ustanovit-windows-na-mac-m1-super-prostoj-sposob.jpg)
Но в целом меня впечатлили: а) насколько невероятно легко было установить Windows 10 через Parallels; и б) насколько хорошо она работала. По моему опыту, Windows 10 была довольно стабильной, и большинство приложений просто работало. Даже приложения на базе x64, которые раньше требовали от пользователя перехода через несколько этапов, чтобы заставить эмуляцию работать в Parallels Technical Preview, работают прямо из коробки с последней сборкой Windows 10 для ARM Insider.
Отсутствие Boot Camp на Mac M1 — облом, но если вам когда-нибудь понадобится быстрая установка Windows, хорошо знать, что Windows 10 на Mac M1 находится всего в нескольких щелчках мыши.
Как вы думаете? Вы бы подумали о покупке Parallels 16 Desktop для Mac? Поделитесь своими мыслями в комментариях.


![Apple удалила WhatsApp и Threads из App Store в Китае [U: Signal and Telegram]](https://applepro.news/wp-content/uploads/2024/04/1713542485_apple-udalila-whatsapp-i-threads-iz-app-store-v-kitae-100x100.jpg)