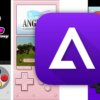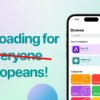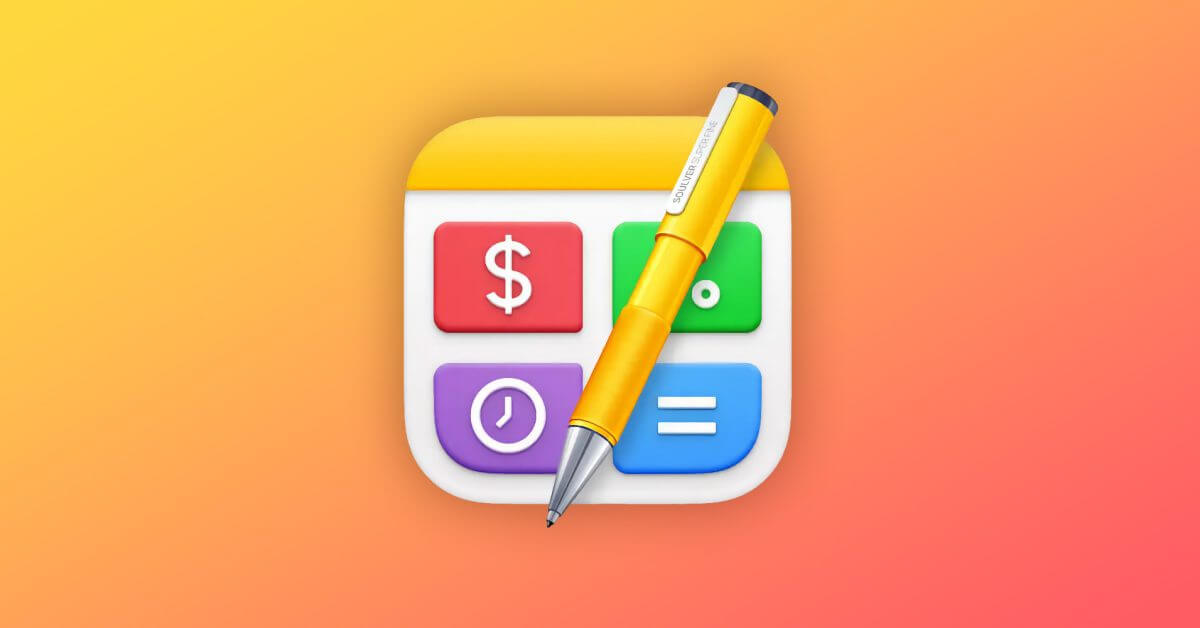Нельзя отрицать, что приложение Заметки удобно, но бывают случаи, когда вы хотите сохранить свои заметки в секрете. Вот как защитить паролем свои заметки на iPhone, iPad и iPod touch.
Есть множество причин, по которым вы можете захотеть заблокировать отдельные приложения Notes. Может быть, вы планируете идеальный семейный отдых и не хотите, чтобы маленькие любопытные глаза обнаружили сюрприз. Возможно, вы всегда забываете имя учетной записи для службы на своей работе, но вам неудобно оставлять ее на виду. Может быть, у вас есть следующая идея на миллиард долларов, и вы просто не можете рисковать, что она попадет в чужие руки.
Какой бы ни была причина, вы будете счастливы узнать, что вы можете легко заблокировать свои заметки на своих любимых устройствах iOS.
Вы захотите начать с создания пароля, который будет использоваться для блокировки ваших заметок. Создать пароль Notes очень просто, и это можно сделать всего за несколько минут, выполнив следующие действия.
Важно: рекомендуется убедиться, что ваш пароль Notes не является тем, что вы используете с другой учетной записью, например пароль Apple ID, пароль для электронной почты или любые важные даты. Постарайтесь сделать его уникальным.

Как создать пароль для приложения Notes в настройках
Откройте настройки. Нажмите свою учетную запись. Создайте пароль. Введите подсказку для пароля. Включите Touch ID или Face ID, если будет предложено. * Нажмите «Готово»
Также есть второй способ создать пароль, который находится прямо в приложении Notes. Вы можете сделать это, выполнив следующие действия.
Как создать пароль для Notes из приложения Notes
Открыть заметки Нажмите кнопку … Нажмите Заблокировать Создайте пароль Создайте подсказку для пароля Включите Touch ID или Face ID при запросе * Нажмите Готово
* Важно: если вы включите Face ID или Touch ID, Apple добавит ключи шифрования, используемые для шифрования ваших заметок, в вашу Связку ключей iCloud. Это позволяет также разблокировать заблокированные заметки с помощью кода доступа. Вы можете не добавлять Face ID или Touch ID для пароля заметок по соображениям безопасности.
Теперь, когда у вас есть пароль, вы можете легко заблокировать любую заметку, которую хотите сохранить в тайне. Имейте в виду, что вы увидите заголовок и дату заметки, поэтому старайтесь не ставить в заголовке что-либо слишком откровенное.

Как заблокировать заметку в приложении Notes
Откройте заметку, которую хотите заблокировать. Нажмите … Нажмите Заблокировать.
Разблокировать заметку так же просто.
Как разблокировать заметку в приложении Notes
Коснитесь заблокированной заметки. Коснитесь Просмотр заметки. Введите свой пароль или, если он включен, используйте Touch ID или Face ID.
Если вы решите, что блокировка заметки вам больше не нужна, вы также можете снять ее.

Как снять блокировку с заблокированной заметки
Коснитесь заблокированной заметки. Коснитесь Просмотр заметки. Введите свой пароль или, если он включен, используйте Touch ID или Face ID. Коснитесь … Коснитесь Удалить.
Каждый раз, когда вы добавляете или снимаете блокировку заметки, она добавляется или удаляется для каждого устройства с одним и тем же Apple ID. Это означает, что если вы заблокируете заметку на своем iPhone, она также будет заблокирована на вашем iPad.
Конечно, вы можете изменить свой пароль Notes, если подозреваете, что кто-то сможет его угадать. Это быстрый процесс, и рекомендуется регулярно менять пароли.

Как изменить пароль в Notes
Откройте настройки. Нажмите «Заметки». Нажмите «Пароль». Если появится запрос, нажмите на свою учетную запись. Введите старый пароль. Введите новый пароль. Введите подсказку для пароля. Нажмите «Готово»
Если вы забыли пароль, его можно сбросить. Однако сброс пароля не позволит вам получить доступ к старым заметкам, но позволит защитить любые новые заметки.
Как сбросить пароль в Notes
Откройте настройки. Нажмите «Заметки». Нажмите на свою учетную запись. Нажмите «Сбросить пароль». Введите пароль для Apple ID. Нажмите «Сбросить пароль» для подтверждения. Введите новый пароль. Введите подсказку для пароля. Нажмите «Готово»