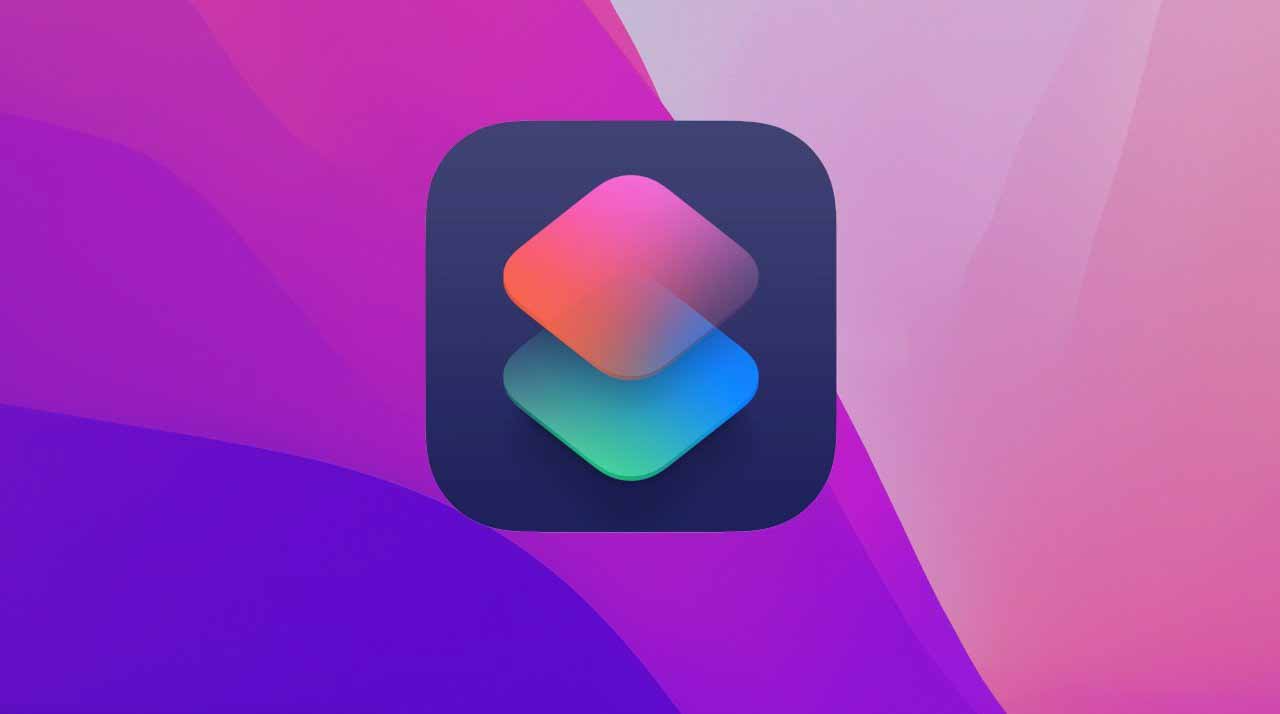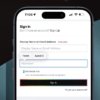Ярлыки — это самый быстрый способ сделать много работы в macOS Monterey, но поначалу мало что может сказать вам, как на самом деле их запускать. Вот все способы быстрого запуска ярлыка.
Даже если вы никогда не использовали ярлыки на iOS, вы слышали о них и, возможно, устали от людей, говорящих, насколько они хороши на Mac. Когда у вас есть macOS Monterey, вполне вероятно, что вы, по крайней мере, собираетесь их попробовать.
И вот здесь вы найдете свою первую проблему. Это не значит, что сложно найти какие-то ярлыки, чтобы опробовать их — вас ждет целая их галерея, — но трудно найти, с чего начать.
Как ни странно, когда вы к этому привыкли, вы даже можете подумать, что существует слишком много способов запуска ярлыков. Но сначала, когда перед вами рабочий стол macOS Monterey, ничего не видно.
Начните с приложения «Ярлыки»
Здесь вы будете создавать, редактировать и сохранять ярлыки. Здесь вы также можете получить многие из них, поскольку это приложение содержит одну кнопку для доступа к онлайн-галерее.
На данный момент, однако, он открывается с разделом «Все ярлыки», и их будет как минимум несколько в папке «Стартовые ярлыки».

Скоро у вас будет много ярлыков. Наведите указатель мыши на любой, и появится кнопка воспроизведения.
Вы можете запускать те или другие, которые вы когда-либо создавали, наведя указатель мыши на очень большой значок и нажав кнопку воспроизведения, когда она появится.
Однако это почти противоположно тому, что вы делаете с ярлыками в iOS. На Mac вы наводите курсор и нажимаете Play, чтобы запустить его, или дважды щелкаете в середине значка, чтобы отредактировать.
В iOS, если вы нажмете ярлык, он запустится. Чтобы отредактировать его, вы должны найти значок в виде маленьких эллипсов, который появляется в правом верхнем углу значка.
Вы привыкнете к этой разнице, если будете часто погружаться в приложение ярлыков и выходить из него, но вам не нужно этого делать. У вас есть семь других способов запустить ярлык.
Это одна из тех областей, которые говорят вам, что macOS Monterey все еще находится в стадии бета-тестирования, потому что это немного нестабильно. Но по большей части вы можете выбрать, чтобы любой ярлык отображался в строке меню вашего Mac.
Вы не можете разместить там только один, вы получаете приложение «Ярлыки», появляющееся в строке меню, но затем оно раскрывается, чтобы перечислить те ярлыки, которые вы сказали, что хотите там.
Чтобы добавить один ярлык в строку меню, у вас есть два варианта.
Вы можете открыть открытые ярлыки и найти тот, который вам нужен. Затем перетащите его из группы значков в строку меню заголовка в списке папок и ярлыков слева.
Или вы можете дважды щелкнуть, чтобы отредактировать ярлык, а затем выбрать его собственный значок настроек в правом верхнем углу окна. Внутри есть поле для галочки, позволяющее выбрать «Сохранить в строке меню».
Это когда вы работаете в строке меню и когда вы также используете ярлыки на iOS, это в настоящее время становится немного нестабильным. В настоящее время вы можете поместить ярлык только в одну папку или раздел, поэтому, если вы поместите его в строку меню, вы не сможете иметь его где-либо еще.
Это проблема, потому что у ярлыков на iOS нет строки меню. У него есть виджеты, которые, возможно, являются ближайшим эквивалентом того, как они могут обеспечить вам быстрый доступ к ярлыку.
У вас может быть папка «Виджеты» на Mac, но если вы поместите туда ярлык, вы не сможете поместить его в строку меню. Если вы поместите его в строку меню, неудивительно, что у вас также не может быть его в виджетах.
Но это предназначено для синхронизации между устройствами, чтобы вы могли обнаружить, что у вас есть пустая папка виджетов на iOS. Или из-за того, что вам больше нужен ярлык как виджет, у вас внезапно появилась пустая строка меню на Mac.

Вы можете перетащить ярлыки в папку, в том числе в папку под названием «Строка меню».
Кроме того, иногда во время бета-тестирования вы можете получить папку «Ярлыки» на Mac, у которой вообще нет имени.
Вы знаете, что это будет решено к моменту официального выпуска macOS Monterey. Но то, что мы можем скрестить, — это своего рода псевдоним Shortcuts.
Как сделать ярлыки доступными в Finder
Вы пока не можете взять ярлык и оставить его где-нибудь на Mac, или оставить его на рабочем столе, или поместить в док. В iOS вы можете создать значок на главном экране и рассматривать его как приложение, но вы не можете этого сделать на Mac.
Однако вы можете превратить ярлык в быстрое действие в Finder. Быстрые действия — это параметры, которые появляются, когда вы щелкаете правой кнопкой мыши любой файл в окне Finder, и теперь вы можете сделать ярлык одним из них.
Вы также можете или альтернативно сказать, что хотите, чтобы конкретный ярлык был службой. Затем, что бы вы ни делали и в каком бы приложении вы это ни делали, выбрав меню приложения, вы можете выбрать «Службы» … и увидеть свой ярлык.
Чтобы сделать одно из этих действий, откройте конкретный ярлык и щелкните его значок «Настройки». Установите флажок Использовать как быстрое действие, а затем — или оба — Finder и Меню служб.
Как запустить ярлык с клавиатуры
На той же панели настроек ярлыка есть кнопка Добавить ярлык. Если вы нажмете на нее, кнопка исчезнет, опция «Использовать как быстрое действие» будет автоматически отмечена, как и «Меню служб».
Там, где раньше была кнопка, теперь есть небольшое диалоговое окно с просьбой ввести нажатие клавиши, которую вы хотите использовать для запуска ярлыка.
Если вы передумаете, вам нужно снять флажки «Использовать как быстрое действие» и «Меню служб», перейти на вкладку «Конфиденциальность» или «Настройка», а затем вернуться назад. Только тогда вы вернете кнопку «Добавить сочетание клавиш».
Сочетания клавиш великолепны, они меняют работу на Mac. Но существует не так много комбинаций клавиш, и как только вы попадете в «Горячие клавиши», вы, вероятно, очень и очень увлечетесь созданием их смехотворного количества.

Добавьте любимые ярлыки в строку меню вашего Mac
Так что экономьте на том, что вы нажимаете на клавишу. Во-первых, вы выбежите, а во-вторых, вы никогда не вспомните их всех.
Как добавить ярлык в док
Вы не можете. В настоящее время нет возможности добавить один ярлык в вашу док-станцию, но вы можете добавить к нему приложение ярлыков.
Перетащите приложение «Ярлыки» из папки «Приложения» в док-станцию, и все готово. Либо, когда вы запустили приложение «Ярлыки», щелкните его правой кнопкой мыши и выберите «Параметры», «Сохранить в доке».
После этого, когда вы хотите запустить ярлык, вы можете щелкнуть правой кнопкой мыши приложение ярлыка в доке. Выберите либо «Открыть недавние», либо «Запустить ярлык».
Последний дает вам всплывающее меню для каждого ярлыка, который у вас есть. У него также есть список папок вверху, поэтому даже когда у вас есть сотни этих ярлыков, вы можете довольно быстро их найти.
Любопытно, что вы можете запускать любой ярлык вообще, но открывать можно только недавние. То есть, если у вас есть часто используемые ярлыки, они будут в меню «Открытые недавние», но вы не сможете их запустить оттуда.
Вы должны открыть их, а затем нажать кнопку «Воспроизвести», чтобы запустить их.
Как использовать Siri для запуска ярлыков
Дело в том, что когда вы говорите своему Mac «Привет, Siri», вы, скорее всего, обнаружите, что HomePod, iPhone, iPad и Apple Watch говорят: «Да?» Даже в этом случае использование Siri может быть быстрым способом запустить ярлык.
Чтобы убедиться, что отвечает версия Siri на вашем Mac, вы можете нажать и удерживать клавишу Command и пробел, пока не появится Siri. Кроме того, вы можете щелкнуть значок Siri в Dock или значок Siri в строке меню.

Добавьте приложение «Ярлыки» в док-станцию, и вы получите быстрый доступ ко всем своим ярлыкам.
И еще кое-что, есть и Apple Watch.
Откройте конкретный ярлык, щелкните его значок настроек. Затем установите флажок «Показать на Apple Watch».
Теперь вы сможете запустить ярлык со своих Apple Watch — возможно.
На практике, хотя ярлыки синхронизируются на всех устройствах, они еще не работают на всех устройствах. Если Apple Watch могут запускать ваш ярлык, установка этого флажка сделает это возможным.
Если часы не могут, вы можете установить флажок «Показать на Apple Watch», но вы получите пояснительное описание того, почему именно вы будете разочарованы. «Этот ярлык использует действие, которое не поддерживается на Apple Watch», — говорится в нем.
И тогда он перечислит действие, которое не сработает. Например, если ваш ярлык выполняет какие-либо действия с копированием и вставкой, вам сообщат, что Apple Watch не поддерживает получение буфера обмена.
Все способы запустить ярлык на Mac под управлением macOS Monterey
Нажмите «Воспроизвести» на ярлыке в приложении «Ярлыки». Добавьте ярлык в строку меню. Сделайте средство поиска. Быстрое действие. Добавьте ярлык для служб. Выберите нажатие клавиши для запуска ярлыка. Запустите любой ярлык из приложения ярлыков. затем нажмите кнопку воспроизведения или спросите Siri Run на Apple Watch
Даже со всеми этими способами запуска ярлыка на Mac есть место для еще одного, но у нас его нет.
Ярлыки на iOS могут запускаться автоматически в определенное время или в определенных местах. Пока неясно, дойдет ли это до финальной версии macOS Monterey, но, похоже, в текущей бета-версии этого нет.